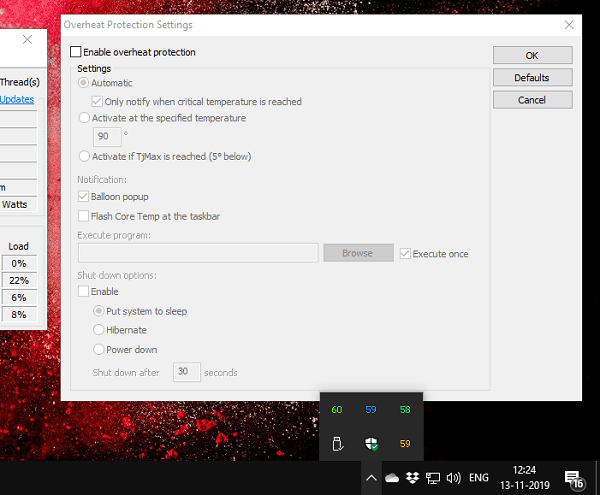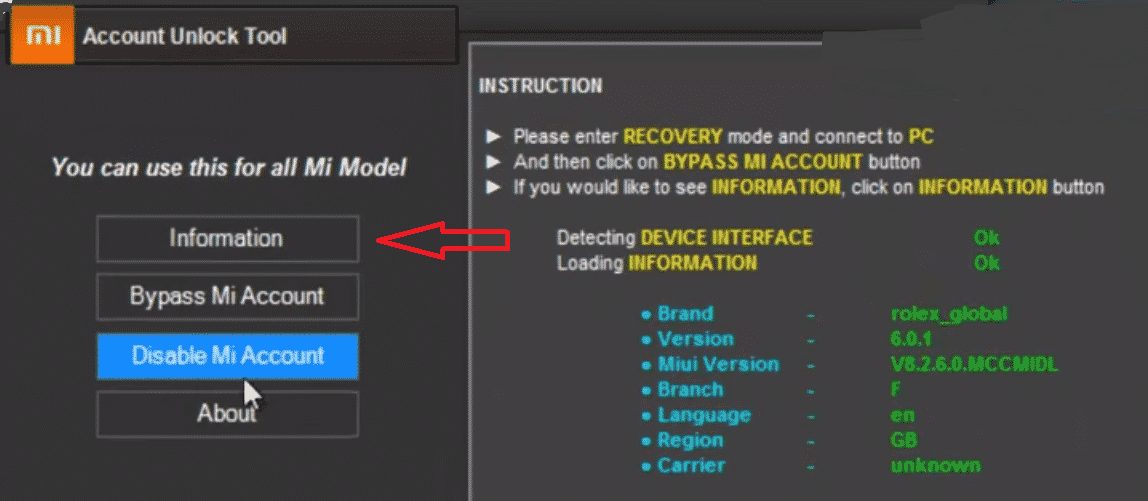Как пользователю Windows 10, необходимо знать, как можно получить право собственности на файлы и папки , чтобы получить полный доступ к ним. В основном, когда мы имеем ограниченный доступ к системным файлам Windows, и каждый раз, когда мы идем для внесения изменений в такие файлы, Windows всегда мешает нам делать какие-либо изменения. Такой доступ нужен и в тех случаях, когда файл был создан с помощью учетной записи пользователя, а теперь этой учетной записи больше нет. На самом деле, получение прав собственности — непростая задача, и процедура командной строки не менее сложна. В этом руководстве я покажу вам, как получить право собственности на любой файл, папку и диск в Windows 10. Сделав это, пользователь сможет получить полный доступ к любому диску, папке и файлу Windows. Но чтобы выполнить все шаги, описанные в этом руководстве, вам необходимо получить доступ администратора.
Содержание
Это руководство также полезно для пользователей Windows 7, Windows 8 и Windows 8.1.
Получение прав собственности на файлы и папки в Windows 10 вручную
Не используя сторонние программы, вы можете получить права собственности на любые диски, файлы и папки. Шаги следующие:
- Откройте файл или папку, на которую вы хотите получить право собственности
- Щелкните правой кнопкой мыши и выберите Свойства
- Перейдите на вкладку Безопасность
- Нажмите кнопку Дополнительно, чтобы открыть Дополнительные параметры безопасности для Windows окно
- Вам нужно изменить владельца файла. Нажмите на ссылку Изменить рядом с владельцем уровня
- Выберите пользователя или группу .В следующем окне нажмите на кнопку Дополнительно
- Нажмите на кнопку Найти сейчас
- Выберите учетную запись пользователя из поиска, чтобы сделать владельцем файла/папки и дважды щелкните на ней, чтобы сделать выбор имени пользователя
- Нажмите OK, Применить, OK
- Теперь, чтобы просмотреть или изменить разрешение пользователя на эту папку, снова нажмите на папку правой кнопкой мыши.
- Нажмите Свойства , перейдите на вкладку Безопасность
- Нажмите Дополнительно , затем нажмите Добавить , чтобы открыть Ввод разрешений для Windows раздел
- В опции Принцип выберите выберите принцип ссылка
- Нажмите Дополнительно , Find Now , и выберите пользователя, которого вы выбрали ранее
- Нажмите OK , чтобы открыть опцию basic permissions и установите все флажки, чтобы получить полное разрешение
- Рядом с ней отметьте Only apply these permissions to objects and/or containers with in this container option.
- Нажмите на кнопку OK. Вы можете получить следующее уведомление в виде всплывающего окна:
- Подтвердите его, нажав кнопку Да. Теперь все готово. Таким образом, вы можете получить полный доступ к любому файлу, папке или диску в Windows 10 и принять право собственности на него.
Добавление опции Take Ownership в контекстное меню правой кнопки мыши в Windows 10
Добавив следующий код в реестр Windows, вы можете легко добавить опцию «Take Ownership» в контекстное меню правой кнопки мыши при нажатии на файл или папку в Windows 10.Windows 10.
Windows Registry Editor Version 5.00 [-HKEY_CLASSES_ROOT\*\shell\runas] [HKEY_CLASSES_ROOT\*\shell\runas] @="Take Ownership" "HasLUAShield"="" "NoWorkingDirectory"="" "Position"="middle" [HKEY_CLASSES_ROOT\*\shell\runas\command] @="cmd.exe /c takeown /f \"%1\" && icacls \"%1\" /grant administrators:F /c /l & pause" "IsolatedCommand"="cmd.exe /c takeown /f \"%1\" && icacls \"%1\" /grant administrators:F /c /l & pause" [-HKEY_CLASSES_ROOT\Directory\shell\runas] [HKEY_CLASSES_ROOT\Directory\shell\runas] @="Take Ownership" "HasLUAShield"="" "NoWorkingDirectory"="" "Position"="middle" [HKEY_CLASSES_ROOT\Directory\shell\runas\command] @="cmd.exe /c takeown /f \"%1\" /r /d y && icacls \"%1\" /grant administrators:F /t /c /l /q & pause" "IsolatedCommand"="cmd.exe /c takeown /f \"%1\" /r /d y && icacls \"%1\" /grant administrators:F /t /c /l /q & pause" [-HKEY_CLASSES_ROOT\dllfile\shell\runas] [HKEY_CLASSES_ROOT\dllfile\shell\runas] @="Take Ownership" "HasLUAShield"="" "NoWorkingDirectory"="" "Position"="middle" [HKEY_CLASSES_ROOT\dllfile\shell\runas\command] @="cmd.exe /c takeown /f \"%1\" && icacls \"%1\" /grant administrators:F /c /l & pause" "IsolatedCommand"="cmd.exe /c takeown /f \"%1\" && icacls \"%1\" /grant administrators:F /c /l & pause" [-HKEY_CLASSES_ROOT\Drive\shell\runas] [HKEY_CLASSES_ROOT\Drive\shell\runas] @="Take Ownership" "HasLUAShield"="" "NoWorkingDirectory"="" "Position"="middle" [HKEY_CLASSES_ROOT\Drive\shell\runas\command] @="cmd.exe /c takeown /f \"%1\" /r /d y && icacls \"%1\" /grant administrators:F /t /c /l /q & pause" "IsolatedCommand"="cmd.exe /c takeown /f \"%1\" /r /d y && icacls \"%1\" /grant administrators:F /t /c /l /q & pause" [-HKEY_CLASSES_ROOT\exefile\shell\runas] [HKEY_CLASSES_ROOT\exefile\shell\runas] "HasLUAShield"="" [HKEY_CLASSES_ROOT\exefile\shell\runas\command] @="\"%1\" %*" "IsolatedCommand"="\"%1\" %*"
Скопируйте приведенный выше код в файл блокнота и сохраните файл как takeownership.reg . Дважды щелкните по файлу, чтобы установить скрипт. Для установки скрипта в файлы реестра Windows вам необходимо войти под учетной записью администратора. После успешной установки скрипта, когда вы щелкните правой кнопкой мыши на определенном файле, папке или диске Windows, вы увидите опцию Take Ownership в контекстном меню. Однако вы можете удалить скрипт в любое время и вернуть изменения, добавив этот скрипт.
Windows Registry Editor Version 5.00 [-HKEY_CLASSES_ROOT\*\shell\runas] [-HKEY_CLASSES_ROOT\Directory\shell\runas] [-HKEY_CLASSES_ROOT\dllfile\shell\runas] [-HKEY_CLASSES_ROOT\Drive\shell\runas] [-HKEY_CLASSES_ROOT\exefile\shell\runas] [HKEY_CLASSES_ROOT\exefile\shell\runas] "HasLUAShield"="" [HKEY_CLASSES_ROOT\exefile\shell\runas\command] @="\"%1\" %*" "IsolatedCommand"="\"%1\" %*"
Установите приложение Windows для изменения права собственности на файл или папку
С помощью приложения Ownership Windows вы можете в любое время принять право собственности на файлы и папки. Это бесплатная программа, которую можно легко найти в Softpedia. Вот ссылка на скачивание:
http://www.softpedia.com/get/System/OS-Enhancements/Rizone-Take-Ownership-Shell-Extension.shtml
Просто установите приложение, и оно мгновенно добавит опцию «Take Ownership» в контекстное меню правой кнопки мыши в Windows 10.
Смотрите также:
YouTube видео: Как получить полное право собственности на файлы, папки в Windows 10 / 7 / 8.1
Вопросы и ответы по теме: “Как получить полное право собственности на файлы, папки в Windows 10 / 7 / 8.1”
Как дать полные права на папку Windows 10?
Щелкните файл или папку правой кнопкой мыши и выберите пункт Свойства. Откройте вкладку Безопасность. В разделе Группы или пользователи выберите свое имя, чтобы увидеть имеющиеся у вас разрешения. Нажмите кнопку Изменить, выберите свое имя, установите флажки для нужных разрешений и нажмите кнопку ОК.
Как разрешить полный доступ к папке?
Нажмите кнопку Пуск , выберите Параметры > Сеть и Интернет , а затем справа выберите Параметры общего доступа. В разделе Частные выберите Включить сетевое обнаружение и Включить общий доступ к файлам и принтерам.
Как получить право собственности на папку?
**Как принять или отклонить запрос на передачу **права собственности****1. Откройте Google Диск. 2. В поле поиска вверху окна введите pendingowner:me . 3. Нажмите на файл или папку правой кнопкой мыши. 4. Нажмите “Поделиться” Принять приглашение Принять или Отклонить.
Как дать права администратора на папку?
Щелкните правой кнопкой на файле или папке и выберите команду Свойства, затем перейдите на вкладку Безопасность. Выберите в поле Группы или пользователи нужного пользователя/группу и щелкните на кнопке Изменить. Теперь в столбце Разрешить и Запретить установите нужные флажки напротив тех разрешений, что вам требуются.
Как поменять владельца папки на себя?
Кликните правой кнопкой мыши по файлу или папке, доступ к которому нужно получить (стать владельцем), в контекстном меню выберите пункт «Свойства». На вкладке «Безопасность» нажмите кнопку «Дополнительно». Напротив пункта «Владелец» нажмите «Изменить».
Как дать полные права пользователю Windows 10?
- Выберите Пуск > Параметры > Учетные записи .
- В разделе Семья и другие пользователи щелкните имя владельца учетной записи и нажмите Изменить тип учетной записи.
- В разделе Тип учетной записи выберите Администратор, и нажмите OK.
- Войдите в систему с новой учетной записью администратора.
- Как удалить встроенные приложения из Windows 10
- Почему Windows 10 вам не подходит