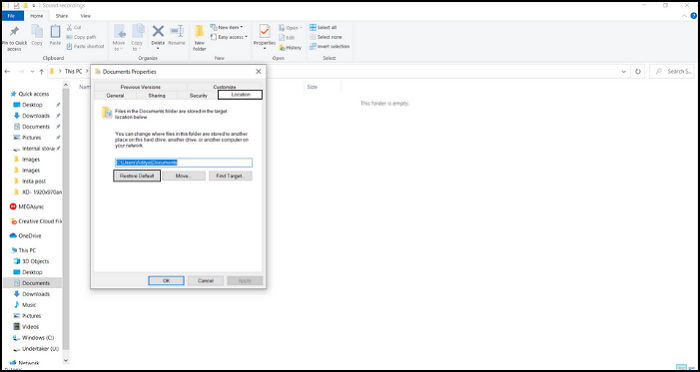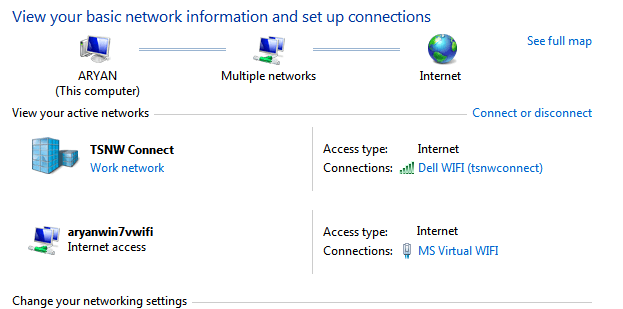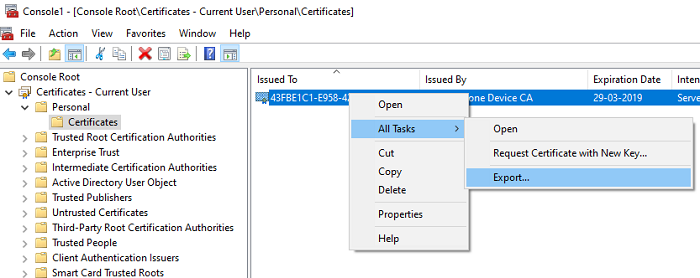
Когда раздел NTFS зашифрован, доступ к нему возможен только через сертификаты шифрования. Эти файлы хранятся на компьютере с Windows 10. Поэтому если вы хотите получить к ним доступ после переустановки Windows, единственный способ сделать это — создать резервную копию сертификатов шифрования перед новой установкой. Многие люди совершают эту ошибку и не могут получить доступ к этим файлам. В этой статье мы покажем, как можно получить доступ к зашифрованным файлам в разделе NTFS после переустановки Windows 10, используя сертификаты.
Содержание
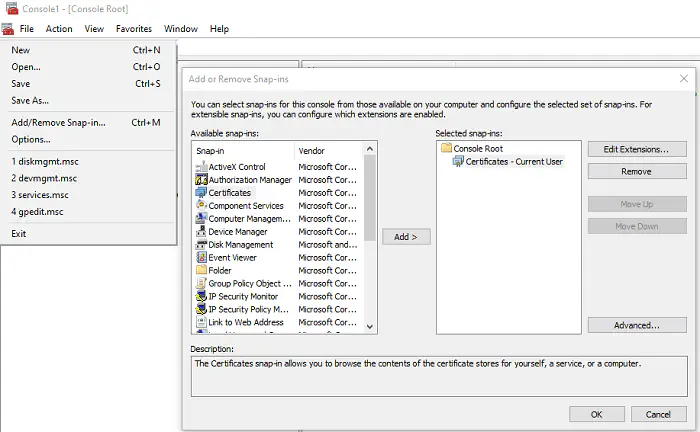
Доступ к зашифрованным файлам в разделе NTFS после переустановки Windows 10
Если вы попали сюда после переустановки без создания резервной копии, то мало что можно сделать. Поэтому в этой статье мы расскажем, как можно создать резервную копию сертификатов шифрования
В диалоговом окне Run [Win key + R] введите MMC и нажмите OK.
Откроется Microsoft Management Console.
Выберите File > Add/Remove Snap in.
Теперь нажмите на Добавить и выберите Сертификаты и нажмите Добавить
Теперь перейдите к Сертификат — Текущий пользователь > Личные > Сертификаты
Щелкните правой кнопкой мыши на сертификате, укажите на Все задачи и нажмите экспорт.
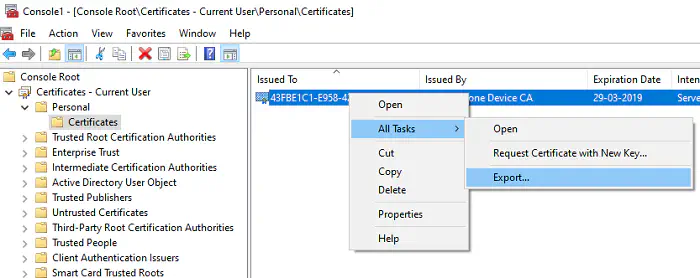
Теперь вам нужно следовать инструкциям мастера экспорта сертификата и связанного с ним закрытого ключа в формат .pfx.
Также убедитесь, что вы сняли флажок Удалить закрытый ключ в случае успешного экспорта.
Сохраните этот файл в другом месте.раздел или USB-накопитель, чтобы вы могли использовать его снова после переустановки.
После переустановки дважды щелкните экспортированный ключ и следуйте указаниям мастера. Вы сможете вернуть доступ к зашифрованным папкам
Во время экспорта вы сможете защитить их паролем. Обязательно запомните пароль, так как он понадобится вам при импорте.
Использование командной строки для экспорта сертификатов
- Откройте командную строку от имени администратора.
- Чтобы экспортировать сертификат EFS, хранящийся в диспетчере сертификатов, введите следующую команду и нажмите клавишу Enter, после чего последует подтверждение.
cipher /x d:\NTFSCertificates - Далее введите пароль, когда появится запрос на защиту сертификата.
- Проверьте наличие файла PFX в папке. Это единственный официальный способ получить доступ к зашифрованным файлам в разделе NTFS после переустановки. Некоторые сторонние инструменты могут сделать это за вас, но вам придется за это заплатить. Так что, если это не очень важно, вы можете пропустить этот способ.
YouTube видео: Как получить доступ к зашифрованным файлам в разделе NTFS после переустановки Windows 10
Вопросы и ответы по теме: “Как получить доступ к зашифрованным файлам в разделе NTFS после переустановки Windows 10”
Как разблокировать BitLocker Windows 10?
Неизвестный ПИН-код1. Разблокируйте компьютер, введя пароль для восстановления. 2. Сброс ПИН-кода: Выберите и удерживайте диск, а затем выберите Изменить ПИН-код. В диалоговом окне Шифрование диска BitLocker выберите Сброс забытого ПИН-кода. 3. Новый ПИН-код можно использовать при следующей разблокировке диска.
Как получить доступ к зашифрованному диску?
Проще всего разблокировать зашифрованный BitLocker диск из графического интерфейса Windows. В списке дисков выберите зашифрованный BitLocker диск и нажмите кнопку Разблокировать диск. Вы не сможете зашифровывать или расшифровывать том BitLocker на компьютере с Home редакцией Windows.Сохраненная копия
Как получить полный доступ к папке system32 в Windows 10?
Щелкните файл или папку правой кнопкой мыши и выберите пункт Свойства. Откройте вкладку Безопасность. В разделе Группы или пользователи выберите свое имя, чтобы увидеть имеющиеся у вас разрешения. Нажмите кнопку Изменить, выберите свое имя, установите флажки для нужных разрешений и нажмите кнопку ОК.Сохраненная копия
Как снять блокировку с жесткого диска BitLocker?
Введите и найдите [Управление BitLocker] в строке поиска Windows ①, затем нажмите [Открыть] ②. Нажмите [Отключить BitLocker]③ на диске, который вы хотите расшифровать. Если диск находится в заблокированном состоянии, вам нужно нажать [Разблокировать диск] и ввести пароль, чтобы отключить BitLocker.
Что делать если нет ключа от BitLocker?
Если вам не удается найти ключ восстановления BitLocker и не удается отменить изменения изменения конфигурации, которые могли привести к его необходимости, вам потребуется сбросить устройство с помощью одного из вариантов восстановления Windows. Сброс устройства приведет к удалению всех файлов.
Что делать если не знаешь ключ BitLocker?
Если вы не можете найти требуемый ключ восстановления BitLocker и не можете отменить изменение конфигурации, которое могло привести к его необходимости, необходимо выполнить сброс устройства с помощью одного из вариантов восстановления Windows 10. Сброс настроек устройства приведет к удалению всех файлов.