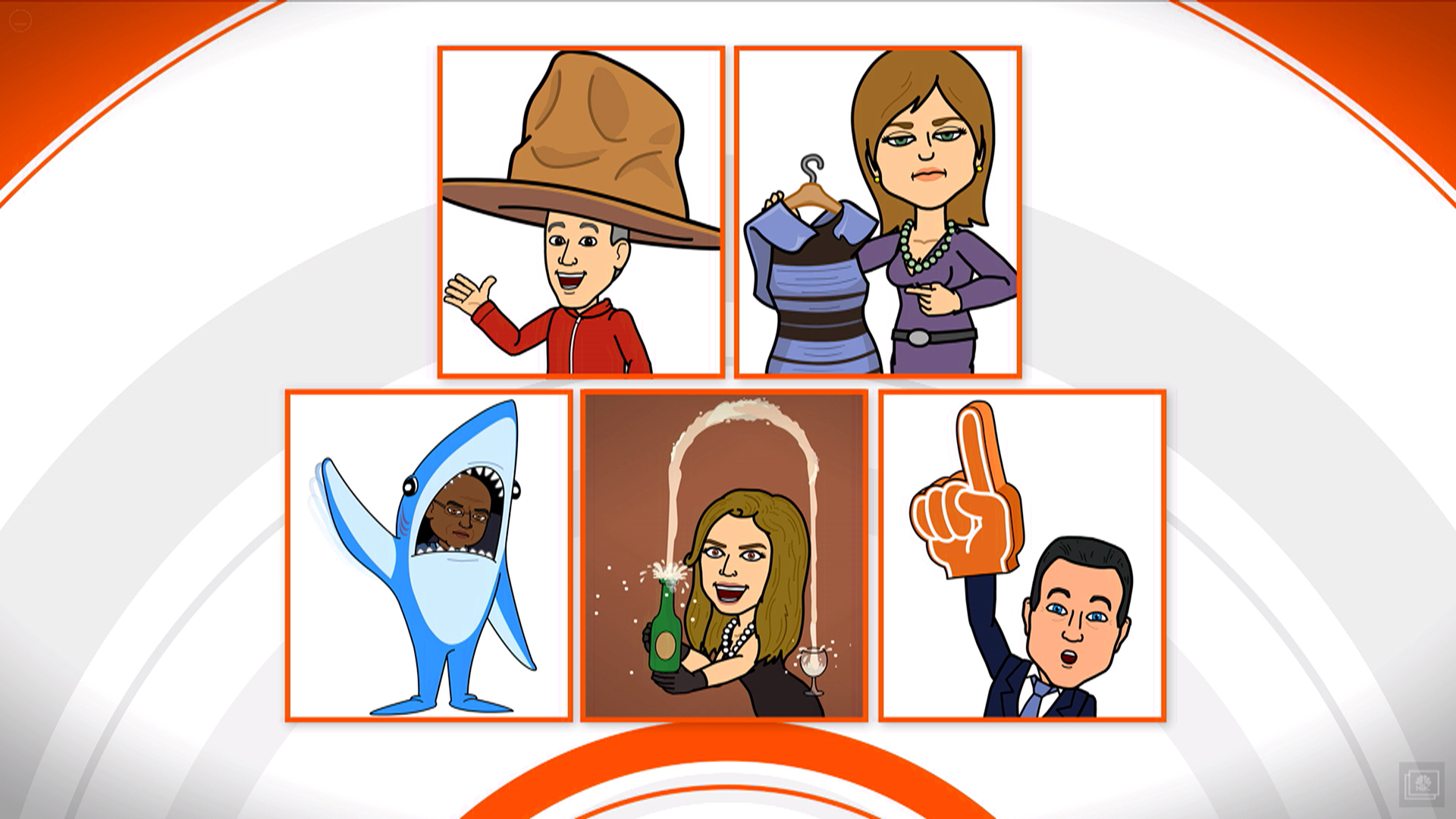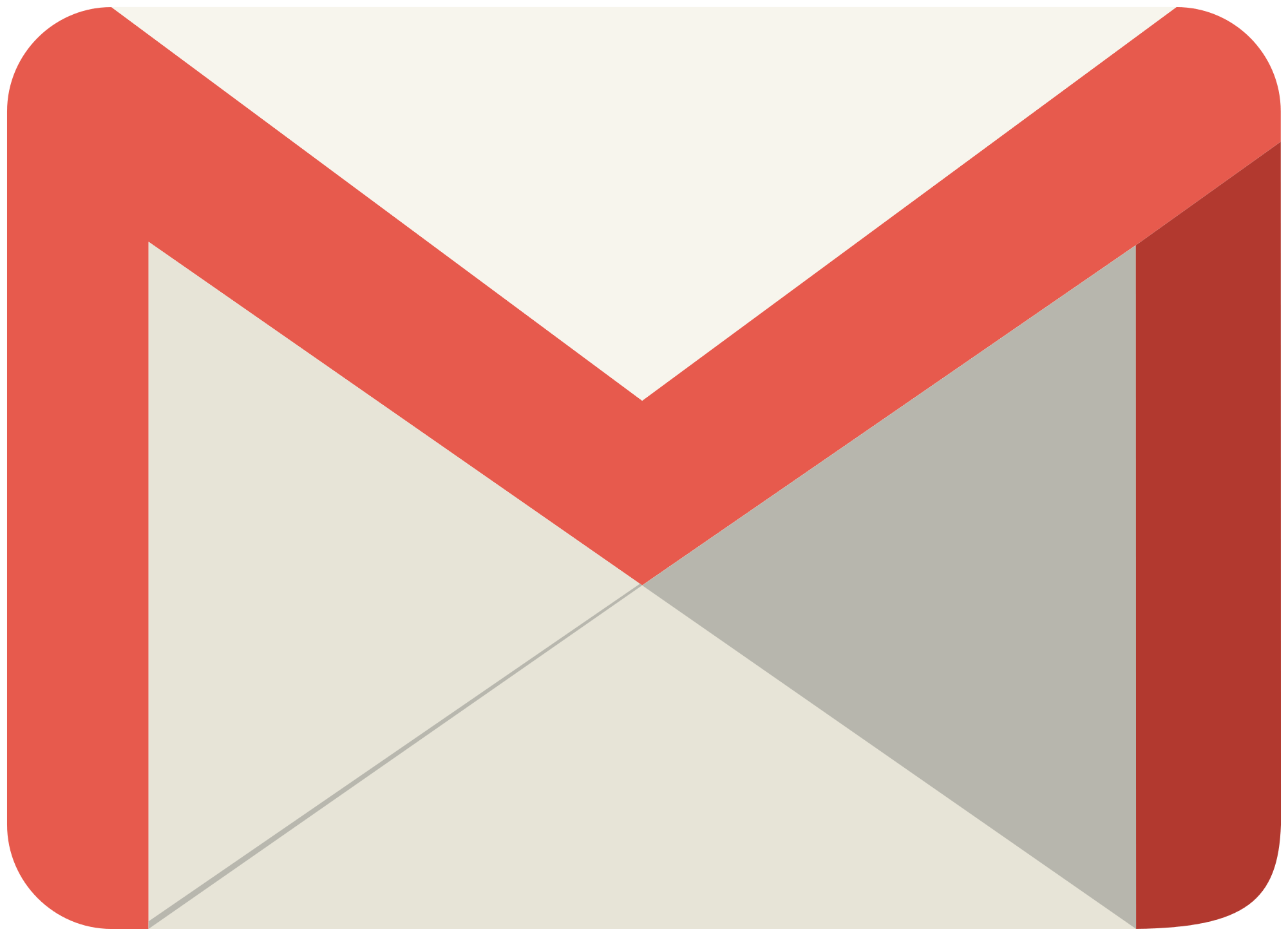
Gmail — одна из самых популярных почтовых служб на рынке. Благодаря этому он используется в качестве основного поставщика услуг электронной почты для большинства компаний и частных лиц, которые хотят, чтобы их воспринимали серьезно.
Содержание
Некоторые пользователи даже создают несколько адресов электронной почты в домене Google благодаря его мощности и всем возможностям, которые он предлагает. Кроме того, создание учетной записи Gmail означает, что у вас есть учетная запись для всех других различных сервисов Google, таких как YouTube, Google Docs, Google Drive и т.д.
Однако необходимость постоянно входить в Gmail, когда вы хотите получить доступ к своей электронной почте, может немного раздражать. Некоторые пользователи ищут способы обойти это, например, используют настольные клиенты или другие формы доступа. В этом руководстве мы покажем вам один из таких способов — уведомления на рабочем столе.
Как включить уведомления Gmail на рабочем столе
Что полезно в уведомлениях Gmail на рабочем столе, так это то, что они могут сообщить вам, когда кто-то связывается с вами, даже если у вас не открыто окно браузера. Может быть, вы просто сидите на рабочем столе и просматриваете фотографии, ожидая ответа на заявление о приеме на работу. Вместо того чтобы с тревогой проверять электронную почту каждые несколько секунд, вы пытаетесь скоротать время, занимаясь чем-то другим. Вдруг на рабочем столе появляется уведомление! Вы получаете электронное письмо с сообщением о том, что получили работу, и вам не пришлось сидеть и обновлять страницу в ожидании ответа. Вот насколько полезными могут быть эти всплывающие окна.
При регистрации в Gmail уведомления на рабочем столе или «оповещения» автоматически отключаются. Однако вы можете включить их в настройках Gmail, а также в настройках чата Gmail.
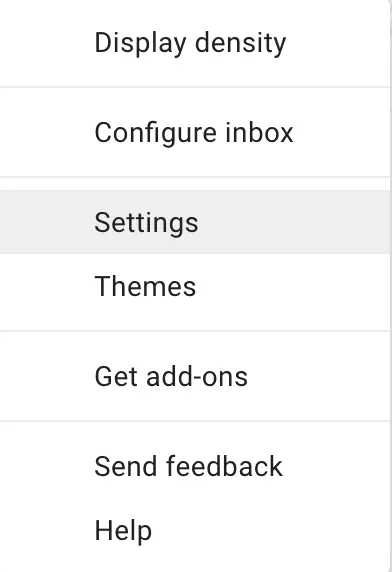
Для начала войдите в свой аккаунт Gmail через браузер. Затем перейдите на главную страницу, на которой отображаются все ваши электронные письма. Отсюда перейдите к изображению настроек «Шестеренка» в правом верхнем углу и прокрутите вниз вкладку «Общие». Найдите сегмент «Уведомления на рабочем столе». В скобках будет написано: (позволяет Gmail отображать всплывающие уведомления на рабочем столе при поступлении новых сообщений электронной почты.)
Далее у вас есть три варианта:
- Включить уведомления о новой почте — уведомлять меня о поступлении нового сообщения в папку «Входящие» или на основную вкладку.
- Включение уведомлений о важной почте — Уведомлять меня только о поступлении важного сообщения в папку «Входящие».
- Выключение уведомлений о почте.
В настройках папки «Входящие» Gmail по умолчанию установлен третий вариант. Тем не менее, вы можете изменить два верхних варианта, чтобы понять, какой из них вам больше нравится. Некоторые пользователи получают сотни писем в неделю и не хотят, чтобы каждое из них беспокоило их уведомлением. Такие пользователи могут выбрать «Включение уведомлений о важных письмах». Если вы не против получать уведомления обо всем, то лучше выбрать «Уведомления о новой почте».

После выбора настроек не забудьте нажать кнопку «Сохранить изменения». Помните, что в Google Chrome и Windows 10 есть настройки уведомлений, которые могут перекрывать настройки всплывающих окон Gmail. Чтобы предотвратить это, убедитесь, что Google Chrome разрешает уведомления на вкладке настроек. Для Windows 10 убедитесь, что функция «Тихие часы» выключена. Или даже измените эти настройки так, чтобы уведомления Gmail появлялись даже в тихие часы.
Набор ключевых функций
Помимо уведомлений на рабочем столе, Gmail предоставляет всевозможные функции, чтобы сделать вашу деловую и личную жизнь немного проще.
Пролистав список опций, вы найдете такие функции, как умный ответ, отправка и архивация, просмотр беседы, подсказки и многое другое. Иногда вы можете забыть ответить на письмо или два. В этом случае платформа уведомит вас об этом и подтолкнет к отправке ответа.
Вы также можете выбирать различные стили текста по умолчанию, предиктивные текстовые ответы и многое другое. К счастью для тех, кто участвует в большом количестве сгруппированных тем, вы также можете выбрать автоматический «ответ всем» вместо того, чтобы постоянно выбирать его вручную. Тем не менее, в этом случае вы должны быть уверены, что правильно отвечаете нужным участникам.
Gmail также предлагает выгодную функцию «Отменить отправку». С ее помощью вы можете выбрать период в 5, 10, 20 или 30 секунд, чтобы вернуть письмо назад после отправки. Ничего радикального в этом нет, но это приятное дополнение, поскольку оно позволяет отменить отправку письма, если вы обнаружили существенные ошибки или что-то еще в этом роде.
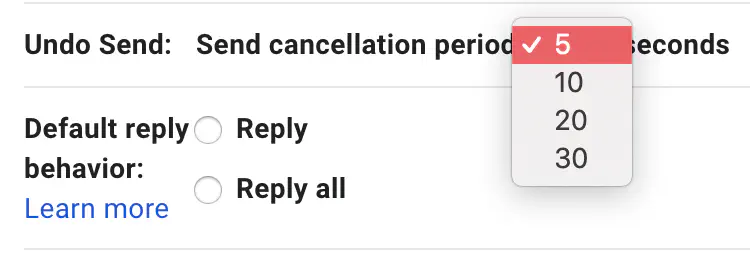
В любом случае, теперь вы знаете немного больше о Gmail. Надеемся, что это и другие руководства на сайте еще больше расширят ваши знания и позволят вам получить максимальную отдачу от использования платформы. До встречи в Интернете!
YouTube видео: Как показать уведомления Gmail на рабочем столе
Вопросы и ответы по теме: “Как показать уведомления Gmail на рабочем столе”
Как включить уведомления на рабочий стол Gmail?
**Как включить или отключить **уведомления Gmail****1. Откройте Gmail на компьютере. 2. В правом верхнем углу нажмите на значок “Настройки” 3. Найдите пункт “Уведомления на рабочем столе”. 4. Выберите Включить уведомления о новых письмах, Включить уведомления о важных письмах или Отключить уведомления о новых письмах.
Как закрепить почту Gmail на панели задач?
Откройте Gmail в Chrome. Перейдите в «Меню» → «Дополнительные инструменты» и выберите «Создать ярлык». Поставьте галочку напротив пункта «Открывать в отдельном окне» и нажмите кнопку «Создать». В Windows ярлык появится на рабочем столе, в macOS — в Launchpad.Сохраненная копия
Как получать уведомления от Gmail?
**На устройстве **Android****1. Откройте приложение Gmail. 2. В верхней части экрана нажмите на значок меню Настройки . 3. Выберите свой аккаунт и найдите раздел Уведомления. 4. Нажмите Уведомления о входящих письмах и выберите нужные настройки.
Почему не приходят уведомления на почту Gmail?
Откройте приложение Gmail на устройстве Android. Выберите аккаунт. Нажмите Настройка уведомлений. Откроется раздел системных настроек Gmail, где вы сможете включить нужные уведомления.
Как сделать чтобы уведомления приходили на экран?
**Важно!**1. Откройте настройки телефона. 2. Выберите Приложения и уведомления Уведомления. 3. В разделе “Заблокированный экран” нажмите Уведомления на заблокированном экране или На заблокированном экране. 4. Выберите Показывать оповещения и беззвучные уведомления. На некоторых телефонах нужно выбрать Показывать уведомления полностью.
Как включить уведомления на рабочий стол?
**Включение и отключение оповещений**1. Выберите Файл > Параметры > Почта. 2. В группе Получение сообщения установите или снимите флажок Выводить оповещение на рабочем столе и нажмите кнопку ОК.