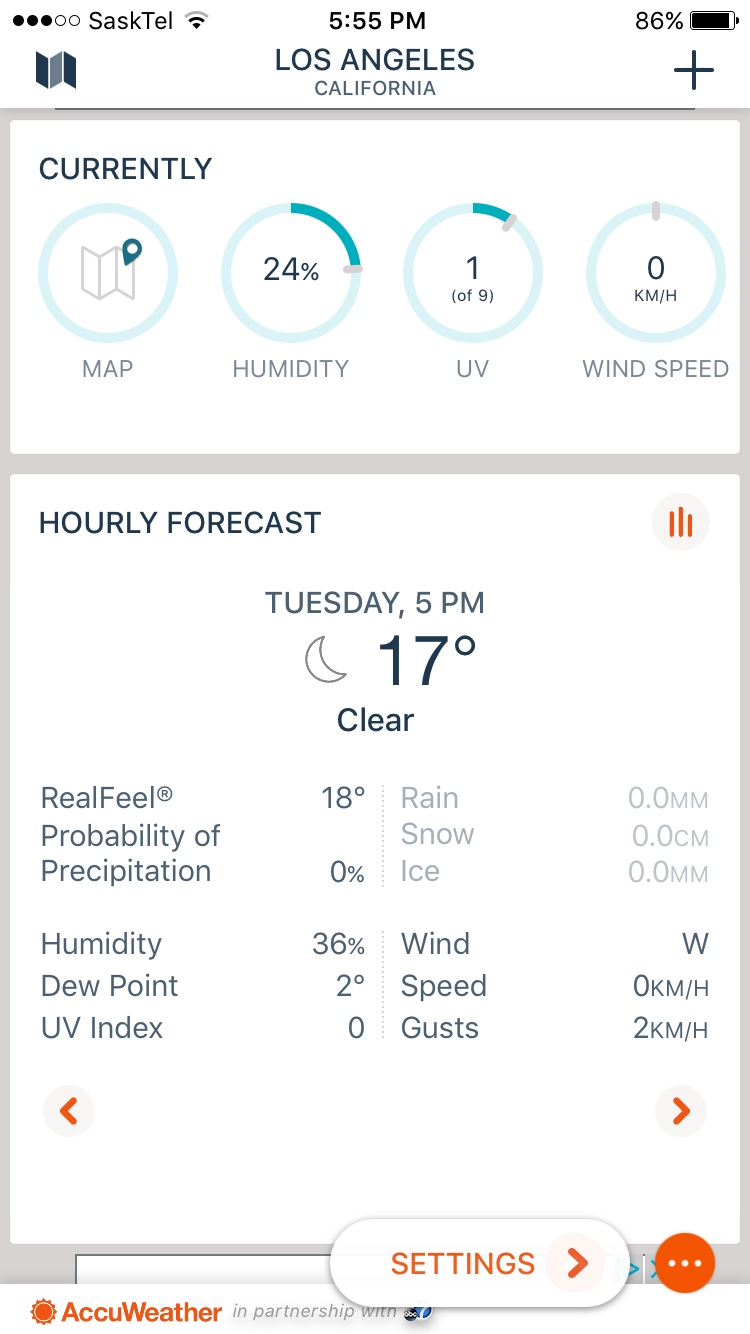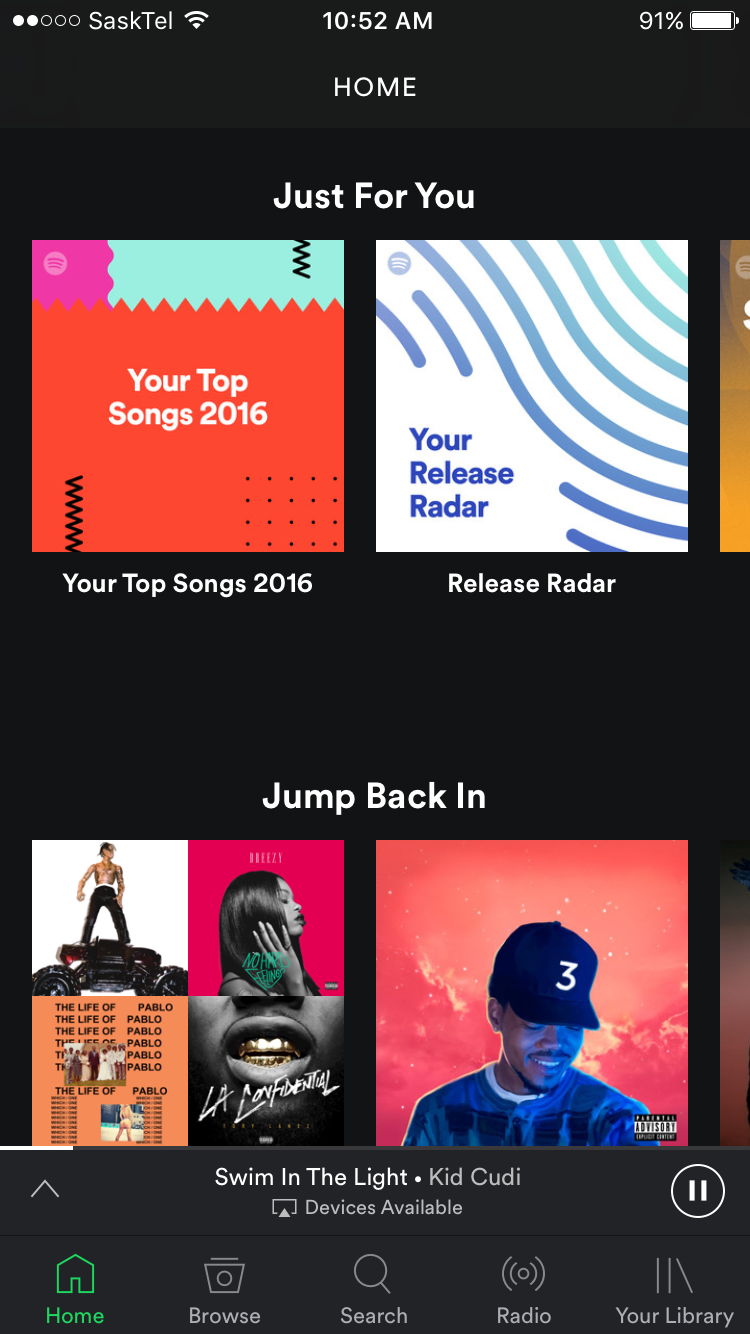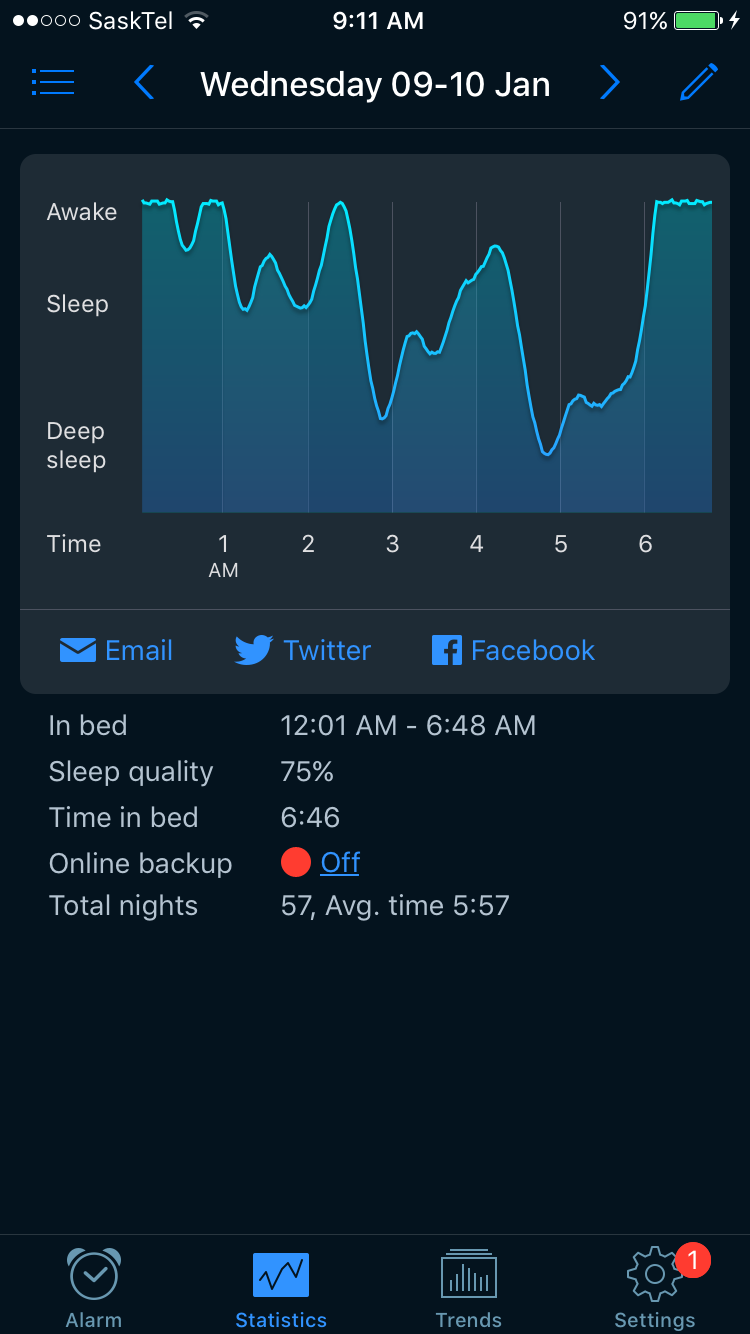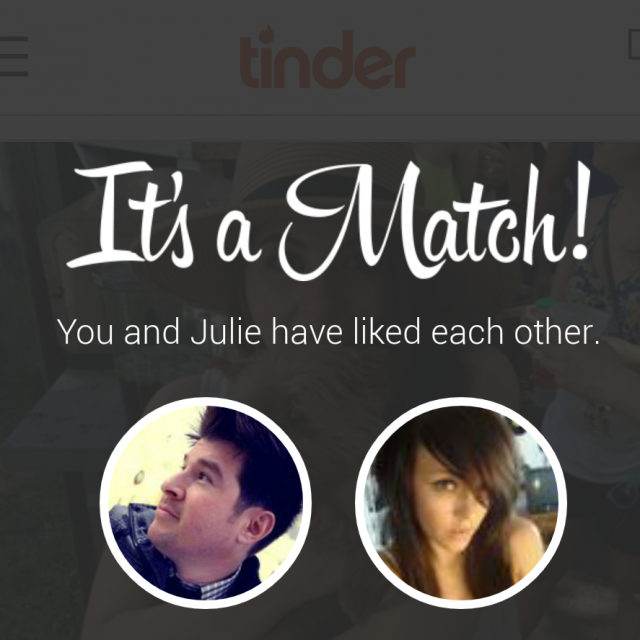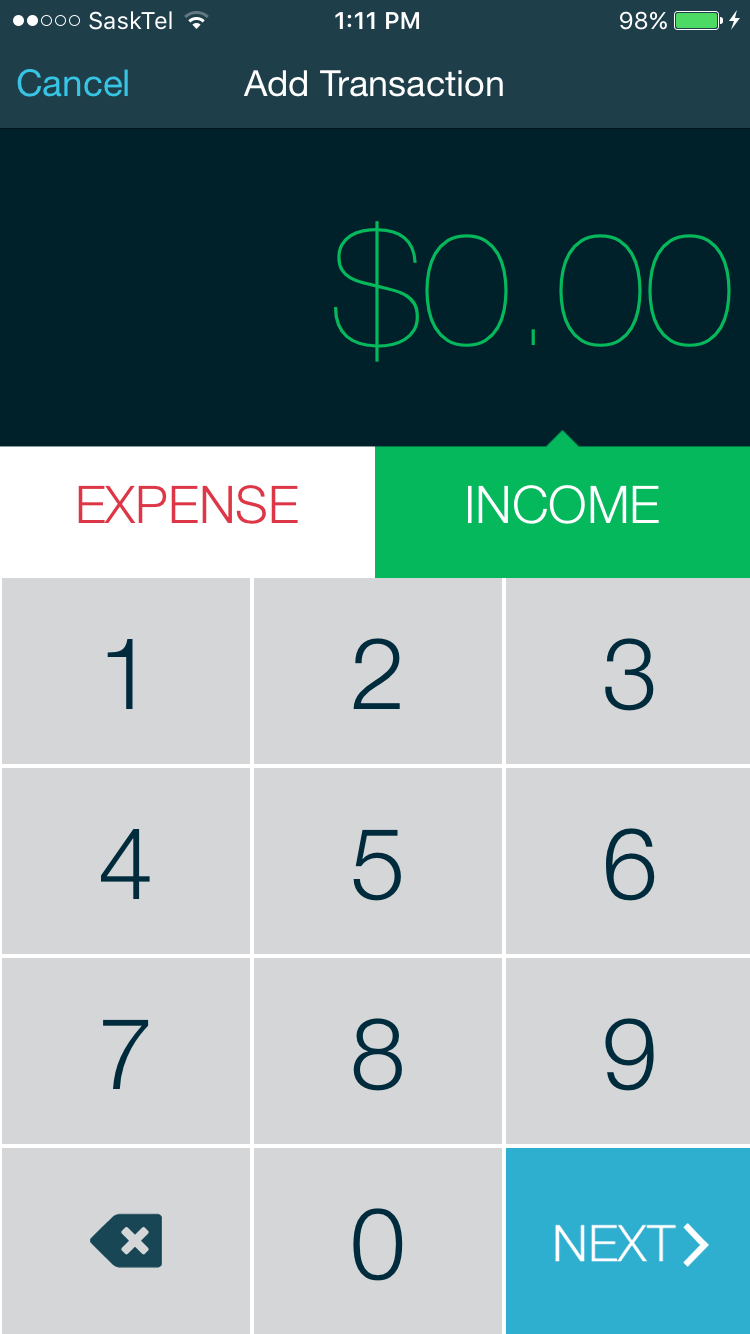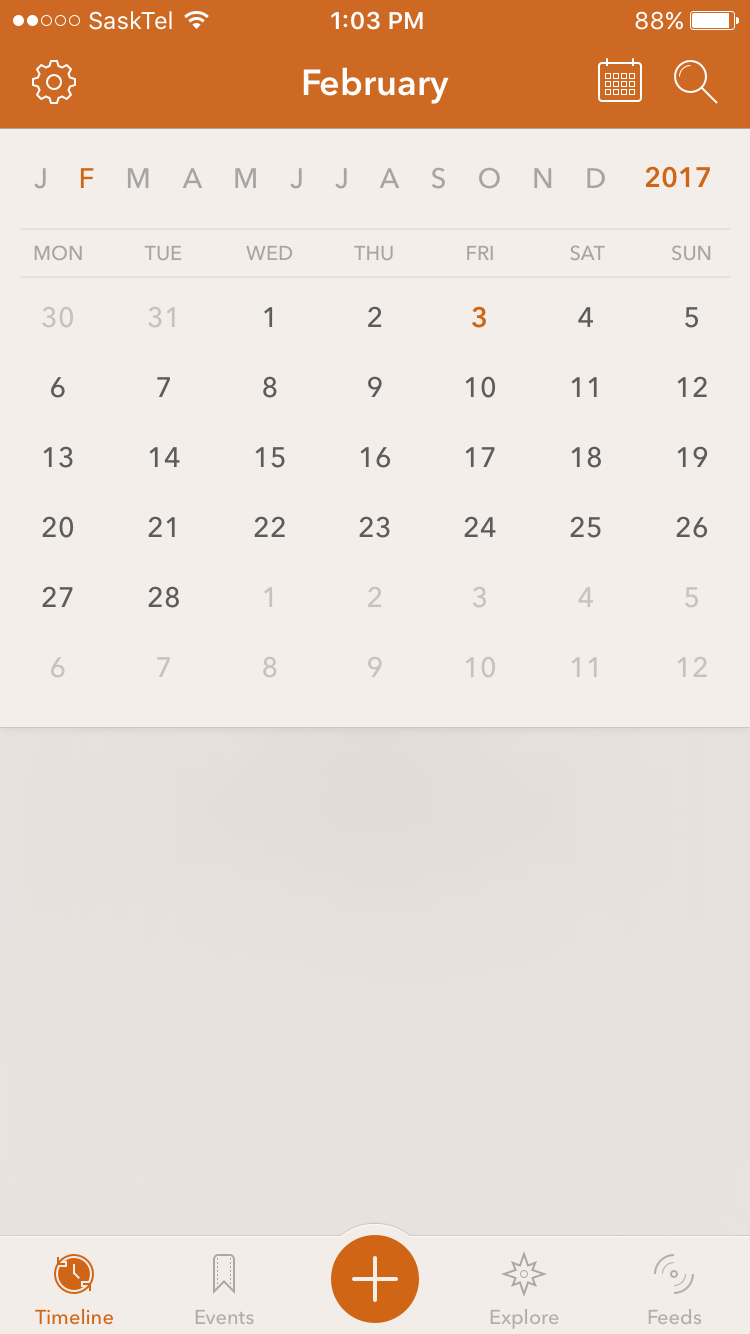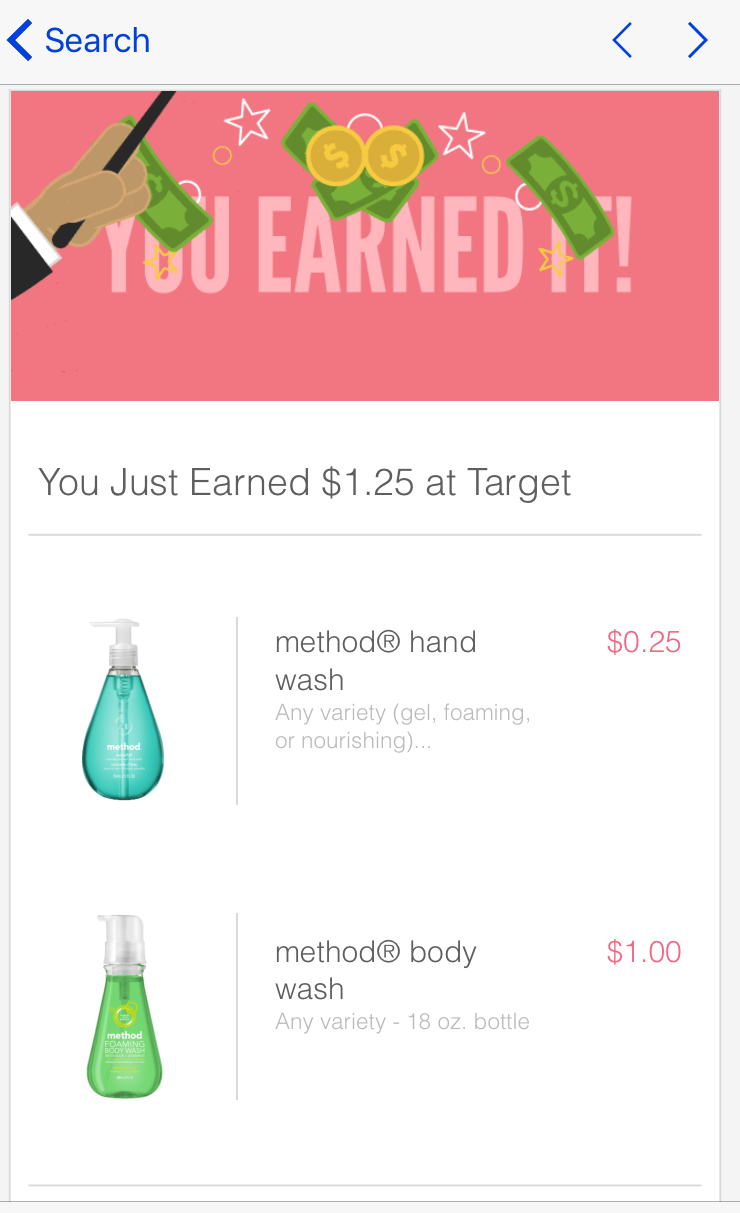Обмен файлами — один из обязательных инструментов для приложений управления рабочим процессом. Поскольку Todoist стремится стать всеобъемлющим местом хранения файлов и документов, он имеет хорошую интеграцию с лучшими платформами для хранения файлов — Drive и Dropbox.
Содержание
Откройте для себя в этой статье все, что вам нужно знать о подключении ваших проектов Todoist к Google Drive для улучшения управления файлами в вашей команде.
Каковы преимущества использования Google Drive с Todoist?
Установка Drive и подключение его к Todoist значительно облегчит вашу работу.
Однако, в настоящее время комментарии к задачам и проектам доступны только для одиночных проектов пользователей Premium и общих проектов с бесплатными аккаунтами. Пользователи с бесплатными аккаунтами могут получить доступ к загруженным файлам проекта, но не могут загружать никакие файлы.
Как загружать файлы с Google Drive?
После интеграции Drive и Todoist вы сможете сохранять все свои файлы, поскольку они будут напрямую связаны с задачами Todoist. Есть раздел комментариев для загрузки связанного с проектом контента, добавления замечаний, идей или заметок. Если вы хотите загрузить файл из Drive, вот как это сделать:
- Найдите задачу и нажмите на значок комментариев, который появится под ее названием.
- Нажмите на значок, решите, какой файл вам нужен и откуда (Drive или Dropbox).
- Просмотрите файлы и нажмите на файл, который вы хотите прикрепить.
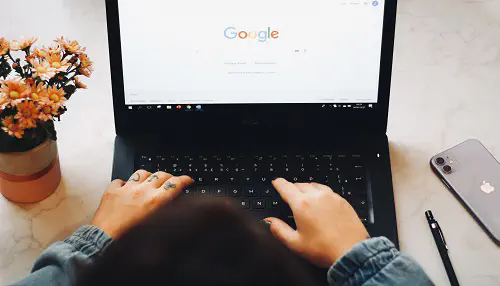
Как добавить комментарии и файлы к задачам?
Вы можете добавлять файлы и комментарии к задачам Todoist так же, как вы можете добавлять их к проектам. Вот что вам нужно сделать:
- Нажмите на задачу, чтобы просмотреть комментарии.
- Введите свой комментарий в поле комментария справа.
- Нажмите на значок скрепки и прикрепите файл.
- Если вы находитесь в общем проекте, вы можете изменить, кого вы хотите уведомлять о любых комментариях или изменениях.
- Когда вы закончите, нажмите «Отправить».
Как добавлять комментарии и файлы к проектам?
Todoist позволяет прикреплять комментарии к проектам, чтобы вся ценная информация была собрана в одном месте. Эта возможность полезна, так как позволяет всем быть на одной волне в отношении требований к проекту, прогресса и развития.
Вот как добавить комментарии и файлы к проекту:
- Открыв представление проекта, вы увидите значок комментариев в правом верхнем углу.
- Если вы хотите увидеть или добавить комментарии или загрузить файлы, вам нужно нажать на значок.
- Нажмите «Добавить комментарий» и нажмите стрелку отправки, чтобы сохранить новый комментарий.
Как делиться проектами?
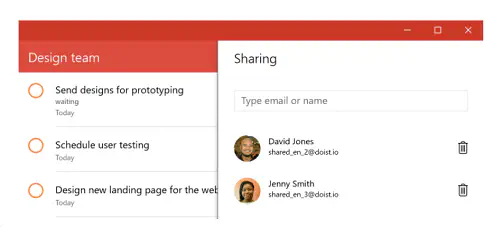
Общие проекты — одна из тех вещей, которые Todoist делает хорошо. После того, как вы поделитесь своим проектом с соавторами, вы можете начать отправлять им комментарии или назначать конкретные задачи.
Бесплатные пользователи могут работать вместе с пятью людьми, премиум пользователи в командах не более 25 членов, а бизнес члены могут иметь до 50 членов в своей команде. Независимо от размера команды, вот как работает совместный доступ:
- Щелкните правой кнопкой мыши на проекте, которым вы хотите поделиться.
- Выберите опцию «Поделиться проектом» в меню.
- Введите имена людей, которых вы хотите видеть в проекте. Если у них нет аккаунта Todoist, введите их email, и они получат приглашения в проект.
- Нажмите «Пригласить», чтобы отправить все приглашения.
Как приглашать людей в общие проекты?
Если вы пригласите кого-то участвовать в вашем проекте, вы сможете отправлять ему комментарии, делиться информацией о проекте и назначать задания. Если вы хотите поделиться проектом с кем-то, вот как это сделать:
- Нажмите на проект, которым вы хотите поделиться.
- Нажмите на значок человека в правом верхнем углу проекта.
- Введите имя человека, с которым вы хотите поделиться проектом. Если вы никогда раньше не приглашали этого человека в проект, вам нужно будет ввести его электронную почту. Если у него нет аккаунта в Todoist, введите его email, и он получит приглашение.
Как удалить людей из общих проектов?
Поскольку команда проекта может меняться, необходимо время от времени просматривать список соавторов. Вот как переназначить соавторов, если вы используете Windows:
- Перейдите к общему проекту.
- Нажмите на значок участника в представлении проекта.
- Нажмите на корзину, которая появится рядом с именем.
А вот как это сделать, если вы используете iOS:
- Нажмите правой кнопкой мыши на общем проекте.
- Выберите «Поделиться проектом», и вы увидите список соавторов.
- Подведите курсор к имени, которое вы хотите удалить, и нажмите на мусорную корзину справа.

To Share Is to Grow
Если вы ищете приложение, которое позволит вам увлечься организацией проектов, Todoist — это то, что вам нужно. С более чем 60 партнерами по интеграции легко работать над различными проектами с помощью инструментов.
Зная, как соединить Todoist и Google Drive, управлять и загружать файлы, вы и ваша команда теперь должны иметь все в одном месте.
Пробовали ли вы использовать Drive в Todoist? Какие еще приложения вы хотели бы видеть интегрированными в Todoist?
Не забудьте поделиться с сообществом в разделе комментариев ниже.