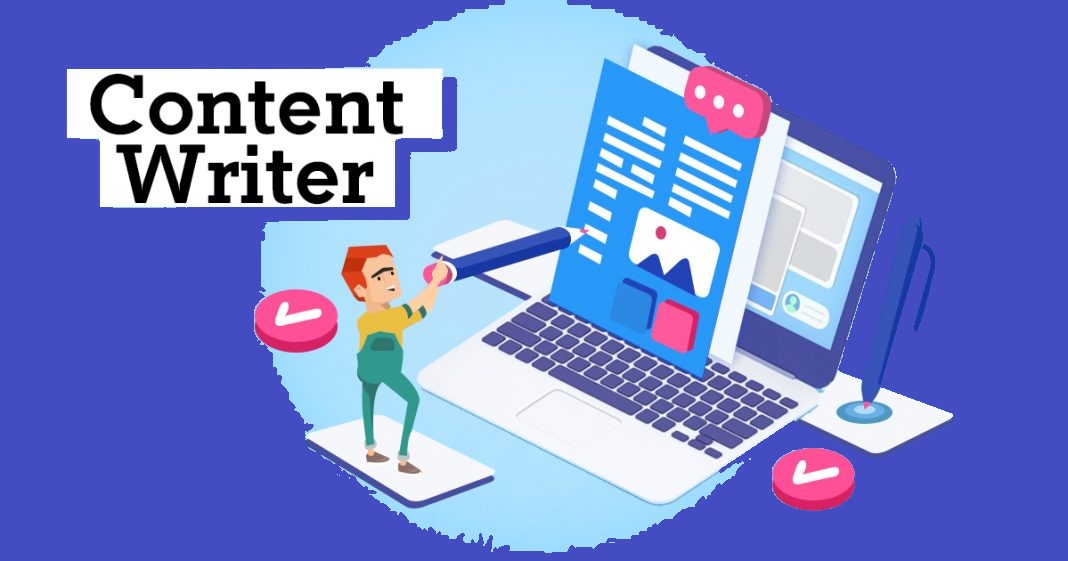Если у нас дома два компьютера, то нам часто нужно обмениваться файлами, фотографиями, важными документами, программным обеспечением, фильмами между двумя ПК. Как правило, для переноса этих файлов мы используем флэш-накопитель USB или внешний жесткий диск. Некоторые из нас любят использовать облачные сервисы, такие как Dropbox и Google drive, для обмена файлами между компьютерами. Оба этих способа имеют некоторые недостатки. Перенос файлов с помощью USB-накопителя занимает много времени, так как для перемещения файлов между двумя компьютерами требуется процедура копирования-вставки два раза. Кроме того, вторая процедура потребляет больше данных, так как проходит через несколько процедур загрузки и выгрузки. Обмен файлами с помощью кросс-кабеля Ethernet — еще один способ передачи файлов с одного ПК на другой. Это, вероятно, самый быстрый, безопасный и простой способ обмена файлами между двумя компьютерами в течение очень короткого периода времени. Для обмена файлами, фильмами, большими играми и т.д. нам необходимо соединить два компьютера в локальной сети с помощью кроссоверного кабеля Ethernet . Процедура обмена файлами применима к любым основным ОС, таким как Windows, Linux и Mac.
Содержание
Главное преимущество кабеля Ethernet — скорость передачи данных сравнительно выше, чем у любого другого известного процесса. Основное требование для этой процедуры — прямой Ethernet-кабель RJ45 или использование кроссоверного Ethernet-кабеля, который намного дешевле любого сетевого аппаратного модуля. Существует небольшая разница между прямым Ethernet-кабелем и кроссовым Ethernet-кабелем. Кроссоверный кабель в основном используется для передачи файлов, тогда какПрямой Ethernet-кабель используется для различных целей. Кроссоверный Ethernet-кабель можно приобрести на портале интернет-магазинов и в местных компьютерных магазинах. В качестве альтернативы можно использовать кроссоверный адаптер Cat-6. На рисунке ниже показана разница между кроссоверным Ethernet-кабелем и прямым Ethernet-кабелем.
Сетевой адаптер и сетевые драйверы являются неотъемлемой частью современного ПК. Тем, кто использует старые модели ПК, необходимо установить сетевой адаптер USB или карту LAN (для преобразования USB в порт RJ45), чтобы соединить два ПК в локальную сеть через перекрестный Ethernet-кабель для обмена файлами.
Шаги по подключению двух компьютеров Windows 10/7 с помощью кросс-кабеля Ethernet для обмена файлами
Подключите два компьютера с помощью провода Ethernet и убедитесь, что два компьютера (которые соединены кабелем) принадлежат к одной домашней или рабочей группе. Если группы двух компьютеров разные, то общий доступ к файлам с помощью кабеля Ethernet невозможен. Затем настройте компьютеры для создания домашней сети с помощью одного физического провода.
Метод #1: Настройка двух компьютеров для совместного доступа к файлам:
- Для того чтобы установить Ethernet-соединение для обмена файлами, сначала нужно назначить два разных IP-адреса для обоих компьютеров. Для этого необходимо внести изменения в настройки адаптера LAN.
- Перейдите в Панель управления » Сеть и Интернет » Центр управления сетями и общим доступом » Изменить настройки адаптера (с левой панели).В качестве альтернативы нажмите вместе
Windows+Rи откройте диалоговое окно Run . Напишите тамncpa.cplи нажмите Enter , чтобы открыть страницу сетевого подключения. - Выберите подходящее подключение для вашей локальной сети и щелкните на нем правой кнопкой мыши, выберите Свойства . Появится окно свойств локальных подключений.
- Выберите Протокол Интернета версии 4 (TCP/IPv4) , который находится на вкладке Сеть . Выберите Свойства и откройте его.
- Установите IP-адрес и маску подсети на двух компьютерах, как указано ниже.
For first PC - IP: 192.168.0.1 Subnet mask: 255.255.255.0 For Second PC - IP: 192.168.0.2 Subnet mask: 255.255.255.0
- Теперь подключите два конца кабеля Ethernet к сетевому порту двух компьютеров и просматривайте общие файлы и папки с любого из ПК. Чтобы проверить соединения, перезагрузите оба ПК и используйте следующую команду.
ping 192.168.0.2 -t :from 2nd PC ping 192.168.0.1 -t :from 1st PC
- Затем щелкните правой кнопкой мыши на Компьютер или Этот ПК в меню Пуск и выберите Свойства .
- Нажмите на опцию «Изменить настройки», чтобы открыть диалоговое окно Свойства системы .
- Нажмите на кнопку Изменить , чтобы установить Рабочую группу для каждого ПК. Имя рабочей группы должно быть одинаковым на обоих ПК, иначе Ethernet-соединение не будет работать.
- После этого откройте Этот компьютер или Компьютер из меню Пуск/ярлыка рабочего стола, на левой панели выберите Сеть. Там вы найдете список компьютеров, которые подключены через Ethernet-кабель в локальной сети под одной рабочей группой.
- Убедитесь, чтовы включили опцию «Обнаружение сети и общий доступ к файлам». Вы можете сделать сеть частной.
- Дважды щелкните на компьютере, который вы найдете в окне сети, чтобы получить доступ к файлам и папкам общего раздела второго компьютера.
- Вы можете открыть общий доступ ко всему диску, для этого просто щелкните правой кнопкой мыши на диске, к которому вы хотите открыть общий доступ, и выберите общий доступ с » расширенными параметрами общего доступа . На вкладке общий доступ выберите кнопку Расширенный общий доступ и установите флажок рядом с опцией открыть общий доступ к этой папке . Нажмите OK, чтобы применить изменения.
- В разделе Сеть, когда вы хотите получить доступ к файлам и папкам другого ПК, у вас могут спросить пароли. В эти поля необходимо ввести правильное имя пользователя и пароль другого ПК, если он защищен. Метод #2: Совместное использование интернет-подключения между двумя компьютерами с помощью кроссового кабеля Ethernet
Если вы используете кроссовый кабель Ethernet для обмена файлами между двумя компьютерами, то вы также можете разделить интернет-подключение одного компьютера с другим. Это поможет вам создать резервную копию файлов на компьютере, не имеющем подключения к Интернету. Рассмотрим процедуру совместного использования интернет-соединения.
Соедините два компьютера одним кабелем Ethernet. Убедитесь, что оба компьютера находятся в одной рабочей группе.
Включите общий доступ к интернет-соединению на компьютере, на котором уже есть интернет-соединение. Инструкции по включению совместного доступа к интернет-соединениямсовместное использование может отличаться в разных версиях Windows. Если вы являетесь пользователем Windows XP: Перейдите в Панель управления » Сеть и подключения к Интернету » Сетевые подключения . Щелкните правой кнопкой мыши на интернет-соединении, которое вы хотите разделить с другими компьютерами, и выберите «Свойства». Перейдите на вкладку «Дополнительно», а затем установите флажок напротив опции «Разрешить другим пользователям сети подключаться через интернет-соединение этого компьютера». Нажмите «OK». Теперь второй компьютер (который подключен через кросс-кабель) должен иметь доступ в интернет.
Если вы являетесь пользователем Windows 7/8.1/10: Откройте панель управления и найдите «Просмотр сетевых подключений» и выберите опцию, чтобы открыть список доступных сетевых подключений. Щелкните правой кнопкой мыши на сетевом подключении, к которому вы хотите открыть общий доступ, и выберите «Свойства». Перейдите на вкладку «Общий доступ». В разделе «Настройка интернет-соединений» установите флажок «Разрешить другим пользователям сети подключаться через интернет-соединение этого компьютера». Нажмите «OK», и теперь другой компьютер должен иметь доступ к интернет-соединению первого компьютера, и вы сможете просматривать интернет и создавать резервные копии файлов со второго компьютера.
В этом руководстве я описал, как можно использовать кроссоверный кабель Ethernet и соединить два компьютера Windows. Это очень полезная техника для обмена файлами и подключения к Интернету между компьютерами, объединенными в локальную сеть.
Связанная статья: Проверьте, какподключен к локальной сети No3*
YouTube видео: Как подключить два компьютера к локальной сети с помощью кроссоверного кабеля Ethernet в ОС Windows
Вопросы и ответы по теме: “Как подключить два компьютера к локальной сети с помощью кроссоверного кабеля Ethernet в ОС Windows”
Как соединить два компьютера через Ethernet кабель?
Подключение через EthernetНа любых, даже относительно старых и недорогих ПК в материнской плате либо на отдельной карте расширения есть как минимум один Ethernet-порт. Процесс простой: один конец провода вставляете в соответствующий разъем первого компьютера, а другой конец во второй соответственно.
Как подключить 2 компьютера по локальной сети Windows 10?
**Последовательность действий:**1. Открыть меню кликом правой кнопкой мышки по «Пуску». 2. Выбрать пункт «Сетевые подключения». 3. Кликнуть раздел «Центр управления сетями и общим доступом». 4. Перейти в подраздел «Изменить дополнительные параметры общего доступа». 5. Включить сетевое обнаружение и общий доступ к файлам и принтерам.
Можно ли создать локальную сеть между двумя компьютерами?
Если же Вы хотите соединить между собой два компьютера или ноутбука, то в этом случае надо использовать “обратный” кабель, так называемый Cross-Over. Он обжимается с одного конца по схеме 568A, а с другой - по схеме 568B. Обжимается Ethernet кабель с помощью специального инструмента - кримпера.
Как настроить локальную сеть между двумя компьютерами Windows 7?
Соединение двух компьютеров с Windows 7 через Wi-Fi1. Щелкните Пуск > Панель управления. 2. Дважды щелкните Сетевые подключения. 3. Щелкните правой кнопкой мыши беспроводная сеть соединение и выберите Свойства. 4. В беспроводная сеть соединение откроется окно “Свойства”. 5. Введите сеть имя (SSID). 6. Выберите данных шифрование тип.
Как соединить два компьютера через параллельные порты?
**Открытие соединения через **параллельный порт****1. Выключите обе машины, соедините их параллельным кабелем и снова включите их. 2. Запустите Total Commander на обеих машинах. 3. На обеих машинах выберите “Сеть – Установить соединение через LPT-порт”. 4. Одна машина будет работать как сервер, другая — как клиент.
Что нужно чтобы соединить два компьютера?
Соединить компьютеры можно двумя способами: первый — с помощью сетевого кабеля с витой парой, второй — через роутер.