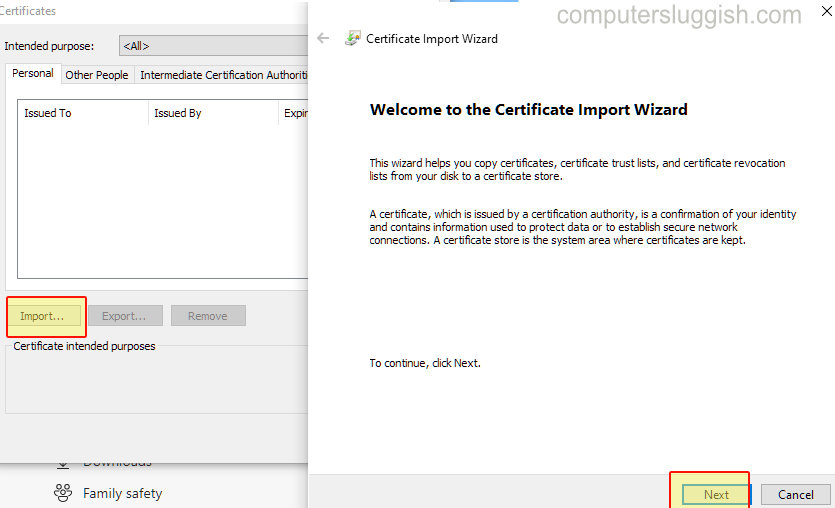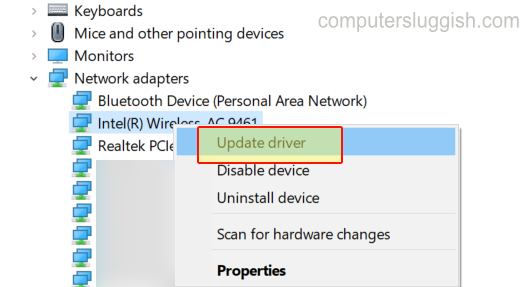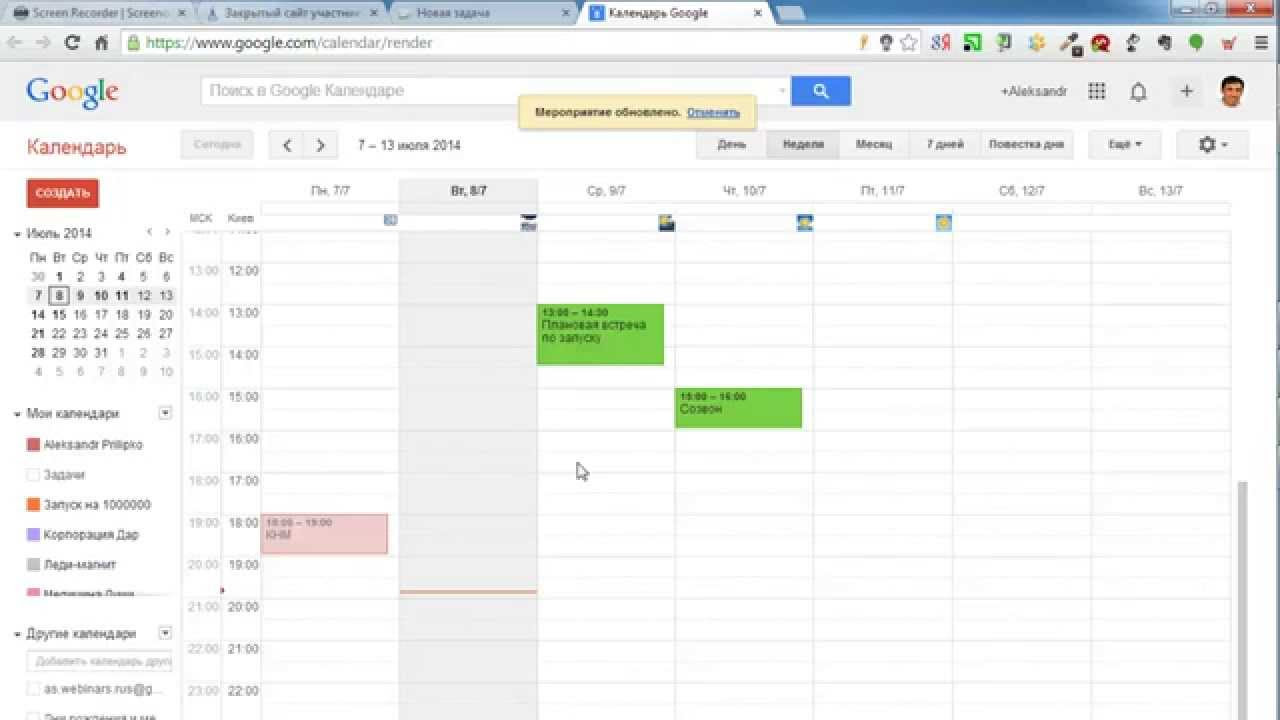
Google Календарь — это очень полезная бесплатная утилита, позволяющая сохранять предстоящие события и делиться ими с семьей, друзьями и коллегами. То есть, пока вы меняете расписание и делаете обновления в Google Календаре, все, у кого есть подписка на календарь, получают уведомление, когда они его проверяют. Эти вещи могут быть очень удобны для официальных целей. Таким образом, это можно считать полезной бесплатной офисной утилитой . Основное преимущество, которое вы получаете при совместном использовании событий в Google Calendar, заключается в том, что вы можете создавать отдельные календари для отдельных групп, семьи и т.д. с различными настройками совместного использования.
Содержание
Существует основной календарь, в который вы можете добавлять события и делиться ими с людьми. В Календаре Google можно создать несколько календарей и добавлять разные события для разных групп. Например, вы можете создать календарь для своей семьи, добавить туда события для плана покупок, просмотра фильмов и т.д. и поделиться им с членами своей семьи. Аналогично, если вы начальник офиса, вы можете создать расписание работы для своих сотрудников и поделиться календарем с ними. Конечно, эти два календаря совершенно не похожи друг на друга и предназначены для разных целей.
Теперь давайте посмотрим как поделиться календарем Google с другими людьми.
Как поделиться личными событиями с Google Calendar
#1. Поделиться существующим календарем Google:
- Чтобы поделиться событиями Google-календаря по умолчанию с другими людьми, сначала откройте Google-календарь . страницу с вашего ПК.
- В левой боковой панели найдите опцию Мои календари , чтобы открыть список существующих календарей.
- Нажмите стрелку вниз рядом с названием календаря и выберите поделиться этим календарем .
- Вы можете сделать календарь публичным. Но это нежелательно. Поэтому, чтобы поделиться календарем с конкретным человеком, добавьте адрес электронной почты в поле ‘ Person ‘. В поле ‘ Разрешения ‘ установите «видеть все детали события» как активное.
- Сохраните настройки. Человек, которого вы добавили, сможет найти общий календарь в списке » другие календари «. В то же время он/она получит приглашение по электронной почте со ссылкой на календарь. Однако вы можете использовать ту же технику и для группы.
#2: Создание и совместное использование нового календаря Google
Чтобы создать новый календарь Google, вам необходимо посетить страницу календаря с компьютера, так как вы не можете получить возможность создания и совместного использования календаря Google с любого смартфона, например, с устройства android. Для создания нового календаря выполните следующие действия.
- Откройте Google Календарь с компьютера.
- На левой боковой панели календаря Google нажмите на стрелку, которая находится рядом с Мои календари .
- Выберите создать новый календарь из предложенных вариантов.
- Заполните поле названия календаря, описание календаря и т.д.
- Если вы хотите сделать календарь общедоступным, то установите флажок в поле Сделать этот календарь общедоступным .
- Если вы хотите поделиться календарем с конкретным человеком, введите адреса электронной почты этих людей, выберите разрешение для каждого человека из Настройки разрешений . Опция Добавить человека поможет вам добавить нового человека для совместного использования календаря Google.
- Наконец, выберите кнопку Создать календарь , чтобы создать календарь и поделиться им. Для общего доступа будет доступна ссылка на календарь. И каждый человек, с которым вы поделитесь календарем, получит письмо со ссылкой на календарь. Они найдут ваш календарь в разделе «Другие календари». Если вы являетесь пользователем android, вам необходимо включить опцию синхронизации календаря , чтобы получить общий календарь.
В обоих вышеперечисленных случаях, если вы хотите поделиться событиями календаря Google с группой, вы должны использовать адрес электронной почты группы, а не личный адрес электронной почты.
Как поделиться календарем с людьми, у которых нет аккаунта Google
Существует единственный способ сделать календарь Google публичным, если вы хотите поделиться событиями календаря с пользователями, не имеющими аккаунта Google. В качестве альтернативы у вас есть возможность встроить календарь на свой собственный сайт, и люди легко получат его. Шаги очень просты.
- С компьютера зайдите на URL-адрес календаря Google .
- В правом верхнем углу окна календаря перейдите в » Настройки .
- Перейдите на вкладку календари .
- Нажмите на имякалендарь, которым вы хотите поделиться.
- Если вы хотите встроить календарь, просто скопируйте код для вставки и вставьте его на свой сайт.
- Если вы хотите поделиться адресом календаря с кем-либо, просто выберите ICAL или HTML, чтобы получить ссылку во всплывающем окне. ICAL адрес — это частный адрес, который вы можете аннулировать в любое время. А HTML адрес — это публичный адрес, который теряет силу только при удалении календаря.
В этом руководстве я описал как поделиться Google Календарем с кем-либо . Если вы являетесь пользователем android, вы можете получить доступ к календарю, если адрес электронной почты, связанный с календарем Google, содержит адрес электронной почты.
Также полезно: Доступ к нескольким Gmail в одном ящике
YouTube видео: Как поделиться событиями календаря с другими пользователями с помощью Google Calendar
Вопросы и ответы по теме: “Как поделиться событиями календаря с другими пользователями с помощью Google Calendar”
Как поделиться гугл календарем с другим человеком?
**Как предоставить доступ к **календарю****1. Откройте Google Календарь на компьютере. 2. В левой части экрана найдите раздел “Мои календари”. 3. Наведите указатель на нужный календарь, нажмите “Ещё” 4. В разделе “Доступ для отдельных пользователей” выберите Добавить пользователей.
Как сделать календарь с общим доступом?
**Как сделать календарь общедоступным**1. Откройте Google Календарь на компьютере. 2. В правом верхнем углу нажмите на значок “Настройки” 3. Слева в разделе “Настройки моих календарей” выберите календарь, доступ к которому хотите открыть. 4. В разделе “Разрешения на доступ к мероприятиям” установите флажок “Сделать общедоступным”.
Можно ли поделиться гугл календарем?
Как поделиться календарем Google со всемиЭто может пригодиться, когда вы создаете публичное мероприятие, например какое-то собрание. Перейдите в раздел «Мои календари» и выберете календарь, которым хотите поделиться со всеми; Нажмите кнопку меню с тремя точками и выберите «Настройки и общий доступ».
Как поделиться событием в календаре?
Как пригласить гостей1. Откройте Google Календарь на устройстве Android. 2. Откройте мероприятие, на которое хотите пригласить гостей. 3. Нажмите на значок . 4. Нажмите Пригласите пользователей. 5. Введите имя или адрес электронной почты гостя. 6. Нажмите Готово. 7. Нажмите Сохранить.
Как сделать календарь в гугле общим для двоих людей?
Как создать общий **календарь**1. Откройте Google Календарь. 2. Слева рядом с параметром Другие календари нажмите “Добавить” Создать календарь. 3. Введите название календаря (например, “Календарь отдела маркетинга”), добавьте описание и укажите часовой пояс. 4. Нажмите Создать календарь.
Как добавить событие в чужой календарь гугл?
Откройте Google Календарь в браузере на компьютере. Подписаться на календарь. Если с вами поделились календарем, вы получите уведомление по электронной почте. В поле “Добавить календарь” введите или выберите из списка адрес электронной почты нужного пользователя.