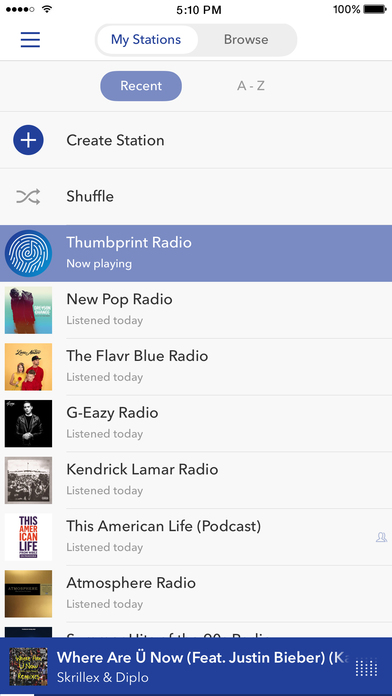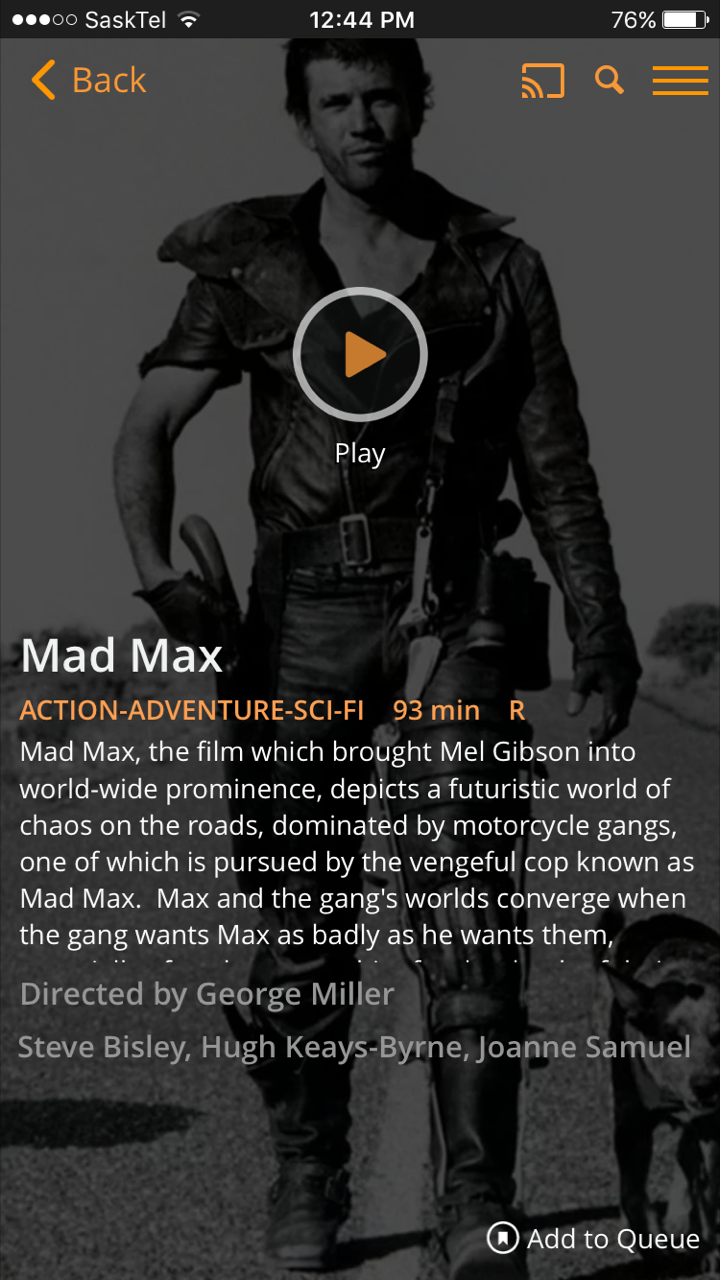Для большинства пользователей одной из самых важных функций смартфона является качественная камера. Способность постоянно делать качественные снимки, даже при слабом освещении, раньше была серьезной проблемой на арене смартфонов. Однако в течение 2016 года мы наблюдали, как почти каждый флагманский телефон — и даже некоторые телефоны среднего класса — поставлялись с потрясающими камерами, и нет никаких признаков того, что этот прогресс замедлится в 2017 году. Samsung Galaxy S8, LG G6 и Google Pixel предлагают невероятные возможности камеры, и большинство снимков достаточно хороши, чтобы оставить дома зеркальный фотоаппарат или фотокамеру.
Содержание
Конечно, такой скачок в качестве означает, что вы, вероятно, захотите просмотреть свои фотографии на большом экране или даже сделать отпечатки в качестве подарков или на память. Перенести фотографии с телефона Android на компьютер на самом деле очень просто, и для этого существует несколько различных способов. Если вам нужны фотографии немедленно, следуйте нашему проводному методу, но также рассмотрите второй метод, который предполагает настройку телефона на резервное копирование по беспроводному каналу WiFi для легкого доступа, куда бы вы ни пошли.
Первый метод: использование USB-кабеля
Передача по кабелю — самый быстрый и эффективный способ получить доступ к фотографиям, если вам нужен немедленный доступ. Все, что вам нужно, помимо компьютера и телефона, — это USB-кабель для передачи данных с телефона на компьютер. Большинство телефонов Android 2016 года и ранее используют microUSB; некоторые телефоны 2016 года и более поздние используют разъемы USB-C. Как правило, для зарядки лучше всего использовать кабель, прилагаемый к телефону; просто отсоедините стандартный разъем USB-A (большая сторона) от сетевого адаптера и подключите его к порту на компьютере.
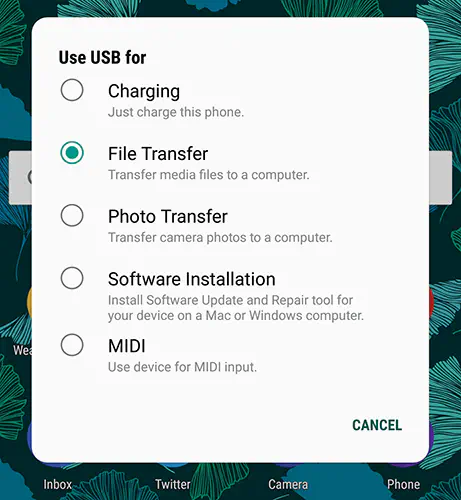
После подключения телефона к компьютеру необходимо убедиться, что телефон разблокирован. Используйте отпечаток пальца, PIN-код, рисунок или любой другой имеющийся у вас ввод на экране блокировки, чтобы убедиться, что ваш компьютер имеет доступ к телефону. Возможно, вам придется изменить параметры USB вашего устройства, сдвинув лоток уведомлений вниз и выбрав вкладку «Передача USB». Появится множество вариантов; выберите «Передача файлов» для самого быстрого способа передачи данных между компьютером и телефоном. Вы также можете выбрать «Передача фотографий», если хотите использовать программное обеспечение для определения того, какие фотографии вы хотите выбрать, но мне проще использовать выбор передачи файлов.
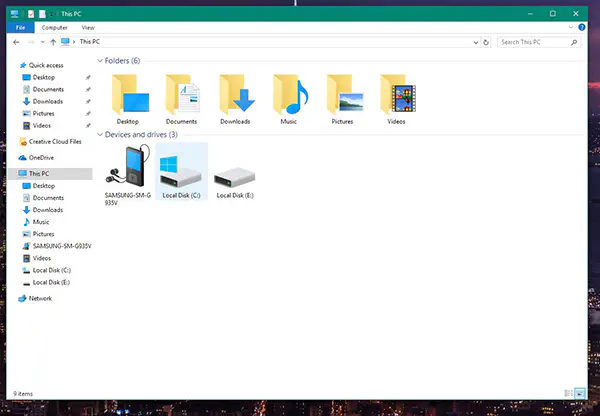
Сейчас откройте браузер файлов вашего компьютера. На Windows 10 (платформе, которую я использую) это Windows Explorer, на MacOS — Finder. На любой платформе вы найдете список ваших устройств на панели задач слева. Если вы используете телефон с внутренней памятью и SD-картой, как это делаю я, вы увидите две разные системы для просмотра. На моем компьютере они (удобно) обозначены как «Телефон» и «Карта». Я храню свои фотографии на SD-карте, но если вы храните их на телефоне, вам нужно выбрать это меню.
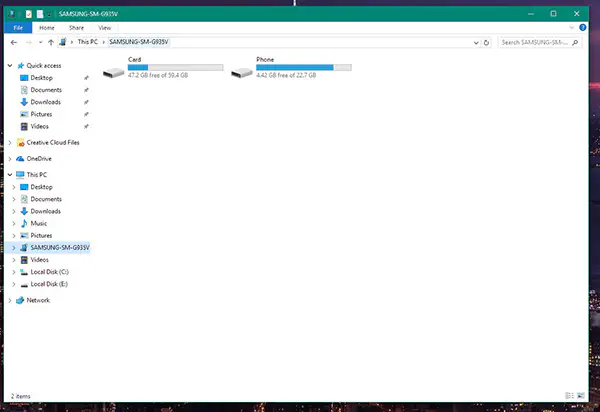
Когда вы окажетесь в файловой системе телефона, вам нужно будет найти папку под названием «DCIM», что означает Digital Camera Images. В этой папке будут храниться все снимки вашей камеры, но в ней не будут храниться другие файлы, например, скриншоты или загрузки (обычно они находятся в папках с названиями «Скриншоты» и «Загрузки»). Если вы храните фотографии на SD-карте, эти папки можно найти во внутренней памяти телефона). В каждом файле будет миниатюра фотографии, и вы сможете сортировать ее по дате, имени, размеру и т. д., как и любую другую папку на вашем компьютере. Найдя нужную фотографию или фотографии (или если вы хотите скопировать все на компьютер), сделайте выбор, как обычно, и перетащите их в папку или место на компьютере (Фото, Рабочий стол, Документы и т.д.).
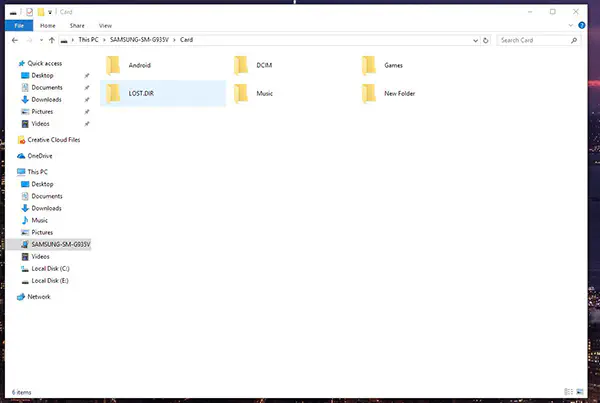
Когда вы перетащили файлы на компьютер, все готово. Они были скопированы — не удалены или перемещены, а просто скопированы — с телефона на компьютер, где их можно отредактировать или распечатать по своему усмотрению. Это может занять некоторое время, в зависимости от количества копируемых фотографий (чем больше фотографий, тем больше времени). Как только вы закончите передачу фотографий, вы можете отключить телефон — как и в большинстве современных смартфонов, вам не нужно извлекать устройство, чтобы безопасно извлечь его. Просто убедитесь, что передача файлов завершена.
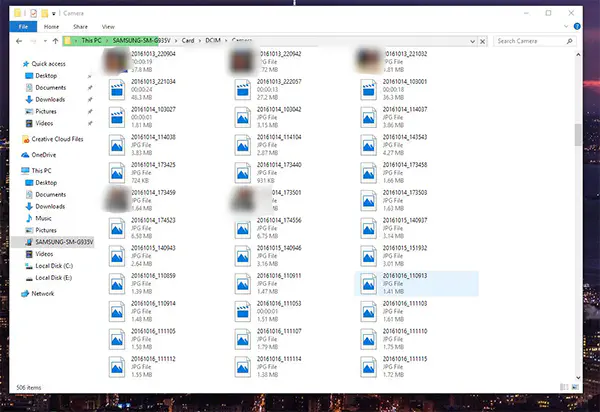
Способ второй: Google Фото
Передача по проводу — самый удобный метод, если вам нужны избранные файлы в кратчайшие сроки, но если вы просто хотите сохранить резервную копию фотографий в безопасности — или если вам не нужны конкретные фотографии прямо сейчас — вы можете использовать Google Фото для бесплатного резервного копирования фотографий вашего устройства в облако, чтобы ваши воспоминания были в безопасности и были с вами, куда бы вы ни отправились.
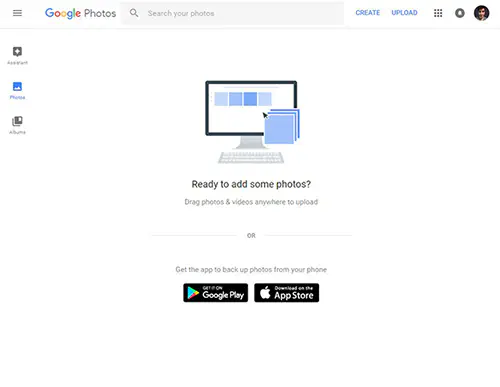
Google Photos — одна из моих любимых услуг, предлагаемых компанией Google. Приложение доступно для Android и iOS, также можно использовать веб-приложение на сайте photos.google.com для просмотра и загрузки изображений в облако. Это быстро и, для большинства пользователей, совершенно бесплатно, без ограничений. Google предлагает две различные настройки для загрузки фотографий: Высокое качество, которое позволяет загружать неограниченное количество файлов, создает сжатые копии ваших файлов и сохраняет их в вашем аккаунте Google. Размер этих фотографий уменьшается до 16 Мп, что должно означать, что большинство фотографий, сделанных смартфонами, не увидят никакого снижения разрешения или качества. Видео, тем временем, будет сжато до 1080p (если оно записано в более высоком разрешении, например, 4K), и также сохранит свое качество, несмотря на сжатие. Если вы профессиональный фотограф или вам нужны снимки с разрешением выше 16 МП, вы можете настроить Google Фото на загрузку изображений в исходном разрешении без какого-либо сжатия. При такой загрузке используется хранилище Google Drive. Каждый пользователь Google имеет 15 ГБ бесплатного хранилища на Диске, а ежемесячные тарифные планы для дополнительного хранилища безумно дешевы: $1,99 в месяц за 100 ГБ или $9,99 в месяц за целый терабайт облачного хранилища (есть дополнительные опции сверх этого, но большинству пользователей не понадобится больше терабайта облачного хранилища).
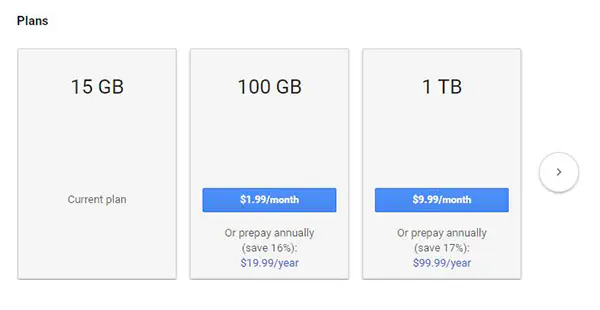
Для 95% пользователей достаточно оставить в Google Фото по умолчанию бесплатную опцию «Высокое качество». Не нужно возиться с Google Диском; Фото — это простота. Установив приложение, вы можете следовать инструкциям на своем устройстве, чтобы начать резервное копирование фотографий. Google Фото позволяет контролировать время загрузки фотографий в цифровой шкафчик; по умолчанию они будут загружаться в любое время, когда телефон подключен к WiFi, но можно добавить ограничения, например, только для зарядки, или даже разрешить устройству загружать фотографии через мобильные данные. Как и в большинстве приложений Google, вы можете контролировать, когда и что делает приложение.
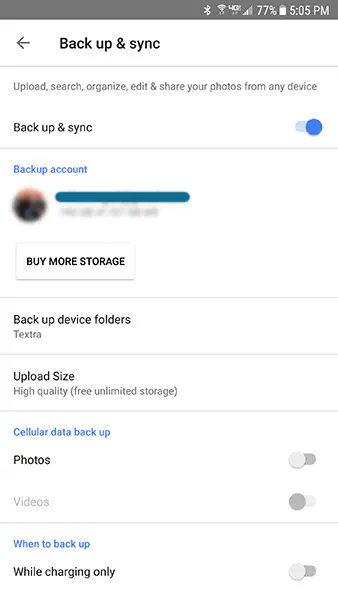
После того, как телефон завершит первоначальное резервное копирование (которое я рекомендую делать на ночь), вам больше не придется возиться. Приложение также является отличным способом управления фотографиями, создания коллажей или применения эффектов, но если вы просто ищете способ перенести свои фотографии на компьютер, вы будете рады узнать, что каждая фотография доступна в веб-приложении Google в любое время. При просмотре фотографий вы можете загрузить их, нажав галочку на каждой фотографии, а затем выбрав «Загрузить» из меню с тремя точками в правом верхнем углу. Лично я считаю, что Photos — это самый быстрый способ перенести фотографии с телефона и планшета на компьютер. Например, когда я пишу статью, все мои скриншоты по беспроводной связи передаются на ПК и готовы к загрузке за считанные секунды. Кроме того, с его помощью можно легко и быстро найти фотографии полувековой давности.
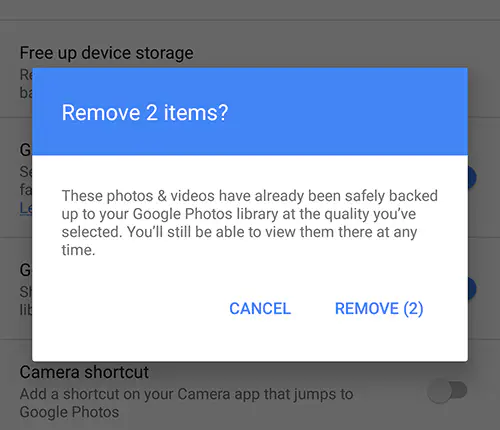
Еще одна функция Google Фото: если вы хотите перенести фотографии с телефона, чтобы освободить дополнительное место для хранения, вы можете воспользоваться встроенным инструментом, чтобы очистить все фотографии на вашем устройстве, которые уже были сохранены в резервной копии Google.
* *
Если вам нужна быстрая передача фотографий, я рекомендую использовать проводное решение для перемещения фотографий с телефона на ПК. Это просто самый быстрый способ, если вы находитесь в затруднительном положении или испытываете нехватку времени. Но если вы ищете решение для резервного копирования фотографий или у вас есть время перенести свою библиотеку в «облако», Google Фото — отличный способ сохранить библиотеку в целости и сохранности. Сохранять фотографии еще никогда не было так просто, а теперь вы можете просматривать их на любом удобном для вас дисплее
.
YouTube видео: Как перенести фотографии с Android на компьютер
Вопросы и ответы по теме: “Как перенести фотографии с Android на компьютер”
Как скинуть все фото с андроида на ПК?
Вариант 2. Передача файлов через USB-кабель1. Разблокируйте экран телефона. 2. Подключите устройство к компьютеру с помощью USB-кабеля. 3. На телефоне коснитесь уведомления “Зарядка устройства через USB…”. 4. В диалоговом окне “Режим работы USB” выберите Передача файлов. 5. Перетащите файлы в открывшееся окно.
Как перенести фотографии с телефона на компьютер без провода?
Используем Bluetooth1. Запустите приложение, обслуживающее устройство Bluetooth вашего ноутбука; 2. Включите Bluetooth в телефоне; 3. Задайте на телефоне пароль для соединения; 4. При запросе введите этот пароль на ноутбуке.
Как скачать фото с андроида?
Как сохранить фотографии и видео на устройстве1. Откройте приложение “Google Фото” на устройстве Android. 2. Выберите фото или видео. 3. Нажмите на значок “Ещё” Скачать.
Как перенести фото с андроида на компьютер через Bluetooth?
В разделе “Передача файлов через Bluetooth” выберите Отправить файлы, выберите устройство, на которое необходимо отправить файлы, и нажмите кнопку Далее. Нажмите кнопку Обзор > выберите файл или файлы для отправки и выберите > Открыть > Далее (для отправки) > Готово.
Как скинуть Фото с телефона на компьютер Инструкция для чайников?
**Сначала подключите телефон к компьютеру с помощью USB-кабеля, который позволяет передавать файлы.**1. Включите телефон и разблокируйте его. 2. На компьютере нажмите кнопку Пуск , а затем выберите Фотографии , чтобы открыть приложение “Фотографии”. 3. Выберите Импорт > С подключенного устройства и следуйте инструкциям.
Как скинуть Фото с галереи телефона?
перейти в «Галерею» на самом телефоне; выделить все снимки, которые хотите перенести — нажать на кнопку «Отправить/Поделиться»; среди предложенных вариантов выбрать Bluetooth — кликнуть на название устройства, куда передаём файлы; на втором гаджете согласиться принять снимки.