
Excel — идеальный инструмент для самых разных целей, от бухгалтерского учета и ведения бухгалтерии до управления запасами и статистического анализа. Многие профессиональные бухгалтеры предпочитают использовать Excel, а не программное обеспечение, специально разработанное для бухгалтерского учета.
Содержание
Основные элементы Excel легко понять, но для выполнения более сложных операций необходимо пройти крутой путь обучения. В этой статье вы узнаете, как переместить столбец в Excel, а также несколько других полезных советов и рекомендаций.
Перемещение одного столбца
Перед перемещением столбца, ячейки или строки следует понять, что Excel переместит все данные в этих полях. Все значения будут включены в это перемещение, а также любое форматирование и формулы, связанные с ними. Это может привести к некоторым проблемам со ссылками, поскольку ссылки на ячейки не будут скорректированы, и в итоге вам придется ссылаться на них вручную. Вы узнаете об этом, так как ваши формулы вернут код ошибки #REF!
У вас есть два способа перемещения столбцов, первый — вырезать столбец и вставить его в нужное место. Вырежьте столбец, выделив его и щелкнув правой кнопкой мыши, чтобы открыть выпадающее меню, затем выберите «Вырезать». Вы также можете использовать комбинацию клавиш Ctrl+X. Вокруг вырезанного столбца появится пунктирная линия, затем выберите столбец, куда его нужно переместить, и используйте сочетание клавиш Ctrl+V. Вы также можете скопировать строку или столбец, выбрав в меню Копировать вместо Вырезать.
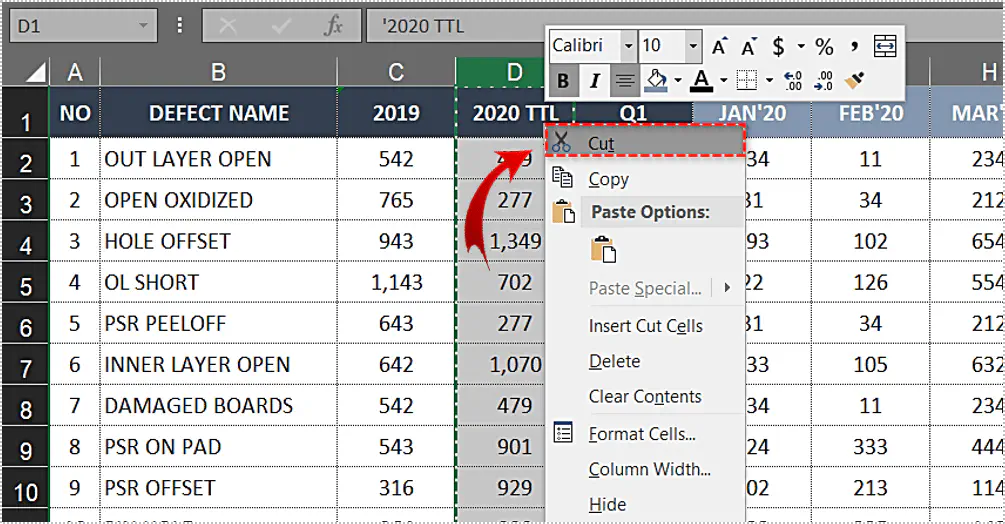
Второй, более быстрый способ сделать это — просто использовать мышь. Сначала выберите столбец, который вы хотите переместить, затем поместите курсор на границу столбца, пока он не станет курсором перемещения. С помощью курсора перемещения вы можете щелкнуть и перетащить столбец в другой столбец, куда вы хотите его поместить. Если в конечном столбце есть данные, появится запрос на замену данных или отмену операции.
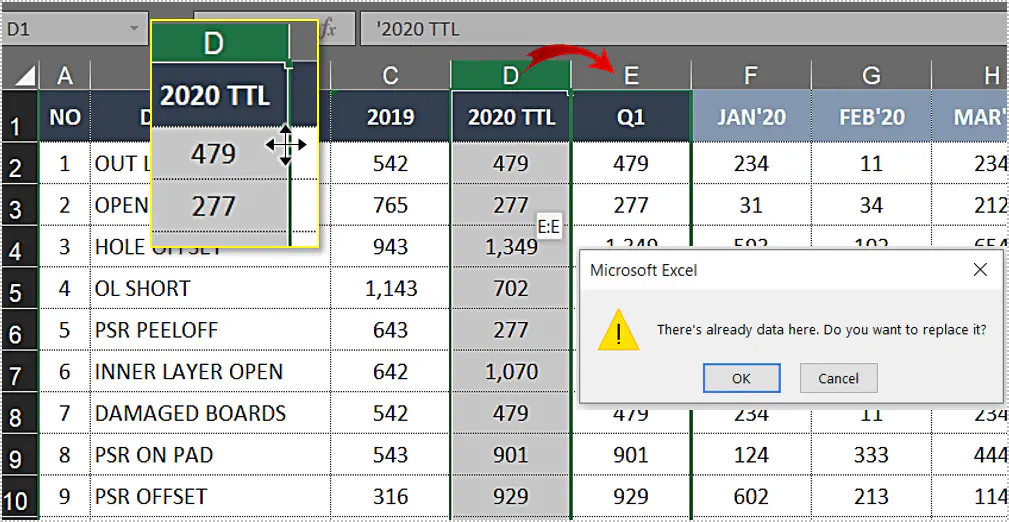
Чтобы предотвратить перезапись существующих данных в столбце, скопируйте или вырежьте столбец, который вы хотите переместить, затем щелкните правой кнопкой мыши ячейку, в которую вы хотите вставить данные. Выберите опцию «Вставить скопированные ячейки» из выпадающего меню. Чтобы скопировать столбец, а не перемещать его, удерживайте Ctrl, затем нажмите и перетащите его.
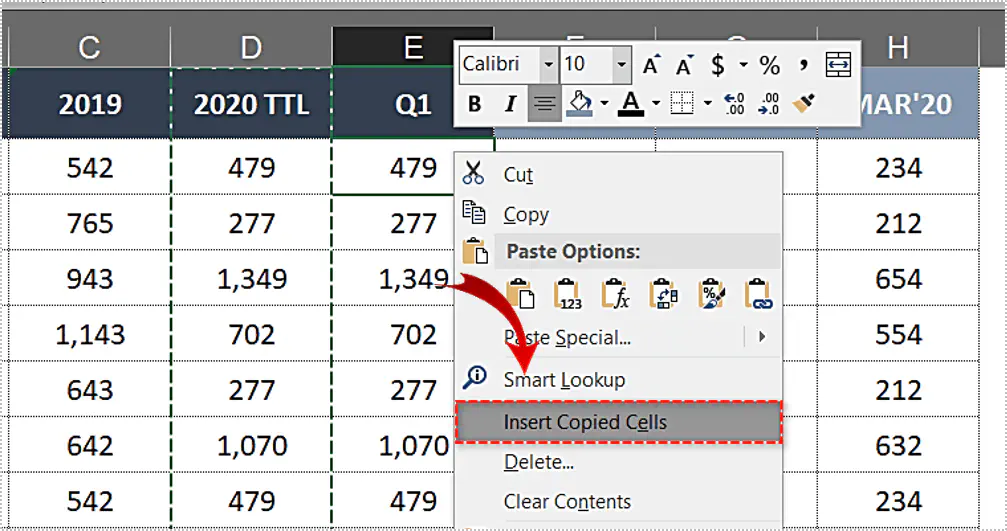
Другие распространенные манипуляции
Теперь вы знаете, как перемещать столбцы и строки, но что если вам нужно превратить столбец в строку или наоборот? В Excel есть функция именно для этого. Если у вас есть данные, отформатированные в столбце, которые вы хотите вставить в строку, выберите столбец и скопируйте или вырежьте его, как описано выше. Выберите строку, в которую вы хотите вставить данные, и щелкните правой кнопкой мыши, чтобы открыть меню вставки. В меню вставки выберите значок «Транспонировать», и данные из столбца будут отформатированы в строке.
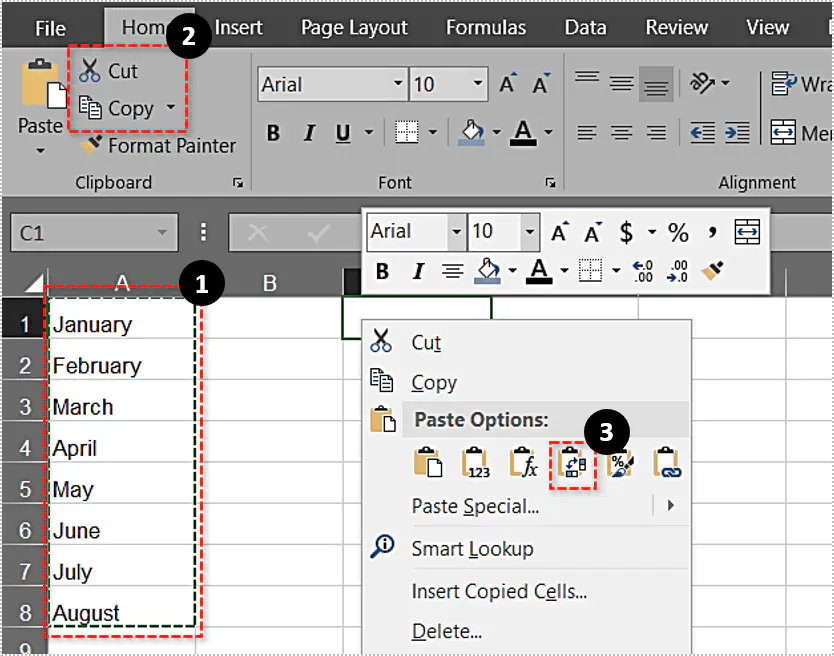
Обратный процесс работает точно так же. Выберите строку, которую вы хотите переформатировать, а затем выберите столбец, в который вы хотите поместить данные. Снова выберите Транспонировать в меню Специальная вставка.
Чтобы быстро выделить всю строку или столбец, щелкните на цифре или букве соответственно, чтобы выделить все ячейки в них. Это позволит вам работать гораздо быстрее, чем перетаскивание или выделение ячеек по отдельности. Таким же образом можно изменять размеры столбцов и строк. Просто выберите одну из букв или цифр, а затем поместите курсор на границу, пока он не превратится в курсор Изменить размер. Чтобы изменить размер всех ячеек, можно выделить всю таблицу, щелкнув по пустой ячейке в левом верхнем углу листа.
Excelsior!
Итак, чтобы подвести итог, можно вырезать или скопировать столбец и вставить его в другой столбец, чтобы переместить его. Вы также можете выделить его и с помощью курсора перетащить в нужное место. Помните, что данные в месте назначения будут заменены, если вы не используете функцию «Вставить скопированные ячейки». Это лишь некоторые из способов работы со столбцами и строками в Excel. Когда вы узнаете больше об этой программе, вы будете поражены тем, что вы можете сделать.
Когда и почему вы впервые начали использовать Excel? Есть ли другая программа для работы с электронными таблицами, которую вы предпочитаете ей? Дайте нам знать в комментариях ниже.
YouTube видео: Как переместить столбец в Excel
Вопросы и ответы по теме: “Как переместить столбец в Excel”
Как поменять местами столбец в Excel?
Как в Excel поменять столбцы местами1. Зажмем клавишу «Shift» на клавиатуре и поднесем курс мыши к границе выделенного диапазона до появления всесторонней стрелки; 2. Оставляя зажатыми клавишу «Shift» и левую клавишу мыши перенесем столбец с данными с помощью мышки туда куда нам необходимо:
Сохраненная копия
Как перетянуть столбец в Excel?
Выберите столбец, для которого вы хотите сделать копию. Выберите “Добавить столбец>повторяют столбец.
Как сдвинуть ячейки в Excel вправо?
Перемещение ячеек путем перетаскивания1. Выделите ячейки или диапазон ячеек, которые требуется переместить или скопировать. 2. Наведите указатель мыши на границу выделенной области. 3. Когда указатель примет вид указателя перемещения , перетащите ячейку или диапазон ячеек в другое место.
Как поменять строки и столбцы местами?
Выделите первую ячейку диапазона, в который требуется вставить данные, а затем на вкладке Главная щелкните стрелку рядом с командой Вставить и выберите пункт Транспонировать. Выберите место на листе, где достаточно места для вставки данных. Скопированные данные заменят любые уже существующие данные.
Как поменять местами столбцы?
**Изменение порядка отображения **столбцов****1. Перейдите в библиотеку или список, в которые нужно переместить одну или несколько позиций столбца. 2. Вы выберите заголовок столбца, который вы хотите переместить, а затем перетащите его в нужное место.





![[BEST FIX] Возникла проблема с отправкой команды программе](https://gud-pc.com/posts/images/ac487bb0df17786fb2e249358c748af9.png)





