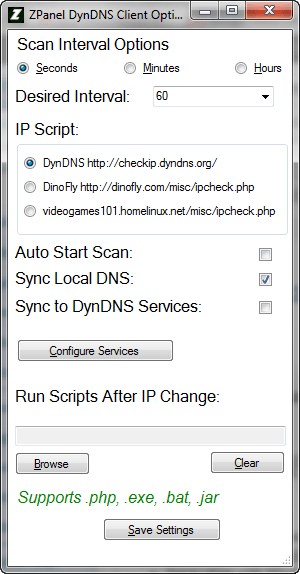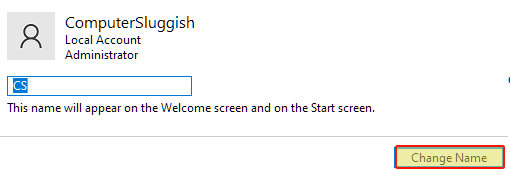
Manage Other User Accounts In Windows 10 & Rename A User
В этой статье о Windows 10 мы рассмотрим, как можно переименовать учетную запись локального пользователя на вашем компьютере или ноутбуке.
Содержание
Если вы уже пытались заглянуть в настройки Windows 10, вы могли заметить, что там нет опции, позволяющей изменить имя учетной записи. Однако есть способ сделать это через панель управления Windows 10, и мы перечислили ниже шаги, которые необходимо предпринять для этого.
* * * * * Верхний совет* * * * *
Чтобы управлять другой учетной записью в Windows 10
Изменение имени локальной учетной записи пользователя: 1. Откройте меню Пуск Windows и найдите » панель управления » и откройте его
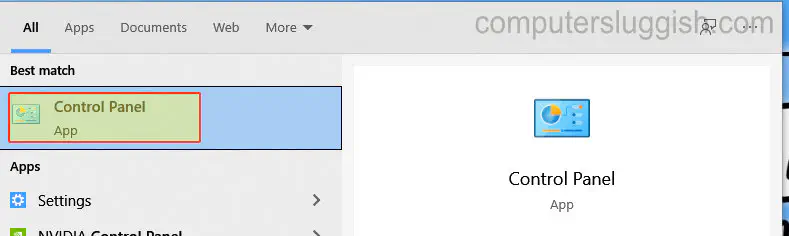
- Теперь измените » V iew by » на » Small icons «, затем нажмите на » User Accounts «
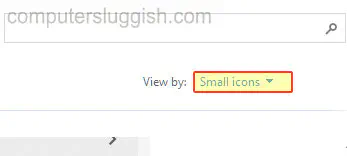
- Нажмите » Manage another account «
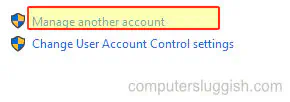
Теперь нажмите на пользователя, которому вы хотите изменить имя пользователя
Нажмите » Изменить имя учетной записи » и дайте учетной записи новое имя, затем нажмите » Изменить имя «

Это не изменит имя папки пользователя в «C:\Users» (оно должно остаться прежним)
Вот и все, теперь вы изменили имя учетной записи для другого пользователя в Windows 10. Новое имя, которое вы выбрали, теперь будет отображаться в меню «Пуск», на экране входа в систему и т.д.
Вы можете посмотреть, как изменить фотографию профиля пользователя здесь .
Посмотрите наши последние сообщения: * Как удалить Messenger в Windows 10
- Back 4 Blood Улучшение производительности на Windows 10 ПК
- Установка последних драйверов NVIDIA в Windows 11
- Back 4 Blood FIX Connection & Sign In Issues On Windows 10 PC
- Back 4 Blood PC Fix Crashing & Errors Best 7 Methods Windows 10
.
YouTube видео: Как переименовать локальную учетную запись пользователя в Windows 10
Вопросы и ответы по теме: “Как переименовать локальную учетную запись пользователя в Windows 10”
Как изменить локальную учетную запись?
Локальные пользователи и группы1. Нажмите клавиши Win+R на клавиатуре, введите lusrmgr.msc. 2. В окне «Локальные пользователи и группы» перейдите в раздел «Пользователи», нажмите правой кнопкой мыши по имени пользователя, которое нужно изменить и выберите пункт «Переименовать».
Сохраненная копия
Как изменить учетную запись пользователя в Windows 10?
Нажмите кнопку Пуск на панели задач. Затем в левой части меню Пуск выберите значок имени учетной записи (или рисунок), а затем выберите другого пользователя, чтобы переключиться на свою учетную запись.
Как изменить имя в учетной записи?
Как изменить имя1. На телефоне или планшете Android откройте приложение “Настройки” . 2. Выберите Google. Управление аккаунтом Google. 3. Вверху экрана выберите Личная информация. 4. В разделе “Основная информация” нажмите Имя “Изменить” . При необходимости выполните вход. 5. Введите имя и нажмите Готово.
Как изменить локальную учетную запись на администратора?
- Выберите Пуск > Параметры > Учетные записи .
- В разделе Семья и другие пользователи щелкните имя владельца учетной записи (под ним должно быть указано “Локальная учетная запись”) и выберите Изменить тип учетной записи.
- В разделе Тип учетной записи выберите Администратор, и нажмите OK.
Как изменить имя пользователя в учетной записи Майкрософт?
**Изменение имени владельца **учетной записи Майкрософт****1. Выполните вход на странице account.microsoft.com. 2. Выберите Ваши данные 3. Выберите Изменить имя, чтобы изменить имя владельца своей учетной записи.
Как изменить имя пользователя в Windows 10 через командную строку?
Через команду Lusrmgrmsc», запускаем от имени администратора. Выбираем папку пользователей, щелкаем правой кнопкой мыши по нужному пользователю, заходим в свойства. Меняем «Полное имя», подтверждаем действие. Готово.