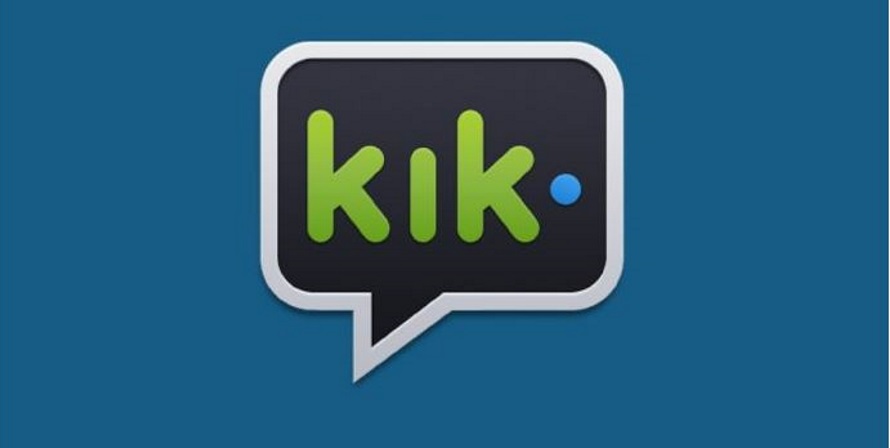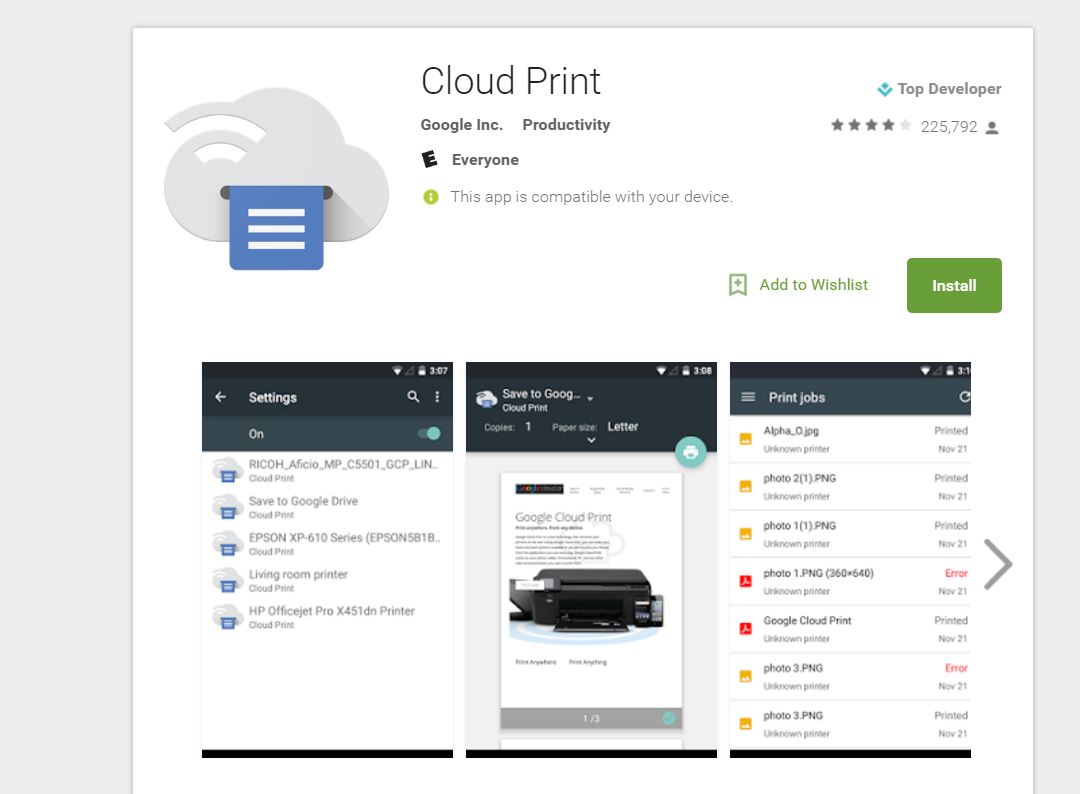
При всех достижениях технологий за последние два десятилетия — включая полное изменение способов работы, игр и общения благодаря революции смартфонов — есть одна важная область, где, похоже, технологии нас подвели. Печать — это одна из тех вещей, с которыми мы имеем дело, когда это необходимо, и избегаем, когда это не нужно. Многие из нас годами пользуются одними и теми же принтерами, довольствуясь тем, что печатают как обычно. Мы часто даже не задумываемся о печати, пока нам не нужно напечатать этикетку для доставки или заявление на работу. Это хлопотно, и часто слишком сложно, со множеством проводов, картриджей и маленьких черно-белых пиксельных экранов.
Содержание
К счастью, немного поработав, вы тоже сможете больше не думать о сложностях печати. Конечно, нам всем приходится иметь дело с дорогостоящими картриджами и не забывать покупать бумагу, но вы можете поцеловать эти провода на прощание и просто отправлять документы с телефона Android прямо в облако и обратно на местный принтер. И пока мы не достигнем безбумажного общества, где все отправляется в формате PDF, это лучшее, на что можно надеяться.
Убедитесь, что ваш принтер совместим с сетевой печатью
Если вы купили принтер в последние семь-восемь лет, велика вероятность, что он поддерживает сетевую печать, хотя для ее настройки может потребоваться некоторая работа. Старые или бюджетные принтеры могут поддерживать сетевую печать только через Ethernet. Большинство новых моделей — даже бюджетных — теперь поставляются с возможностью беспроводной печати. Это может быть неприятно, но если у вас принтер с начала 2000-х годов, возможно, пришло время перейти на более новую модель. На Amazon есть действительно большой выбор беспроводных принтеров HP по цене от $49,99, но если вы можете позволить себе перейти на более дорогие модели, принтеры компании Brother’s известны как быстрые и эффективные, с отличными беспроводными возможностями и простотой настройки.
Однако есть и хорошие новости, если ваш текущий принтер не имеет беспроводной печати, а вы все еще хотите печатать с телефона Android. Все, что вам нужно сделать, это убедиться, что ваш текущий принтер настроен на компьютер, на который Google может отправлять ваши документы для печати. Это не так просто, как просто приобрести более новый принтер с поддержкой Google , но это вариант.
Если вы не уверены, что ваш текущий принтер имеет сетевые возможности, проводные или беспроводные, проверьте в руководстве или на сайте производителя принтера.
Настройка принтера с Google Cloud Print
Итак, вы настроили свой принтер и убедились, что он готов к использованию через локальную беспроводную сеть. Это самый сложный шаг в этом процессе: остальная часть данного руководства довольно проста. Хотя многие производители, например HP или Canon, предлагают свои собственные приложения для беспроводной печати, большинство ваших потребностей в печати может удовлетворить собственное приложение Google Cloud Print, доступное бесплатно в Play Store . Само приложение не имеет значка или ярлыка, оно хорошо и скрыто в вашем телефоне. На самом деле, есть большая вероятность, что оно уже установлено на вашем телефоне, а вы даже не подозреваете об этом. Некоторые производители, например, Samsung, также предлагают собственное приложение для печати для своих телефонов; для простоты мы расскажем только о том, как использовать собственное приложение Google для печати.
Первое, что вам нужно сделать, это настроить ваш принтер на Cloud Print. Для этого вам нужно перейти на настольный компьютер или ноутбук, запустить Chrome и открыть настройки, нажав на меню с тремя точками в правом верхнем углу браузера и выбрав Настройки из выпадающего меню.
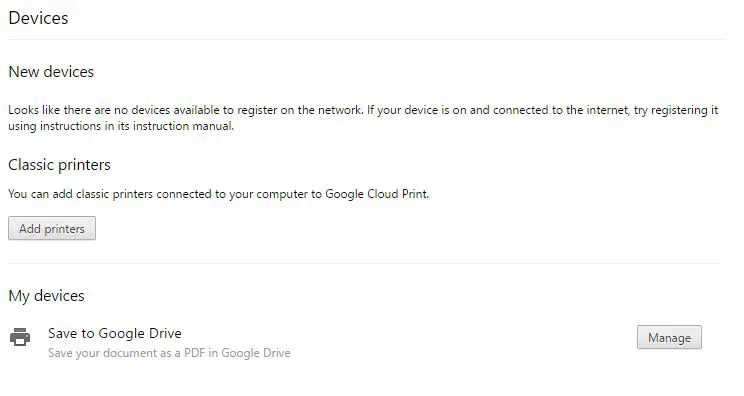
Когда настройки открыты, нажмите Показать дополнительные настройки. Здесь вы найдете множество опций, но та, которая нам нужна сейчас, находится, соответственно, под Google Cloud Print. Нажмите Управление, после чего ваш принтер с поддержкой сети должен появиться под баннером Новые устройства. Если вы уже настроили принтер в Google Cloud Print, он должен появиться в разделе Мои устройства, а также возможность сохранять документы на диске в формате PDF для последующей печати. Если ваш принтер не отображается в этих настройках, возможно, вам придется добавить его вручную в качестве классического устройства. В качестве альтернативы, узнайте у производителя, разработан ли ваш принтер для работы с Google Cloud Print, посетив этот сайт.
Как я упоминал выше, вы можете использовать ПК в сочетании с Google Cloud Printing, чтобы настроить старый принтер для беспроводной печати. Вы должны выбрать классическую настройку устройства; после этого, если ваш текущий принтер подключен к компьютеру через USB, вы сможете мгновенно добавить любой принтер, независимо от его возраста, в свой аккаунт Google.
Печать с устройства Android
После того как ваш принтер настроен и готов к работе с серверами Google, вы сможете печатать документы как локально, так и из Интернета. Мы рассмотрим оба варианта: сначала локальные документы. Подумайте о личных фотографиях или накладных.
На устройстве Android нужно открыть файл, который вы хотите распечатать, будь то Фото, Документы, Gmail, Входящие или любое другое приложение для повышения производительности. В этом файле найдите опцию «Печать». В каждом отдельном приложении она обычно расположена по-разному, но почти всегда находится под каким-либо меню с тремя точками. В Google Docs, например, печать можно выполнить двумя разными способами: либо щелкнуть меню с тремя точками и выбрать «Печать», либо выбрать документ, щелкнуть меню с тремя точками, выбрать «Поделиться и экспортировать» и выбрать «Печать». Любой из этих способов приведет вас к меню печати.
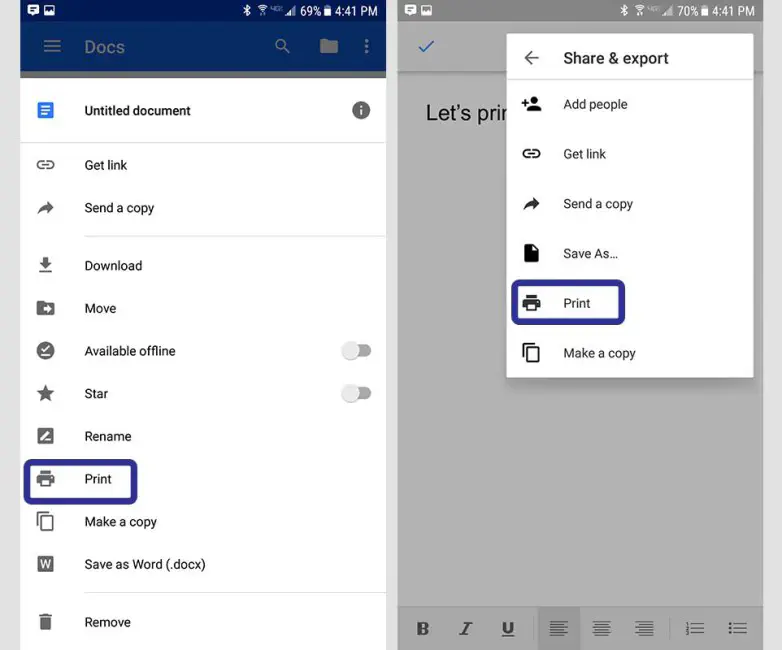
Как только вы окажетесь на этом экране, у вас будет несколько вариантов. В верхней части экрана можно выбрать принтер или конкретное приложение для печати, если вы используете не Google Cloud Print, а что-то другое. Вы также можете сохранить документ в формате PDF для последующей печати, если в данный момент у вас нет принтера. Выбрав принтер, выберите кнопку «Печать» сбоку — она выглядит как принтер, поэтому ее легко найти. Эти шаги почти всегда одинаковы, независимо от того, из какого приложения вы решили печатать. Поэтому, хотя в данном примере используются Документы Google, вы также можете печатать из Фото или любого другого приложения по вашему выбору, включая сторонние текстовые процессоры и многое, многое другое.
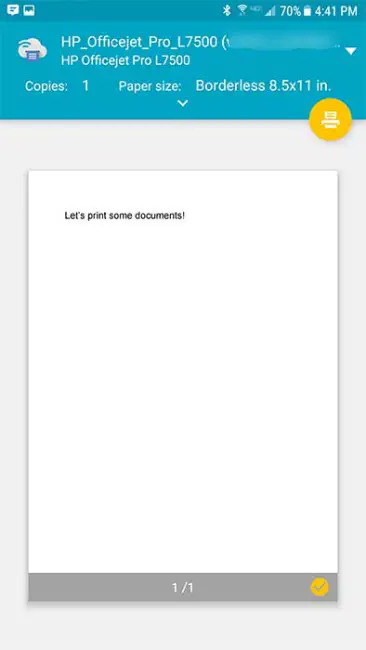
Печать из онлайн-источника также выполняется аналогичным образом: находясь в Chrome, откройте меню с помощью трехточечного меню в правом верхнем углу, выберите Print в выпадающем меню и используйте методы выбора источника печати, описанные выше.
* * *
То, что принтеры часто бывают излишне сложными, не означает, что печать с телефона или планшета Android должна быть такой же. Проделав сложную работу по настройке беспроводного принтера, вы быстро обнаружите, что печать с телефона, без использования компьютеров, кабелей и устаревших драйверов — это именно то, что вы всегда хотели: просто и легко.
.
YouTube видео: Как печатать с устройства Android
Вопросы и ответы по теме: “Как печатать с устройства Android”
Как печатать с андроида через телефон?
Как добавлять и использовать принтеры1. Откройте на телефоне приложение “Настройки”. 2. Нажмите Подключенные устройства Настройки подключения Печать. 3. Выберите Добавить службу. 4. Укажите информацию о принтере.
Можно ли подключиться к принтеру с телефона?
Запустите мобильное приложение и нажмите на значок Settings (Настройки). (Пользователям приложения Mobile Cable Label Tool также надо нажать [Printer Settings] (Параметры принтера) - [Printer] (Принтер).) Выберите принтер в списке [Wi-Fi Printer] (Принтер Wi-Fi). Теперь можно выполнять беспроводную печать с устройства.
Как отправить документ на печать с телефона?
Скачайте PrinterShare и установите через Google Play на Ваш смартфон В процессе укажите определенный принтер для телефона, чтобы открыть доступ к панели управления устройством. Включите принтер и телефон, проверьте Wi-Fi-соединение и запустите приложение. Выберите файл, который нужно отправить на печать.Сохраненная копия
Можно ли печатать с телефона?
Распечатать документы с телефона Android довольно просто. Поскольку ОС Android еще не поддерживает функцию печати, сторонние разработчики уже разработали специальное программное обеспечение. Наиболее популярным вариантом решения проблемы является печать с андроида при помощи приложения PrinterShare для мобильного.
Как быстро печатать на Андроиде?
6 советов, которые помогут быстрее печатать на смартфоне1. Настройте автокоррекцию и предиктивный набор 2. Используйте непрерывный набор 3. Задайте текстовые сокращения 4. Включите режим печати одной рукой 5. Попробуйте другую клавиатуру 6. Воспользуйтесь диктовкой
Как печатать с телефона на принтер через USB?
**Порядок действий:**1. 1 Скачать программу, выступающую в роли драйверов. Например: Подключаемый модуль для печати HP, Samsung Mobile Print и пр. 2. 2 Подключить телефон к кабелю OTG. 3. 3 Вставить кабель в принтер, а другой разъем в порт OTG. 4. 4 Выбрать параметры печати.