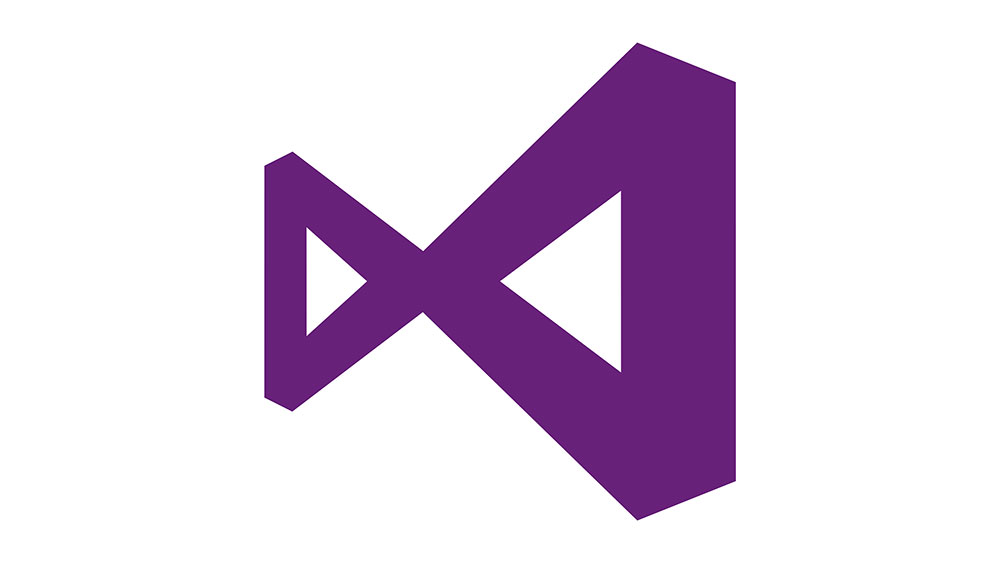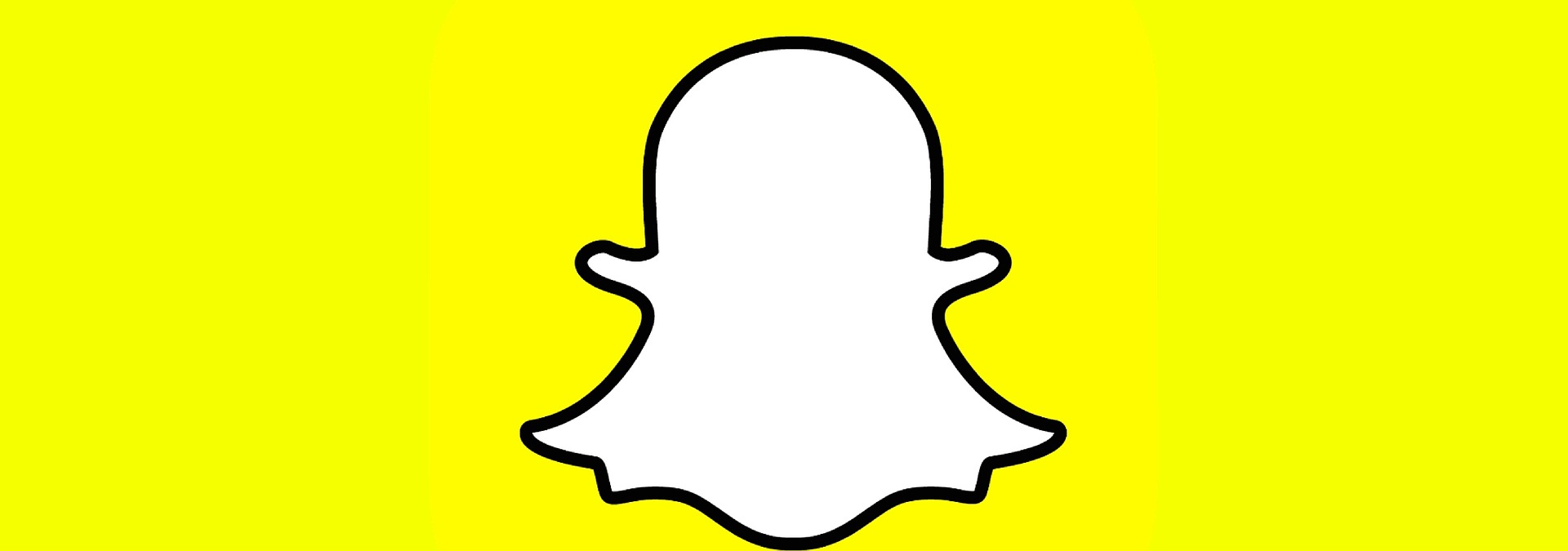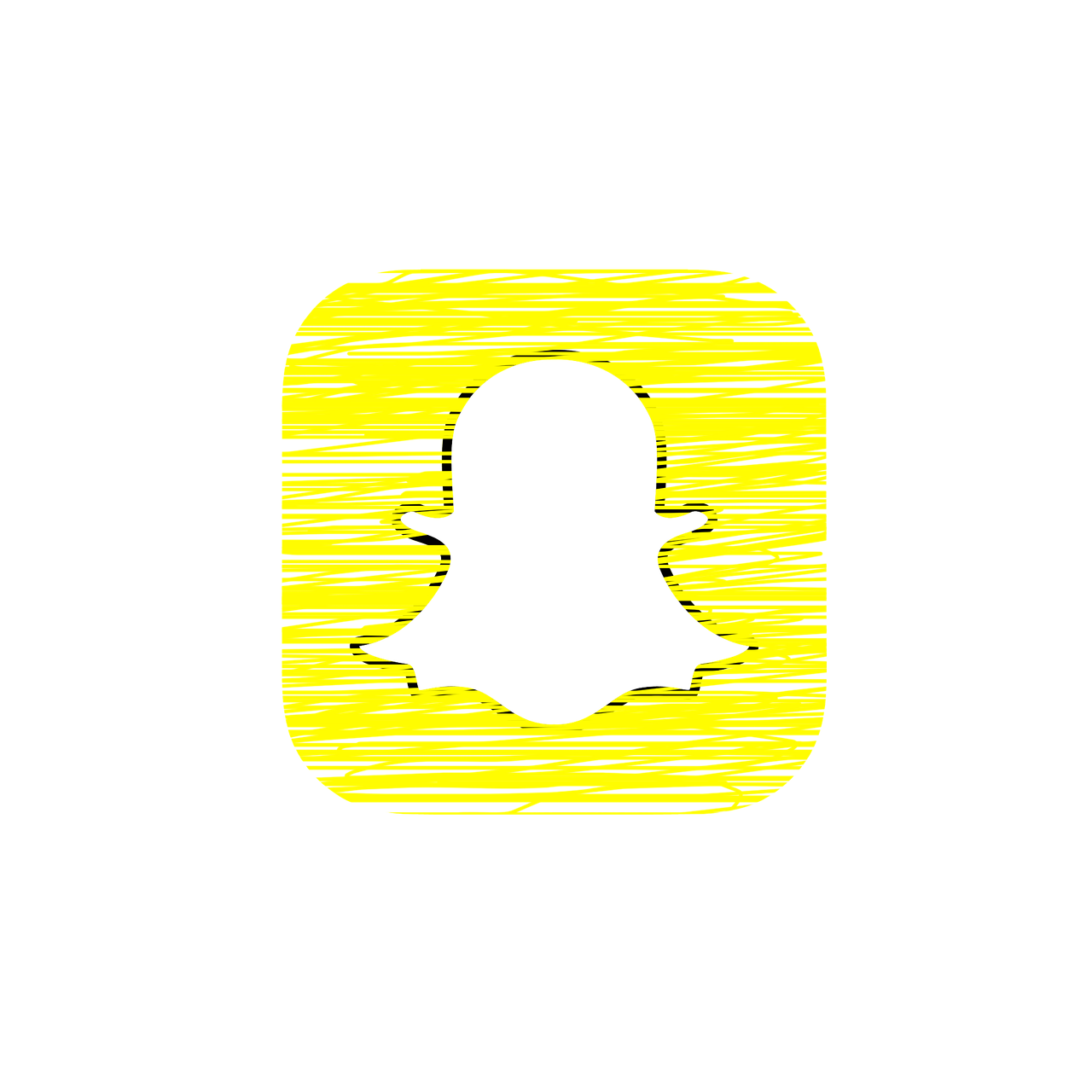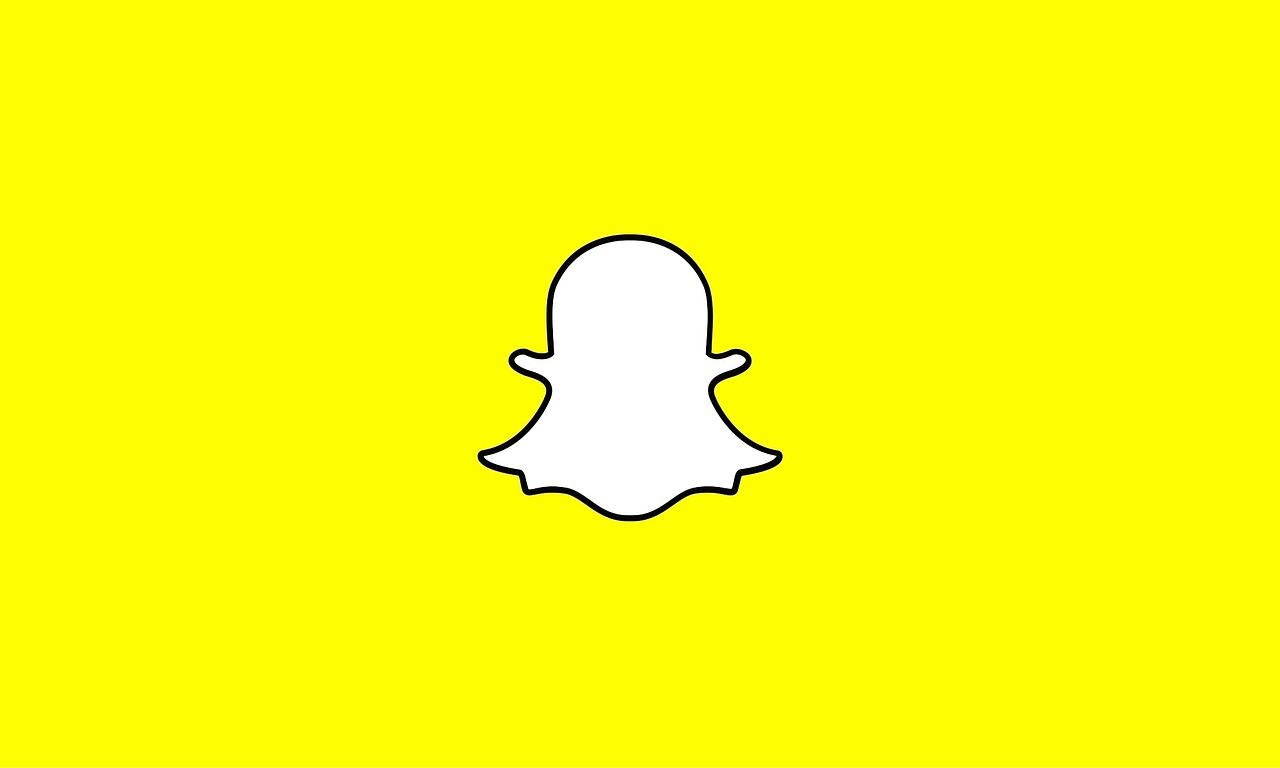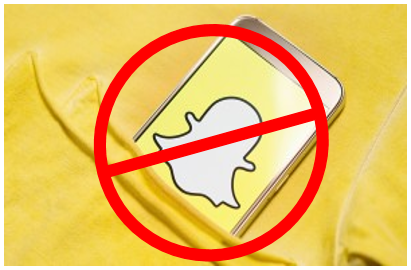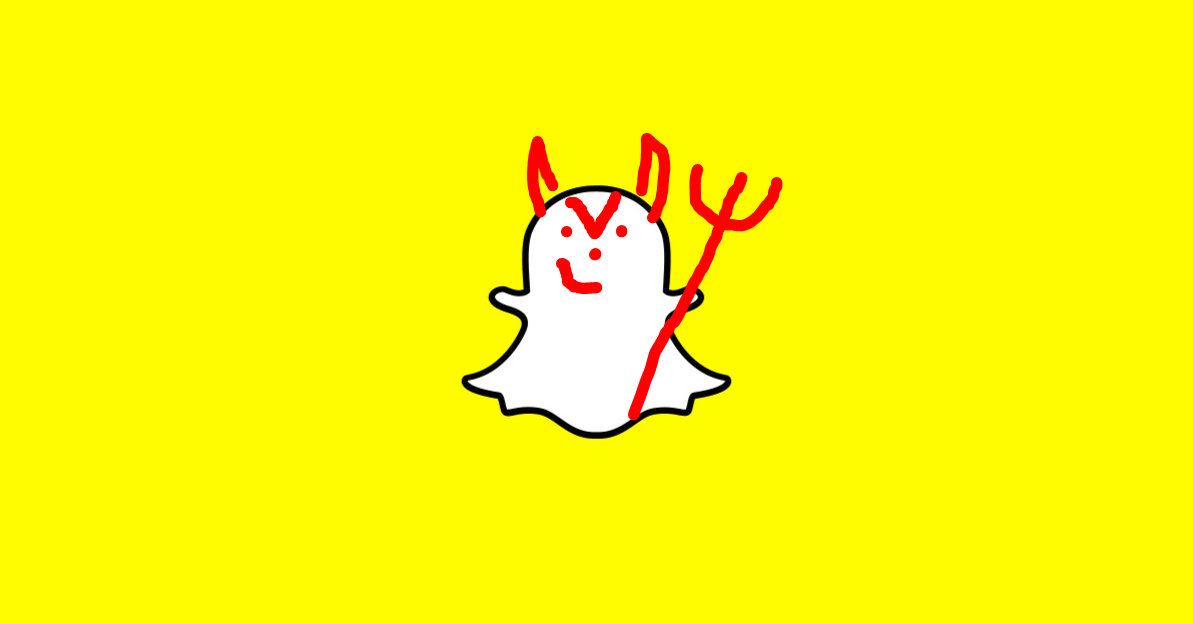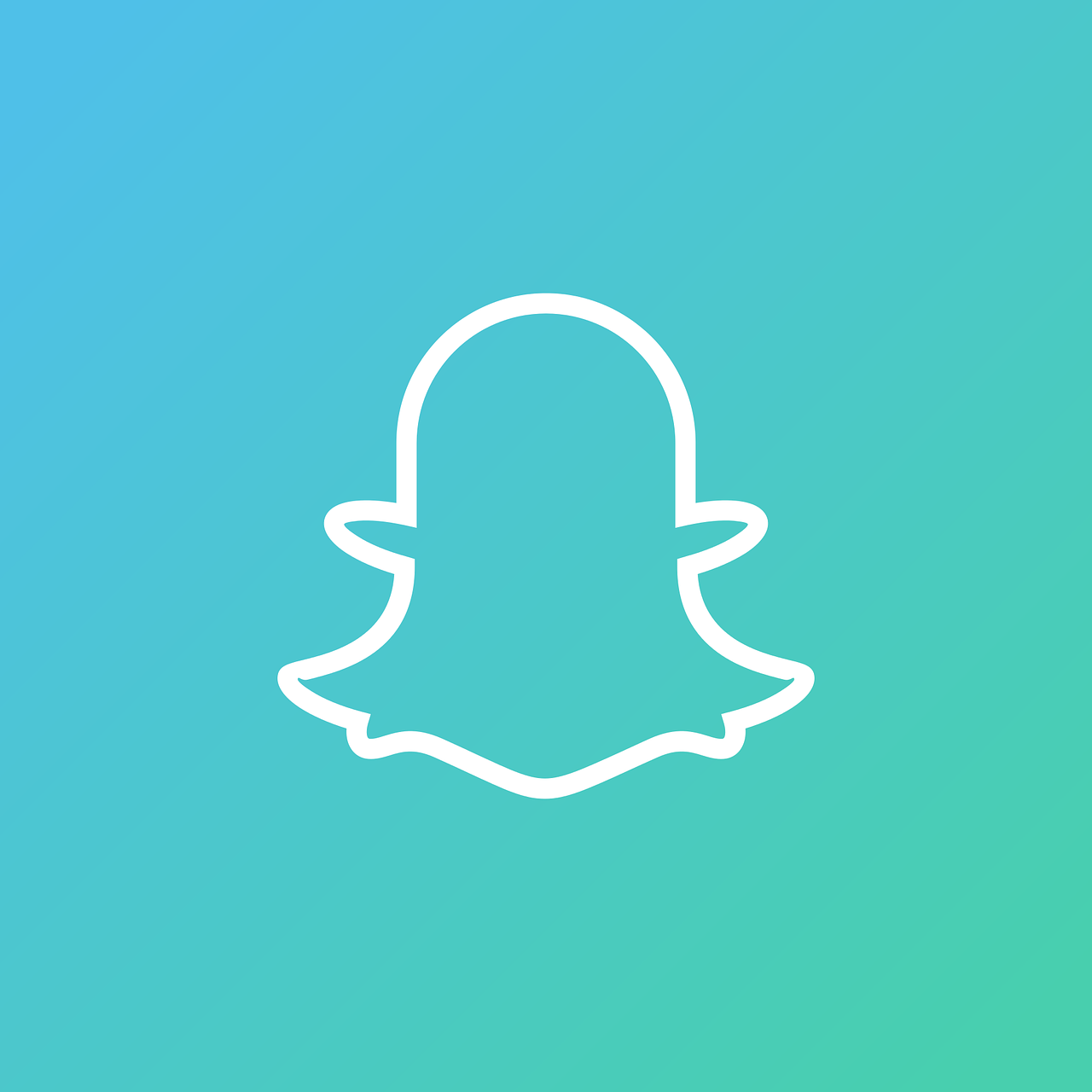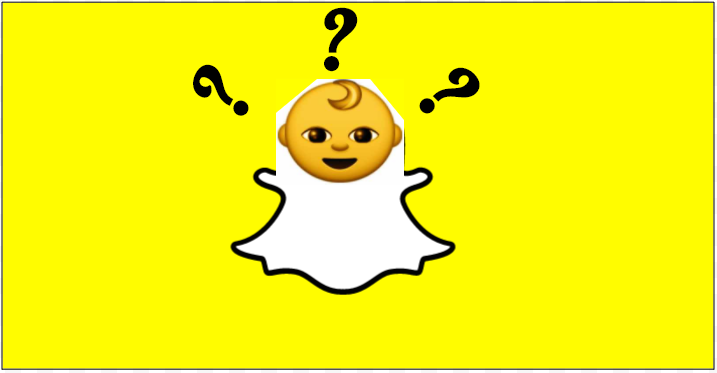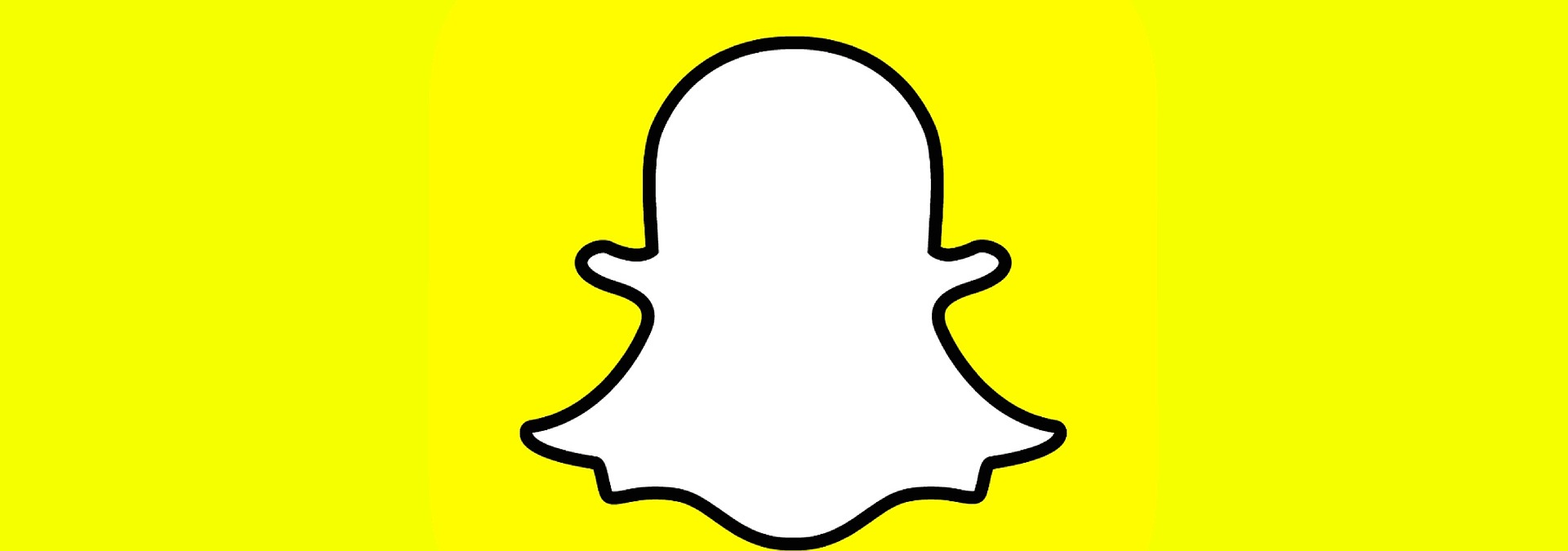
Snapchat — одна из самых популярных социальных сетей на Земле. Приложение имеет свежий и инновационный дизайн, что делает его интересным для ежедневного использования. Хотя его конкуренты, в частности Instagram (принадлежит Facebook), продолжают копировать функции Snapchat, сервис продолжает внедрять инновации и остается одним из наших любимых ежедневных развлечений. Snapchat далек от совершенства, как скажет вам любой пользователь Android, но между изобретательными AR-линзами, простотой использования при создании пользовательских геофильтров, новыми идеями, такими как Snap Map, которая делится вашим местоположением в прямом эфире с вашими друзьями, конфиденциальностью и чувством спонтанности, предлагаемым приложением, нет ничего удивительного в том, что мы любим использовать Snapchat для отправки фотографий и видео нашим друзьям и семье.
Содержание
Конечно, все это означает, что Snapchat как приложение может быть довольно сложным для освоения. Многие опции и функции в Snapchat остаются необъясненными, как старые, так и новые, что означает, что пользователям приходится обращаться к другим пользователям или к онлайн-статьям (как эта!), чтобы понять, как работает приложение. Одна из самых больших сложностей возникает при отправке фотографий. Эта отличительная особенность Snapchat стала намного сложнее за последние годы, поскольку в приложение были добавлены дополнительные опции чата. Теперь, вместо того чтобы просто отправить фотографию один раз, вы можете отправить несколько галерей одновременно в одиночный и групповой чат, и даже опубликовать в своей истории все сразу, используя офлайн-обходной путь. Благодаря этому изменению Snapchat стал больше похож на приложение для обмена сообщениями, чем когда-либо прежде, и делиться фотографиями из своей галереи с близкими людьми стало проще, чем при использовании стандартных текстовых сообщений.
Вот как отправить сразу несколько изображений своей семье, друзьям и в историю Snapchat. Давайте посмотрим.
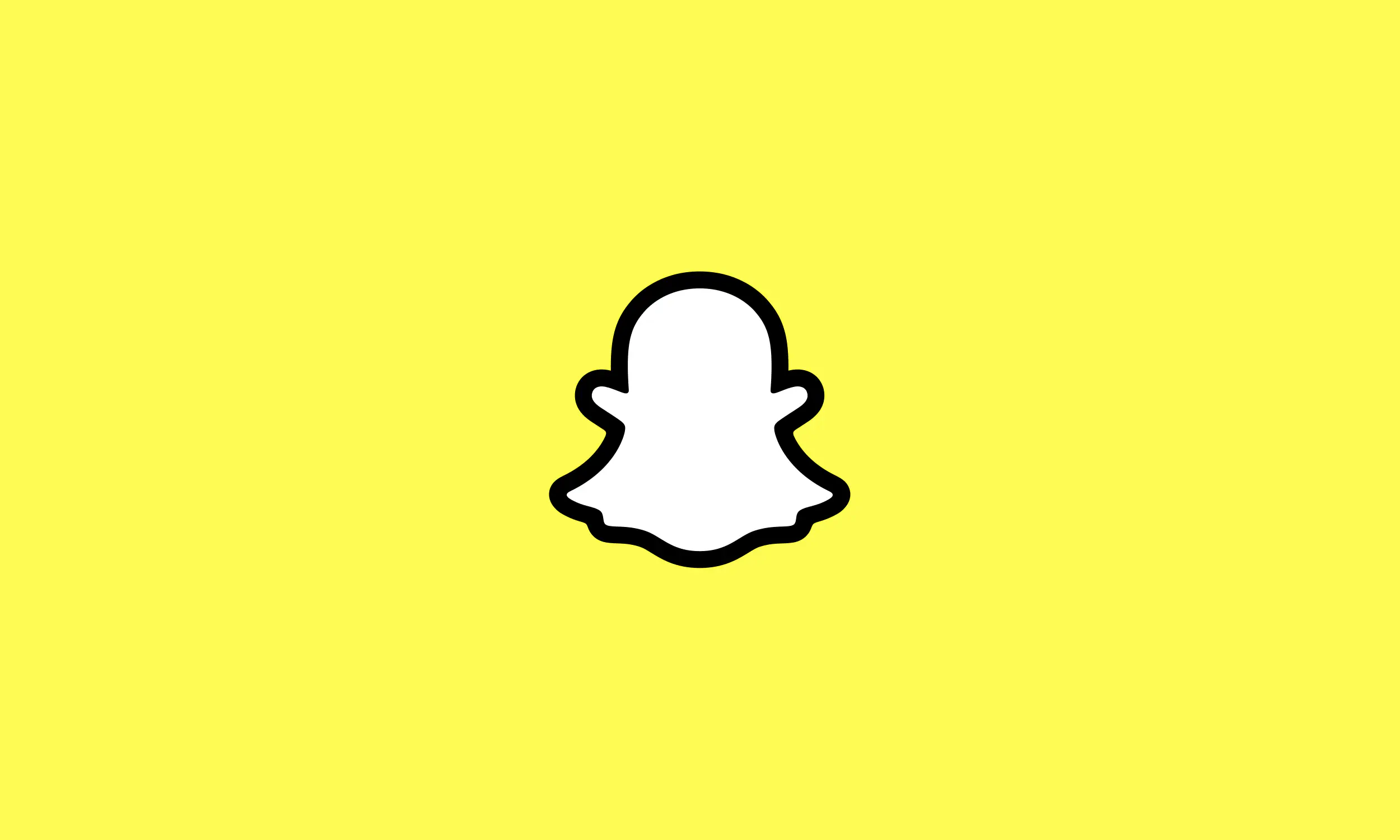
Отправка нескольких фотографий в чате
В отличие от стандартного Snaps, отправка нескольких фотографий в Snapchat одновременно заставляет вас использовать опцию чата внутри приложения. Вместо того чтобы использовать видоискатель, проведите пальцем вправо, чтобы открыть список бесед с пользователями приложения, перечисленными в хронологическом порядке с момента последнего контакта. Чтобы выбрать пользователя, просто нажмите на его имя в чате, чтобы открыть журнал разговоров. За последние пару лет, с тех пор как в 2014 году был впервые добавлен прямой обмен текстовыми сообщениями, Snapchat многое добавил к этому дисплею, включая возможность совершать голосовые и видеозвонки, а также отправлять изображения прямо из вашей галереи. Чтобы открыть изображения телефона, нажмите на значок галереи в нижней части экрана. Это покажет все фотографии на вашем телефоне в вертикальном списке, заменив область, где обычно отображается клавиатура телефона.
Вы можете пролистать галерею, чтобы найти фотографии, которые вы хотите отправить отсюда. После того как вы нашли фотографию, у вас есть два варианта. Первая опция — нажатие и удержание на фотографии — откроет стандартный редактор Snapchat для этого изображения. Здесь вы можете рисовать на фотографии, добавлять геофильтры, теги, Bitmoji и все остальное, чего пожелает ваше сердце, прежде чем отправить фотографию выбранному вами пользователю. Но поскольку мы хотим отправить несколько фотографий одновременно, нам придется оставить фотографии без редактирования, чтобы сосредоточиться на отправке их из галереи на нашем телефоне. Вместо того чтобы нажимать и удерживать изображение, просто нажмите на каждую отдельную фотографию, двигаясь вертикально вниз по меню. В углу экрана появится синяя галочка.
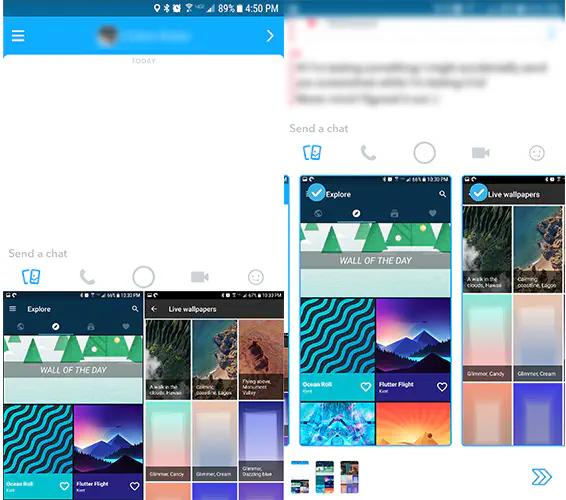
Когда вы выбрали фотографии (кажется, нет ограничения на количество фотографий, которые можно отправить из галереи телефона), нажмите на значок отправки справа от фотографий. Это отправит выбранные вами фотографии из галереи в виде одного сообщения в окне чата, которое получатель сможет просмотреть в приложении в виде галереи. Как только он отстранится от отправленных фотографий, изображения исчезнут, как и любое другое сообщение в Snapchat.
Если вы хотите отправить фотографии в групповой чат в Snapchat, метод галереи работает идентично, за одним большим исключением. Все сообщения, отправленные в групповом чате, можно просматривать в течение 24 часов, прежде чем они истекут, а это значит, что изображения, которые вы отправляете в групповых чатах Snapchat, можно будет просматривать гораздо дольше, чем обычно. Если это представляет собой проблему, лучше отправлять фотографии из галереи по одной через стандартный редактор Snap, так как они будут исчезать как обычно.
Постинг нескольких снимков в Историю одновременно
В предыдущих версиях Snapchat для публикации нескольких изображений в Историю одновременно нужно было следовать определенному обходному пути, который включал перевод устройства в авиарежим и медленную загрузку изображений в Историю (при этом загрузка должна была завершиться неудачей), после чего снова включалось интернет-соединение и созданные вами Истории публиковались одновременно. Хотя в то время это был достойный обходной путь, Snapchat, наконец, немного упростил пользователям возможность загружать свои фотографии на сервис без необходимости отключать беспроводные возможности телефона, все благодаря добавлению представления Memories внутри Snapchat. Аналогичным образом, обновленный интерфейс Snapchat позволяет пользователям легче делиться и отправлять свои истории без необходимости долгого нажатия на фотографии, как это было в нашем предыдущем руководстве.
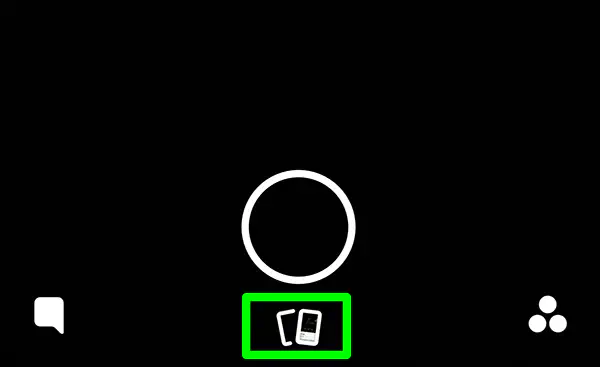
Открыть Memories
Если вы не знакомы, Memories — это раздел Snapchat, посвященный вашему банку памяти Snapchat (фотографии, которые вы сохранили в облачном сервисе Snapchat, обычно загруженные из вашей Истории или сохраненные перед отправкой изображения или видео в виде снимка кому-либо), наряду с просмотром галереи на вашем телефоне и разделом «Только для моих глаз» для приватных изображений, скрытых от вашей обычной библиотеки фотографий. Благодаря этой функции вы наконец-то сможете автоматически добавлять старые снимки и фотографии в Историю, не прибегая к старому обходному пути.
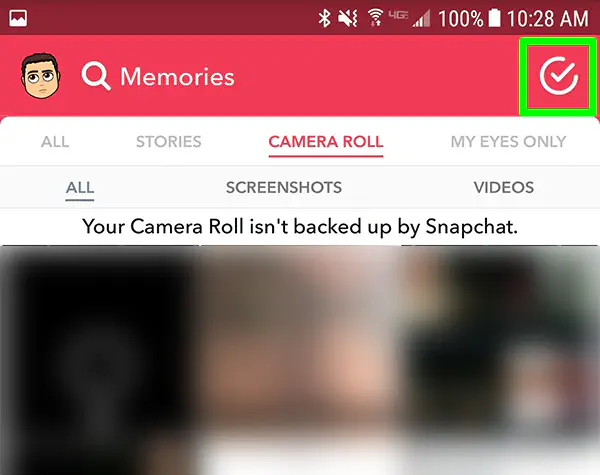
Чтобы начать свою Историю, откройте вид Воспоминания, нажав на маленький значок фотографии — он выглядит как два прямоугольника, наложенных друг на друга — под кнопкой спуска затвора в видоискателе камеры. Воспоминания разделены на три отдельные вкладки, как описано выше: Snaps, Camera Roll и защищенную паролем вкладку My Eyes Only. Вы можете использовать этот метод с любой из трех вкладок, и вы не ограничены только одной вкладкой. Вы можете добавлять фотографии из всех трех разделов «Воспоминаний» внутри Snapchat или остановиться только на одном. Чтобы начать выбирать фотографии, нажмите на значок круга с галочкой в правом верхнем углу экрана. Вы увидите, как интерфейс переключится на «Выбрать…», а в нижней части экрана появится красновато-розовая полоса. Это означает, что вы находитесь в режиме мультивыбора, который необходимо использовать для добавления в Историю сразу нескольких фотографий или видео.
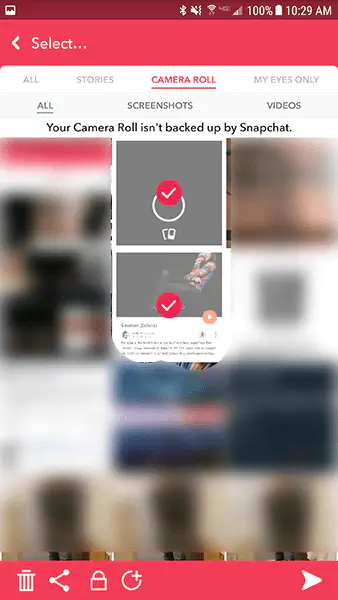
Добавить фотографии
Все три вкладки можно использовать для выбора фотографий для этой опции, при этом первая выбранная вами фотография будет выделена розовой галочкой. Вы можете выбрать любую фотографию, видео или снимок экрана с вашего телефона, в том числе из вкладок Snaps и Camera Roll (папка My Eyes Only также доступна, но, учитывая проблемы конфиденциальности снимков, обычно хранящихся в этой папке, вы, вероятно, не захотите публиковать их в Snapchat). Как и в случае с описанным выше методом чата, вы можете выбрать или отменить выбор того количества снимков, которое хотите добавить в свою историю. И в отличие от старого метода Snapchat, когда нужно было выбрать одно изображение для начала, а затем перейти к остальным, здесь вы можете выбирать и отменять выбор фотографий по мере необходимости.
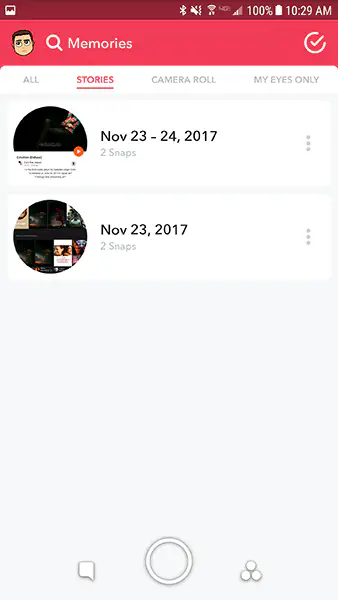
Когда вы выбрали изображения и видео, найдите значок круга с плюсом в нижней части экрана. Это автоматически создаст новую историю внутри Memories, хотя она еще не будет опубликована на вашем аккаунте. История будет автоматически помечена датами, когда были сделаны фотографии, и вы можете нажать на дисплей истории, чтобы просмотреть фотографии и дать название своей истории. Если вы нажмете на кнопку меню в правом дальнем углу экрана, вы заметите, что опция «Добавить в эту историю» означает, что вы можете добавлять дополнительные фотографии уже после съемки. Из этого меню вы также можете отправить и назвать свою историю, сохранить фотографии в рулоне камеры, экспортировать фотографии, удалить историю и переместить изображения в раздел «Только для моих глаз». Наконец, в нижней части этого меню вы увидите пункт «Отправить историю», который позволяет сразу поместить коллекцию фотографий в историю. После нажатия кнопки «Отправить историю» вы попадете на экран «Отправить в…». Вам нужно будет вручную отметить «Моя история», и вы сможете выбрать друзей из списка контактов, которым также можно отправить вашу новую историю.
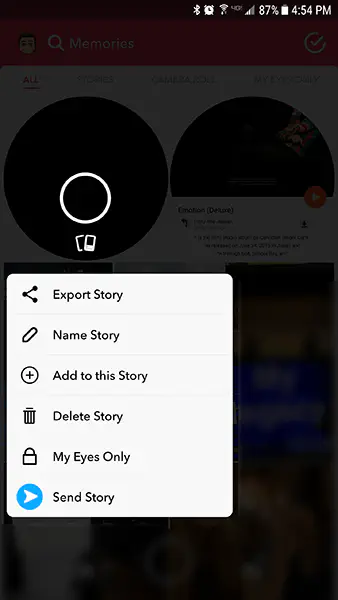
Что еще?
После того, как вы отправите свою историю, она будет опубликована на вашем устройстве так же, как и любая другая коллекция изображений. Каждое изображение или видео будет указано как отдельная загрузка, хотя все они будут опубликованы одновременно. Снимки, изначально сделанные в Snapchat (указанные как Memories), будут добавлены как обычные снимки; изображения из галереи из рулона камеры будут отображаться с белой рамкой вокруг контура изображения. Также стоит отметить, что в разделе «Воспоминания» будет добавлена новая вкладка «Истории», где вы сможете просмотреть все истории, созданные вами в разделе «Воспоминания». Это невероятно упрощает процесс съемки фотографий с камеры телефона, а не из Snapchat, и позволяет опубликовать коллекцию друзьям в Snapchat позже в течение дня (например, когда вы вернетесь в место с полным доступом в Интернет после пребывания в мертвой зоне).
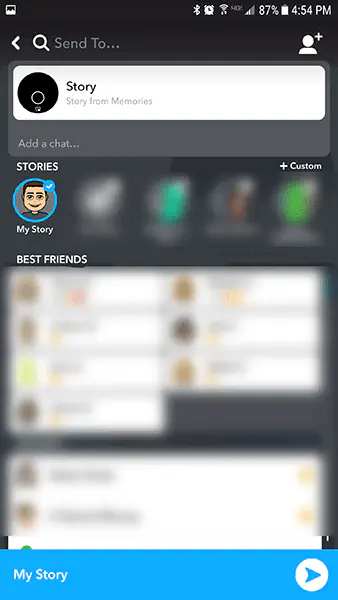
* * *
Зачем нам вообще нужна эта возможность? Очевидно, что она вам пригодится, иначе вы бы не дошли до конца этой статьи, но зачем отправлять фотографии в snapchat? Возможность добавить в свою историю постфактум удобна, но она может быть полезна для рекламы своей линии одежды, хвастовства своим отпуском или общения с друзьями. Отправка фотографий в чате — отличный способ отправить фотографии группе, независимо от того, какой у них телефон. iPhone и Android отлично работают со SnapChat.
Самым большим недостатком Snapchat как приложения является отсутствие какой-либо документации или помощи, описывающей, как использовать некоторые из его лучших функций. Хотя большинство пользователей, вероятно, знают, как отправлять изображения в чате с другим человеком или группой, возможность создавать Истории, используя старые воспоминания и фотографии из галереи, является отличной утилитой для создания контента в дальнейшем, будь то практичность или простая ностальгия. Стать опытным пользователем Snapchat может быть довольно сложно, поскольку приложение имеет так много различных функций и способов общения, но, к счастью, изучение приложения часто может привести вас к открытию новых функций, о которых вы даже не подозревали. Так что в следующий раз, когда вы будете сожалеть о том, что не выложили на Snapchat свои фотографии из отпуска, можете расслабиться — просто добавьте их все сразу, создав новую историю из своих воспоминаний
.
YouTube видео: Как отправлять и делиться несколькими фотографиями и снимками в Snapchat
Вопросы и ответы по теме: “Как отправлять и делиться несколькими фотографиями и снимками в Snapchat”
Как работает Снапчат?
Вкратце, Снапчат — это приложение для общения, стирающее все ваши сообщения, фото и видео (так называемые «Снапы») спустя максимум десять секунд после просмотра. Пользователи могут выставить время просмотра Снапа и также могут украсить Снапы подписями, рисунками и фильтрами.
Как отправить фото из галереи в Снапчат?
Чтобы отправить фотографию или видео с Фотоплёнки в Snapchat1. Свайпните вверх на экране камеры, чтобы перейти в Воспоминания 👆 2. Перейдите в раздел Фотоплёнка 3. Нажмите и удерживайте фотографию или видео, которыми хотите поделиться. 4. Выберите нужное действие.
Как отправить исчезающее фото в Снапчате?
Чтобы сделать сообщение исчезающим, необходимо нажать на значок с цифрой 1 рядом с зеленой кнопкой отправки. Также можно добавить подпись, которая исчезнет вместе с медиафайлом. Исчезающие сообщения будут помечены специальной круглой иконкой с единицей посередине.
Как найти линзу в Снэпчате по фото?
Линзы расположены на экране камеры. Откройте приложение и нажмите на иконку смайлика справа от кнопки камеры, чтобы увидеть ваши любимые и самые популярные линзы. Нажав Ещё в правом нижнем углу, вы увидите линзы в тренде, для вас и тематические линзы, созданные Snapchat и сообществом.
Как отправить фото Снапом?
**Как отправить Snap**1. Создайте Snap 📸 2. Нажмите кнопку «Отправить» в нижней части экрана 3. Выберите друзей, группы и истории, которым вы хотите отправить Snap 🤔 Узнайте, как отправлять Snap в Spotlight 🤔 4. Нажмите в нижней части, чтобы отправить свой Snap!
В чем фишка Snapchat?
Главная фишка Snapchat — возможность установить срок существования сообщения. Фото, видео или текст исчезнет через 10, 9, 8, 7… секунд, или останется, если хозяин позволит.