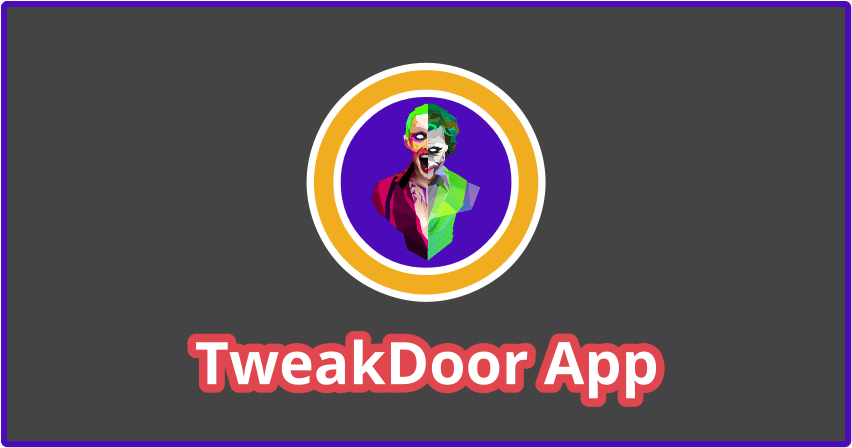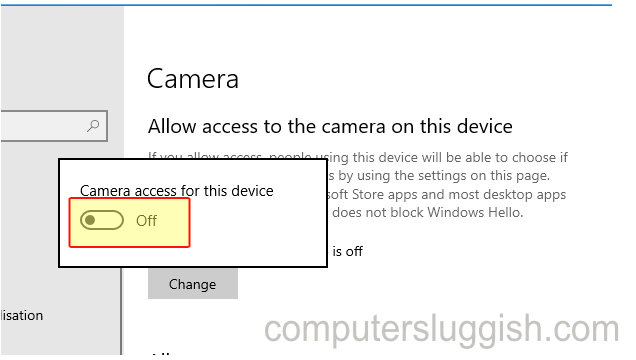
Чувствуйте себя более защищенными!
Это руководство по Windows 10 покажет вам, как отключить веб-камеру на вашем компьютере или ноутбуке.
Содержание
Иногда вы просто не хотите, чтобы ваша веб-камера была включена, и хотите отключить ее.
Если ваша веб-камера подключена через USB, то отключить ее очень просто, так как вы можете просто отключить ее от сети, но если вы используете ноутбук, то это не всегда так просто, как просто отключить веб-камеру, так как она встроенная.
Иногда на ноутбуках можно передвинуть переключатель, который закроет веб-камеру, сделав ее отключенной, но если у вас нет такой возможности, не волнуйтесь, ведь веб-камеру можно отключить, изменив некоторые настройки Windows 10.
Чтобы отключить веб-камеру в Windows 10: 1. Щелкните правой кнопкой мыши значок стартового меню Windows 10 (левый нижний угол) > Device Manger > Select Camera > Right click your webcam > click disable.
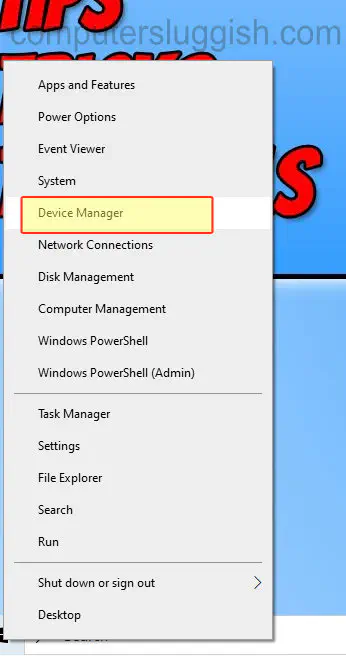
Другой способ отключения веб-камеры: 1. Щелкните правой кнопкой мыши значок стартового меню Windows 10 (левый нижний угол) > Настройки > Конфиденциальность > Выберите вкладку Камера (левое меню) > В разделе «Разрешить доступ к камере на этом устройстве» нажмите Изменить > Нажмите, чтобы переключить ползунок в положение нет
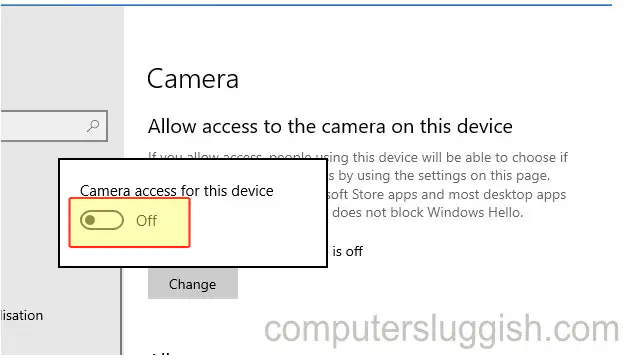
YouTube видео: Как отключить веб-камеру в Windows 10
Вопросы и ответы по теме: “Как отключить веб-камеру в Windows 10”
Как отключить веб-камеру на виндовс 10?
**Отключение веб-камеры в **Windows 10****1. Откройте «Диспетчер устройств». 2. Нажмите по камере (находится в разделе «Камеры») правой кнопкой мыши и выберите пункт «Отключить устройство». 3. Подтвердите отключение веб-камеры вашего ноутбука или компьютера.
Сохраненная копия
Как отключить доступ к камере на ПК?
**Исключения в параметрах конфиденциальности **камеры****1. Выберите Пуск > Параметры > Конфиденциальность > Камера. 2. Найдите параметр Разрешить приложениям доступ к камере и убедитесь, что он включен. 3. Если приложениям разрешен доступ к камере, можно изменить эти параметры для каждого приложения.
Как запретить доступ к камере на ноутбуке?
**Как отключить веб-**камеру****1. Щелкните правой кнопкой мыши по кнопке “Пуск”. 2. Выберите пункт “Диспетчер устройств”. 3. Раскройте раздел “Устройства обработки изображений”. 4. Щелкните правой кнопкой мыши по записи “Встроенная камера” (название может отличаться на разных устройствах). 5. Выберите Отключить.
Сохраненная копияПохожие
Как найти в диспетчере устройств веб-камеру?
Откройте Диспетчер устройств . В разделе «Устройства обработки изображений» или «Камера» появится камера. Если отображается стрелка вниз, это означает, что устройство камеры отключено. Щелкните правой кнопкой мыши камеру, чтобы выбрать «Включить» .
Как запретить доступ к камере?
**Доступ к камере телефона**1. Откройте настройки устройства. 2. Перейдите в раздел «Приложения», а затем — «Разрешения». 3. Выберите «Камеру». 4. Здесь вы увидите список программ, имеющих доступ к аппаратному компоненту, снимающему фото и видео. Выберите интересующее приложение и нажмите «Запретить» или «Спрашивать каждый раз».
Нужно ли закрывать веб-камеру?
Забегая вперёд, скажем: заклеивать камеру необязательно, если вы соблюдаете правила цифровой гигиены, не пользуетесь сомнительными сайтами и не открываете рандомные ссылки, приходящие на почту. Но, чтобы полностью обезопасить себя от слежки, нужно использовать физическое закрытие веб-камеры.
Посмотрите наши последние сообщения: * Как удалить Messenger в Windows 10
- Back 4 Blood Улучшение производительности на ПК с Windows 10
- Установка последних драйверов NVIDIA в Windows 11
- Back 4 Blood FIX Connection & Sign In Issues On Windows 10 PC
- Back 4 Blood PC Fix Crashing & Errors Best 7 Methods Windows 10