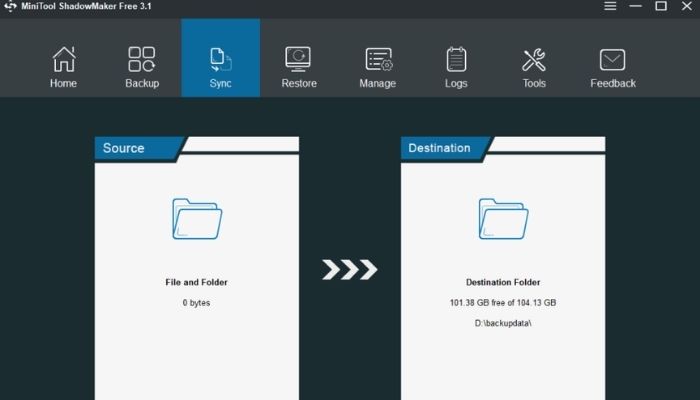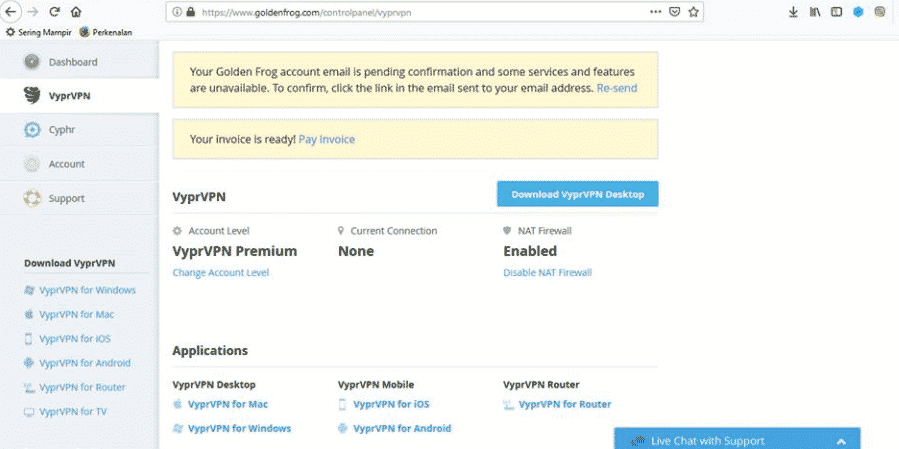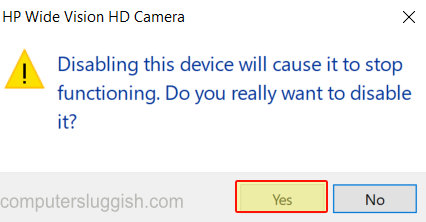
Диспетчер устройств Windows 10 Отключение веб-камеры ноутбука
В этой статье о Windows 10 мы покажем вам, как отключить веб-камеру ноутбука в диспетчере устройств.
Содержание
Если вы не используете веб-камеру ноутбука и не хотите, чтобы она стала активной, то вы всегда можете отключить веб-камеру в диспетчере устройств Windows 10, и это не позволит ничему в Windows 10 использовать вашу веб-камеру.
Если веб-камера отключена, все программы будут думать, что веб-камера не существует на вашем ноутбуке. Ниже мы перечислили шаги по отключению веб-камеры на ноутбуке с Windows 10.
Диспетчер устройств Как отключить веб-камеру ноутбука : 1. Сначала щелкните правой кнопкой мыши на значке меню Пуск > Затем выберите » Диспетчер устройств «
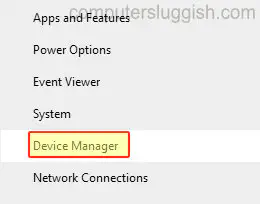
- Теперь разверните » Камеры » > Затем щелкните правой кнопкой мыши на вашей веб-камере > Нажмите » Отключить устройство «
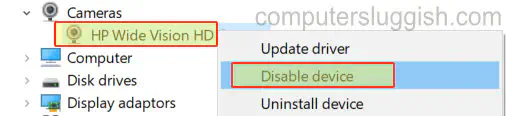
Теперь у вас появится всплывающее окно, говорящее » Отключение этого устройства приведет к тому, что оно перестанет работать. Вы действительно хотите отключить его? » > Нажмите » Да «
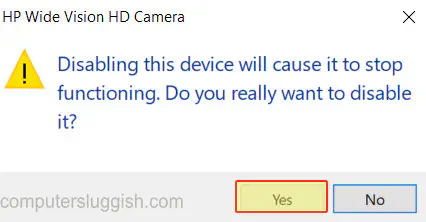
Вот и все, вы больше не сможете использовать встроенную веб-камеру, а программы не смогут использовать веб-камеру, если вы не включите ее вручную (если только вы не установите новое обновление Windows 10, которое по какой-то причине решит снова включить веб-камеру).
Если вы решите, что хотите использовать веб-камеру снова, просто проделайте вышеописанные шаги еще раз, но когда вы щелкните правой кнопкой мыши на веб-камере, нажмите » Включитьустройство
YouTube видео: Как отключить веб-камеру ноутбука в диспетчере устройств на Window 10
Вопросы и ответы по теме: “Как отключить веб-камеру ноутбука в диспетчере устройств на Window 10”
Как запретить доступ к камере на ноутбуке?
Выберите Пуск > Параметры> Конфиденциальности и безопасность > Камера и убедитесь, что параметр Доступ к камере включен. Этот параметр позволяет любому пользователю устройства выбрать, следует ли предоставлять приложениям доступ к камере.
Как найти в диспетчере устройств веб-камеру?
Откройте Диспетчер устройств . В разделе «Устройства обработки изображений» или «Камера» появится камера. Если отображается стрелка вниз, это означает, что устройство камеры отключено. Щелкните правой кнопкой мыши камеру, чтобы выбрать «Включить» .
Как отключить веб-камеру на ноутбуке Lenovo?
Отключить камеру1. Выберите «Пуск» и «Настройки» . 2. Выберите Конфиденциальность . 3. Выберите «Камера » и выберите, каким приложениям разрешено использовать камеру.
Как отключить камеру через Диспетчер устройств?
Диспетчер устройств1. Откройте «Диспетчер устройств». 2. Нажмите по камере (находится в разделе «Камеры») правой кнопкой мыши и выберите пункт «Отключить устройство». 3. Подтвердите отключение веб-камеры вашего ноутбука или компьютера.
Как отключить микрофон и камеру на ноутбуке?
Windows камеры, микрофона и конфиденциальности1. В Windows 10: Начните > Параметры > конфиденциальности >камеры Начните > Параметры > конфиденциальности >микрофона 2. В Windows 11: Начните > Параметры > конфиденциальности & безопасности >камеры Начните > Параметры > конфиденциальности & безопасности >Микрофон.
Посмотрите наши последние сообщения: * Как удалить Messenger в Windows 10
- Back 4 Blood Улучшение производительности на Windows 10 ПК
- Установка последних драйверов NVIDIA в Windows 11
- Back 4 Blood FIX Connection & Sign In Issues On Windows 10 PC
- Back 4 Blood PC Fix Crashing & Errors Best 7 Methods Windows 10