
По мере того как вы устанавливаете все больше приложений, запуск компьютера может занять больше времени. Это происходит потому, что при запуске запускается множество программ, замедляющих работу системы.
Содержание
Разумно держать брандмауэр, антивирус и системное программное обеспечение при запуске, но любые другие приложения практически не нужны. Отключить программы запуска в Windows 7 очень просто. Вам не потребуется никаких сторонних приложений или продвинутых компьютерных навыков.
И что самое приятное, этот же метод применим к Windows XP и Vista.
Отключение программ запуска
MSConfig — это инструмент, разработанный для Windows, который отображает все программы запуска и позволяет быстро отключить их. Помимо вкладки Startup, в MSConfig есть еще несколько опций, которые можно использовать для изменения конфигурации системы. Однако каждая из них заслуживает отдельной статьи, поэтому мы пока остановимся на загрузке.
Шаг 1
Введите msconfig.exe в поле поиска меню Пуск, нажмите Enter и щелкните по появившемуся результату. Те, кто использует Windows XP, должны сделать то же самое в диалоговом окне Run.
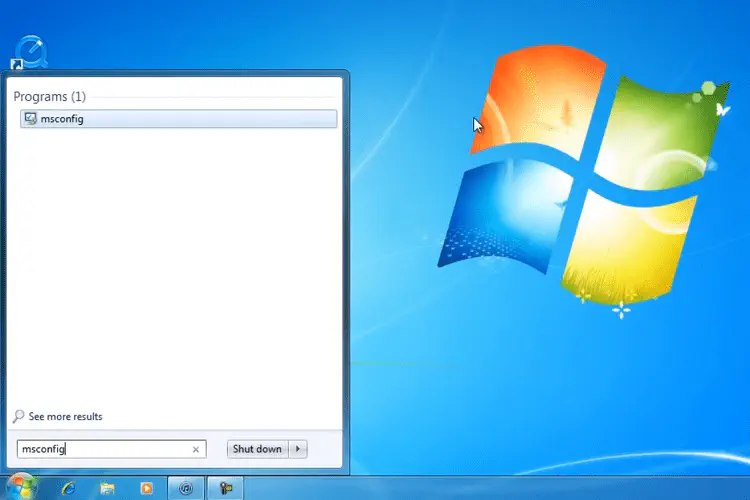
Шаг 2
Выберите Startup в окне System Configuration, чтобы увидеть список программ, которые запускаются при загрузке компьютера. Перед каждой из них есть флажок, и вы должны снять флажок, чтобы отключить программу. Когда вы снимите галочки с программ, нажмите OK для подтверждения.
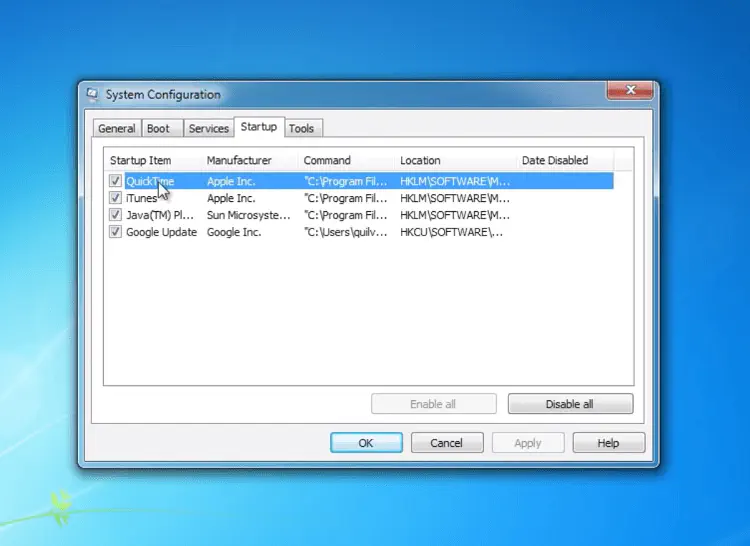
Шаг 3
Как только вы нажмете OK, появится диалоговое окно. В нем говорится о необходимости перезагрузить компьютер, чтобы применить изменения. Рекомендуется перезагрузить компьютер, хотя вы также можете просто выйти и перезагрузить его позже.
Как это сделать в Windows 10 и 8
Вполне вероятно, что в какой-то момент вы решите обновить свою операционную систему. Поэтому вы должны знать, как избавиться от ненужных программ запуска на новой платформе. Методы не совсем сложны, а новые версии Windows несколько упростили процесс.
Windows 10
В последней версии Windows 10 есть «Панель управления приложениями запуска», которая позволяет отключить программы в несколько кликов. Запустите панель «Настройки» и нажмите на «Запуск» в левом нижнем углу.
Включив панель запуска, вы можете просто отключить кнопки рядом с программами, которые запускаются при запуске, и все готово.
Примечание: «Панель управления приложениями запуска» появилась в обновлении Windows 10 в апреле 2018 года. Если вы используете более старую версию, эта функция не появится в Настройках.
Windows 8
В Windows 8 вы отключаете программы запуска через Диспетчер задач, и есть два способа запустить его. Нажмите Ctrl + Shift + Esc на клавиатуре или щелкните правой кнопкой мыши на панели задач.
Выберите вкладку «Запуск» в диспетчере задач и нажмите на «Подробнее» внизу, чтобы открыть все программы. Помимо информации об издателе и статусе, вы также можете просмотреть данные о влиянии запуска практически для любого приложения. Чтобы отключить программу, выберите ее и просто нажмите «Отключить».
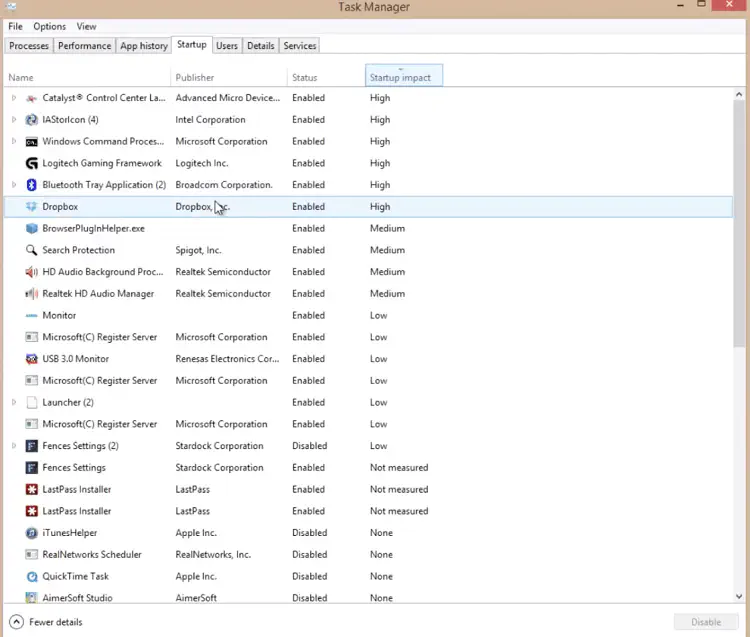
Примечание: Этот метод также применим к пользователям Windows 10, у которых нет «Панели управления приложениями запуска».
Стороннее программное обеспечение
Для работы с программами запуска вам не нужно стороннее программное обеспечение. Однако некоторые пользователи предпочитают эти инструменты, поскольку они имеют больше возможностей для оптимизации работы ПК. CCleaner является одной из таких утилит.
После установки CCleaner нажмите на Инструменты слева и выберите Пуск в меню. Расположение и действия похожи на Диспетчер задач. Выберите включенную программу и нажмите кнопку Отключить, чтобы предотвратить ее запуск при запуске.
Эта утилита может сделать еще несколько вещей, чтобы сделать ваш компьютер быстрее. Например, она очищает старые и неиспользуемые файлы, а также реестр. Базовая версия приложения бесплатна, и этого более чем достаточно для обычных пользователей.
Советы и хитрости Windows 7
Помимо отключения программ запуска, есть еще несколько вещей, которые вы можете сделать, чтобы ваш ПК работал более плавно. Вот они:
- Щелкните правой кнопкой мыши на рабочем столе, выберите «Персонализация», затем измените тему на Windows 7 Basic.
- Откройте меню «Пуск», выберите «Компьютер», щелкните правой кнопкой мыши и выберите «Свойства». Перейдите в раздел «Дополнительные параметры системы», нажмите Настройки в разделе Производительность и выберите «Настроить для наилучшей производительности». Нажмите Применить для подтверждения.
- Снова щелкните правой кнопкой мыши на Компьютер и выберите Управление. Дважды щелкните Службы и приложения в меню слева и выберите Службы. Прокрутите вниз до Поиска Windows, дважды щелкните, затем нажмите на меню рядом с «Тип запуска» и выберите Отключено. Нажмите кнопку Применить еще раз, чтобы изменения вступили в силу.
Teach an Old Dog a New Trick
Во время своего расцвета Windows 7 считалась самой стабильной операционной системой для ПК на сегодняшний день. На данный момент, вероятно, есть несколько человек, которые еще не отказались от нее. Если вы относитесь к их числу, то теперь вы знаете, как сделать несколько небольших настроек, чтобы ваша операционная система работала как часы.
YouTube видео: Как отключить программы запуска в Windows
Вопросы и ответы по теме: “Как отключить программы запуска в Windows”
Как отключить Автозапуск некоторых программ?
Чтобы зайти в него – нужно нажать вместе клавиши Ctrl+Shift+Esc (или нажать на панель задач правой клавишей мыши и выбрать “Диспетчер задач”). Зайдите во вкладку “Автозагрузка”, выбираете левой клавишей мыши ненужное и нажмите “Отключить”. Также и с остальными ненужными программами, выбирайте их и нажимайте отключить.
Как отключить программы при запуске Windows?
Нажмите кнопку Пуск, выберите пункт все программы, а затем — Защитник Windows. В меню Сервисвыберите пункт Проводник программного обеспечения. В столбце имя выберите имя приложения, которое вы хотите отключить, и нажмите кнопку Отключить.
Как убрать из автозагрузки программы в Windows 10?
В Windows 10 выполните поиск, чтобы открыть панель управления. Просмотр с помощью Маленьких значков или Крупных значков . Щелкните значок автозапуска . Установите (или снимите) флажок « Использовать автозапуск для всех носителей и устройств », чтобы включить или отключить автозапуск.
Где находится Автозапуск программ в Windows 10?
Перейдя к папке с файлом, нажмите клавишу с логотипом Windows + R, напечатайте shell:startup, затем нажмите ОК. Откроется папка Автозагрузка.
Как найти программы с автозапуском?
Запустите «Диспетчер задач» с помощью сочетания клавиш Ctrl + Shift + Esc. Или сделайте правый клик на меню «Пуск» и выберите нужный пункт из списка. Переключитесь на вкладку «Автозагрузка» и просмотрите собранные там приложения и процессы.
Что будет если отключить Автозапуск приложений?
Выберите запущенное приложение и нажмите кнопку «Отключить». Теперь утилита не будет потреблять системные ресурсы смартфона, благодаря чему увеличится быстродействие мобильного устройства. Более подробно процедура отключения приложений и ее преимущества описаны в этой инструкции.











