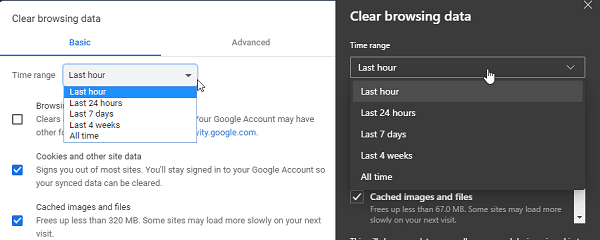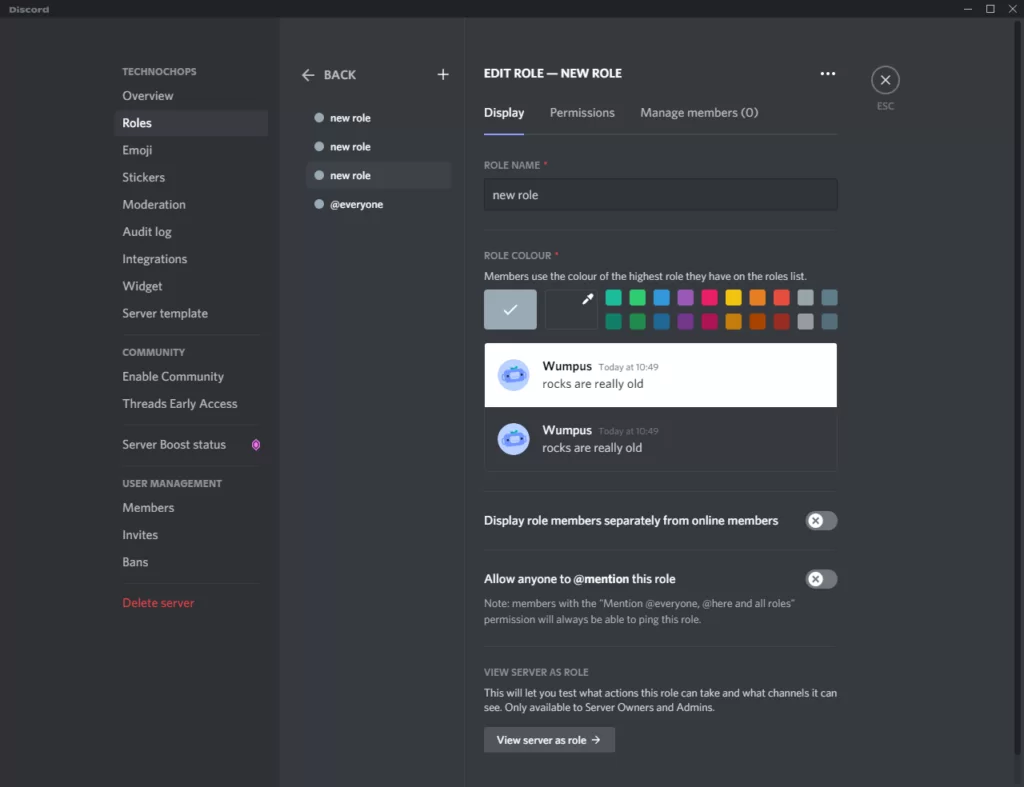В Windows 10 нет возможности отключить автоматическое обновление Windows 10 прямо из панели управления, которая была доступна в ранних версиях ОС Windows. Используя опцию «Никогда не проверять обновления», пользователь Windows мог постоянно останавливать процедуру обновления Windows в фоновом режиме (в ранних версиях операционных систем Windows). Однако если вы являетесь пользователем Windows 10 и не хотите загружать обновления Windows 10, вам следует воспользоваться одним из нижеперечисленных хаков Windows, чтобы избавиться от автоматического обновления Windows 10 и избежать нежелательного потребления данных.
Содержание
Примечание: Обновления для Windows 10 (выпускаемые Microsoft) очень полезны для любой ОС Windows, так как они помогают исправить различные ошибки Windows, ненужные ненужные файлы и т.д.. Поэтому рекомендуется своевременно обновлять свой ПК с Windows 10, чтобы избавиться от любых проблем, связанных с ОС и драйверами.
Обновление Windows — это длительная процедура, которая может привести к простою системы в напряженные рабочие часы. Поэтому пользователи Windows 10 Enterprise могут отложить обновление Windows (поскольку Microsoft включает такую опцию только для корпоративной версии Windows 10) на срок до нескольких месяцев, в то время как пользователи Windows 10 Home и Professional не могут предпринять никаких действий против автоматической установки обновления Windows. Процедура обновления (во время автоматического обновления в фоновом режиме) не только замедляет работу браузера Windows, но и потребляет гораздо больше данных за очень короткий промежуток времени.
К счастью, те, кто пользуется услугами Wi-Fi, могут воспользоваться опцией дозированного подключения. При включении этой опции Windows 10 не устанавливает автоматические обновления. Но пользователи Ethernet не пользуются опцией «Set as metered», чтобы временно отключить обновление операционной системы Windows 10.
Используя несколько трюков Windows, конфигураций групповых политик и настроек реестра, можно навсегда остановить службу обновления Windows. Для этого можно воспользоваться несколькими командами Windows.
Метод No1: Объявить подключение Wi-Fi дозируемым подключением, чтобы отключить автоматическое обновление Windows 10
Вы можете установить свое сетевое подключение дозируемым, чтобы предотвратить загрузку и установку автоматических обновлений Windows 10 . Эта опция будет работать только в том случае, если вы установите тип сети как «Домашняя сеть». Если вы установите тип сетевого подключения как «Общественный» или если вы подключены к общественной сети через wi-fi, то эта опция больше не будет работать. Однако вы можете в любое время изменить тип сети и установить подключение как «Домашняя сеть», чтобы воспользоваться этой функцией.
Опция доступна только для Wi-Fi и сотового соединения. Как я уже упоминал, для тех, кто использует Ethernet-подключение, такая возможность пока недоступна.
Чтобы настроить подключение к сети как дозированное, необходимо выполнить следующую процедуру:
Откройте Настройки. Перейдите в зону Сеть и Интернет.
Затем выберите Wi-fi из предложенных вариантов.
Под списком доступных сетей Wi-Fi вы найдете Дополнительные параметры, просто перейдите к ним и откройте их.
Теперь в разделе «Дозированное подключение» включите тумблер «Установить как дозированное подключение».
Вот и все. Теперь у вас есть больше контроля над вашим интернет-соединением.
Метод #2: Остановить или отключить службу обновления Windows 10 в диспетчере служб Windows
Отключение службы обновления Windows — еще один лучший вариант отключения автоматических обновлений ОС Windows 10. Отключив ее, вы предотвратите принудительное обновление Windows 10 в фоновом режиме. Чтобы открыть диспетчер служб Windows, просто введите services.msc в диалоговом окне «Выполнить» и нажмите кнопку Enter. Перед вами откроется новое окно, в котором вы найдете список всех запущенных и незапущенных в фоновом режиме служб. Прокрутите вниз и найдите опцию «Windows Update». Щелкните на нем, выберите службу, щелкните правой кнопкой мыши на службе Windows Update и выберите свойства, чтобы открыть окно свойств Windows Update. Остановите службу и из выпадающего списка под типом запуска выберите вариант «Отключена». Нажмите на кнопку Применить и OK, чтобы сохранить изменения.
Метод #3: Отключение или отмена принудительных обновлений Windows 10 из редактора групповой политики
В предыдущих сборках Windows 10 редактор групповой политики был одним из лучших вариантов для отключения или остановки автоматического обновления Windows 10. Однако,эта опция, похоже, больше не работает (после обновления Windows 10 Anniversary) в отношении изменения параметров автообновления Windows. Но опции все еще доступны в gpedit.msc , но я не знаю, под каким девизом Microsoft сохраняет эти опции. Так что пробуйте на свой страх и риск.
Чтобы получить доступ к опции конфигурации обновления Windows для локальных компьютеров, вам нужно после открытия редактора групповых политик пройти по следующему пути.
Computer Configuration >> Administrative Templates >> Windows Components >> Windows Update
Дважды щелкните на опции «Настроить автоматические обновления» и измените ее в соответствии с вашими требованиями.
Метод #4: Предотвращение автоматического обновления Windows 10 с помощью редактора реестра Windows
Как и в предыдущем случае настройки групповой политики, вы можете отключить автоматическую загрузку обновлений Windows 10 с помощью хака реестра. Но если вы обновили свой компьютер до юбилейного или более позднего обновления Windows, этот метод не будет работать для вас. Тем не менее, вы можете попробовать на свой страх и риск.
- Откройте диалоговое окно Windows Run и введите в нем ‘regedit’.
- Нажмите Enter, чтобы открыть редактор реестра Windows и сделайте резервную копию текущих настроек реестра или создайте восстановление системы, прежде чем продолжить.
- Теперь перейдите по следующему пути:
HKEY_LOCAL_MACHINE\SOFTWARE\Policies\Microsoft\Windows\WindowsUpdate
- Создайте новый ключ с именем AU прямо под ключом WindowsUpdate.
- Создайте новое значение DWORD (32-битное) в правой панели под ключом ‘AU’.
- Переименуйте новый ключ в AUOptions.
- Измените значениеAUOptions, которые вы предпочитаете для загрузки обновлений Windows 10.
- 2 — Уведомлять для загрузки и уведомлять для установки
- 3 — Автоматическая загрузка и уведомление для установки
- 4 — Автоматическая загрузка и расписание для установки
- 5 — Разрешить локальному администратору выбирать настройки
- Нажмите OK, чтобы сохранить и закрыть редактор реестра. Метод #5: Использование команды Windows для отключения автоматического обновления Windows 10
Вы можете полностью контролировать службы обновления Windows с помощью командной строки Windows. Запустите командную строку Windows с привилегиями администратора. После этого выполните следующую команду для остановки/отключения службы обновления Windows.
net stop wuauserv — для остановки службы обновления Windows.
net stop bits — остановить службу фоновой интеллектуальной передачи данных.
net stop dosvc — остановить службу оптимизации доставки.
Метод #6: Используйте стороннее программное обеспечение Windows для отключения автоматического обновления Windows 10
Существует несколько бесплатных программ, которые могут отменить загрузку обновлений Windows 10. Они называются следующим образом:
Win Update Stop by novirusthanks. URL: http://www.novirusthanks.org/products/win-update-stop/
Win Updates Disabler by site2unblock. URL: http://www.site2unblock.com/win-updates-disabler/
Final Words:
Windows 10 заставляет пользователей загружать и устанавливать обновления Windows 10 в операционную систему в фоновом режиме. Microsoft непредоставляют возможность отключить фоновое обновление Windows. Поскольку оно потребляет больше данных, необходимо отключить загрузку обновлений в любом случае. В этом руководстве я описал все возможные способы остановки службы обновления Windows, чтобы вы могли избавиться от нежелательной перезагрузки системы и потери данных в интернете.
Также полезно : Шесть причин, по которым не стоит обновлять компьютер до Windows 10
YouTube видео: Как отключить/приостановить/выключить/отменить загрузку автоматических обновлений Windows 10
Вопросы и ответы по теме: “Как отключить/приостановить/выключить/отменить загрузку автоматических обновлений Windows 10”
Как отменить приостановление обновления Windows 10?
Нажмите кнопку > Параметры > обновления & security >клиентский компонент Центра обновления Windows. Выберите Приостановить обновления на 7 дн. или Дополнительные параметры. Затем в разделе Приостановка обновлений выберите раскрывающееся меню и укажите дату, когда возобновится получение обновлений.
Как убрать автоматическую загрузку обновлений?
Откройте приложение App Store. В строке меню вверху экрана выберите App Store » «Настройки». Установите или снимите флажок «Автоматические обновления».
Нужно ли отключать автоматическое обновление Windows 10?
Если не обновлять систему, то через какое-то время можно заметить ухудшение производительности компьютера. Различные лаги и торможения в системе. А также, при работе в “тяжелых” программах (типа Photoshop, 3DMax), а еще глюки в различных играх.
Как убрать приостановить обновления?
Кликните правой кнопкой мыши по кнопке «Пуск» и выберите «Систему». Зайдите в раздел «Центр обновления Windows» в боковом меню и кликните «Приостановить на …», выбрав нужный период. Если понадобится проверить апдейты ранее установленного срока, снова зайдите в это меню и нажмите на плашку «Возобновить обновления».
Можно ли отменить загрузку обновления?
Отменить процесс обновления можно в любой момент на стадии загрузки. Если загрузка уже завершена, а на экране появился индикатор состояния установки, предотвратить ее уже не удастся.
Как отключить автоматическую загрузку обновлений Windows 10?
Нажмите сочетание клавиш Win + R и введите команду gpedit. msc. В открывшемся окне перейдите по пути: Конфигурация компьютера > Административные шаблоны > Компоненты Windows. Кликните два раза на «Центр обновления Windows», затем выберите пункт «Настройка автоматического обновления» и задайте статус «Отключено».