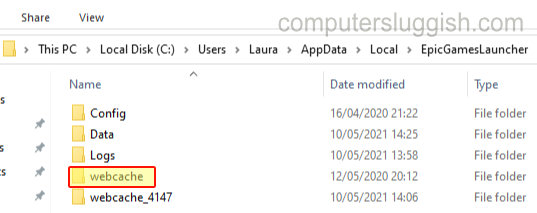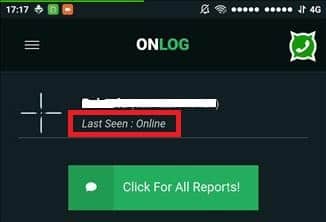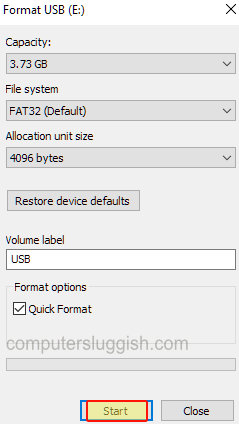
Форматирование USB на компьютере или ноутбуке с Windows 10
В этой статье мы расскажем вам, как отформатировать USB-накопитель или флешку в Windows 10.
Содержание
Форматирование USB удалит все, что находится на USB-устройстве, поэтому убедитесь, что у вас есть резервные копии всех файлов или папок, которые вы хотите сохранить. Потому что, как только вы нажмете кнопку форматирования, вы не сможете вернуть содержимое USB. Ниже мы перечислили шаги для форматирования USB.
Windows 10 Как отформатировать USB-накопитель : 1. Откройте File Explorer
Подключите ваш USB-накопитель
Щелкните правой кнопкой мыши на USB и нажмите » Формат… «
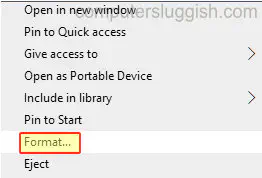
Теперь выберите файловую систему , размер единицы распределения и метку тома , которую вы хотите использовать на USB
После того, как вы определитесь с настройками, нажмите » Start «, и Windows 10 начнет форматирование USB
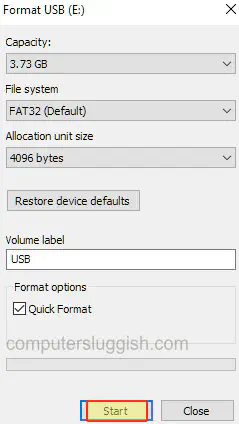
- После завершения форматирования появится окно с подтверждением этого
Вот и все, вот как форматировать USB-накопитель в Windows 10, и на вашем USB теперь будет все свободное пространство, готовое к заполнению!
Посмотрите другие наши посты о Windows 10 здесь .
YouTube видео: Как отформатировать USB-накопитель в Windows 10
Вопросы и ответы по теме: “Как отформатировать USB-накопитель в Windows 10”
Как отформатировать флешку после установки Windows 10?
- Введите и найдите [Этот ПК] ① в строке поиска Windows, затем нажмите [Открыть] ②.
- Кликните правой кнопкой мыши на USB накопитель ③ и выберите [Форматировать] ④.
- Выберите файловую систему [FAT32] ⑤ и нажмите [Начать] ⑥.
- Появится уведомление о том, что все данные на флешке будут удалены.
Сохраненная копия
Как отформатировать накопитель?
Как быстро отформатировать флешку1. Вставляем флешку в свой компьютер. 2. Открываем Пуск - Компьютер или «Этот компьютер…» (можно напечатать прямо в меню Пуск). 3. Щелкаем правой кнопкой мышки по иконке флешки и выбираем пункт «Форматировать…». 4. Выбираем параметры или оставляем всё как есть. 5. Нажимаем «Начать».
Что лучше для загрузочной флешки FAT32 или NTFS?
Файловая система FAT32 подходит для устройств флэш-памяти меньшего объема (например, карт памяти, USB-накопителей и иных накопительных устройств), в то время как система NTFS подходит для накопительных устройств большей емкости.
Как отформатировать флешку в FAT на Windows 10?
Способ 11. Нажмите кнопку Пуск, выберите пункт программы, Стандартные, Служебные, преобразование диска (FAT32)и нажмите кнопку Далее. 2. В списке диски выберите диск, который требуется преобразовать в файловую систему FAT32. 3. Нажмите кнопку Далее, а затем нажмите кнопку ОК.
Как полностью отформатировать USB флешку?
Подключите USB-накопитель или внешнее запоминающее устройство к компьютеру с Windows 10/11. Откройте Проводник. Щелкните правой кнопкой мыши USB-накопитель или внешнее запоминающее устройство. В раскрывающемся меню выберите Форматировать.
Как отформатировать флешку до заводских настроек?
Форматирование накопителей в ОС Windows1. Вставьте USB-накопитель в порт USB. 2. Откройте Проводник. 3. В левой панели щелкните «Этот компьютер». 4. В разделе «Устройства и диски» щелкните правой кнопки флеш-накопитель и выберите опцию «Форматировать». 5. В раскрывающемся меню «Файловая система» выберите нужную опцию.