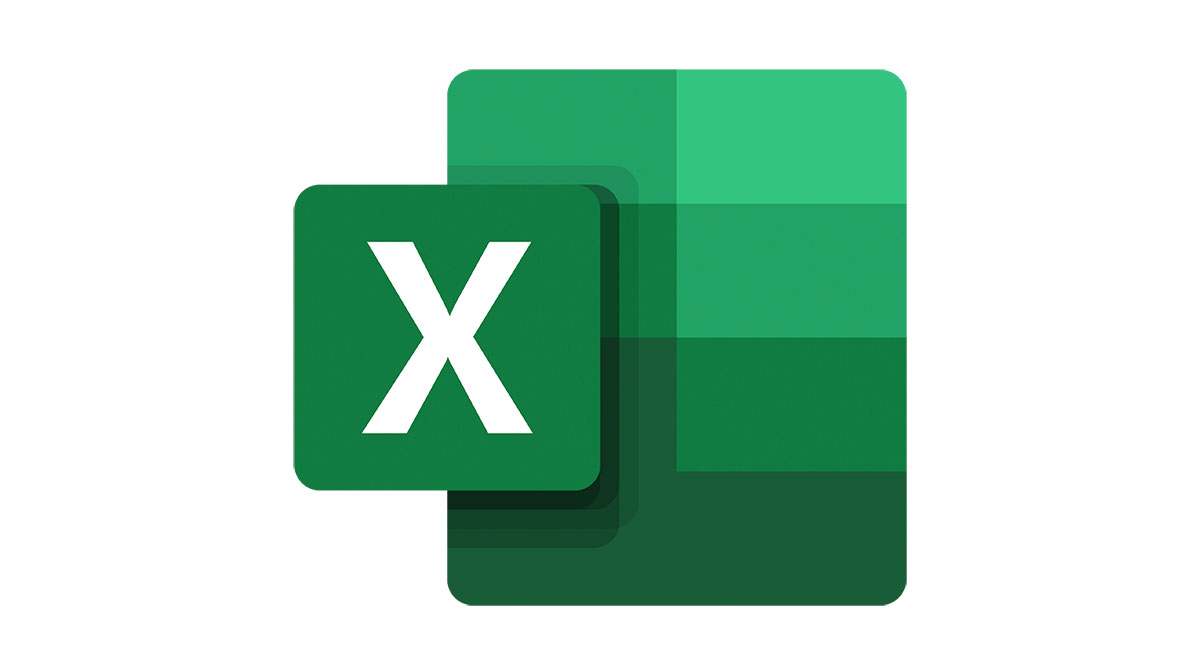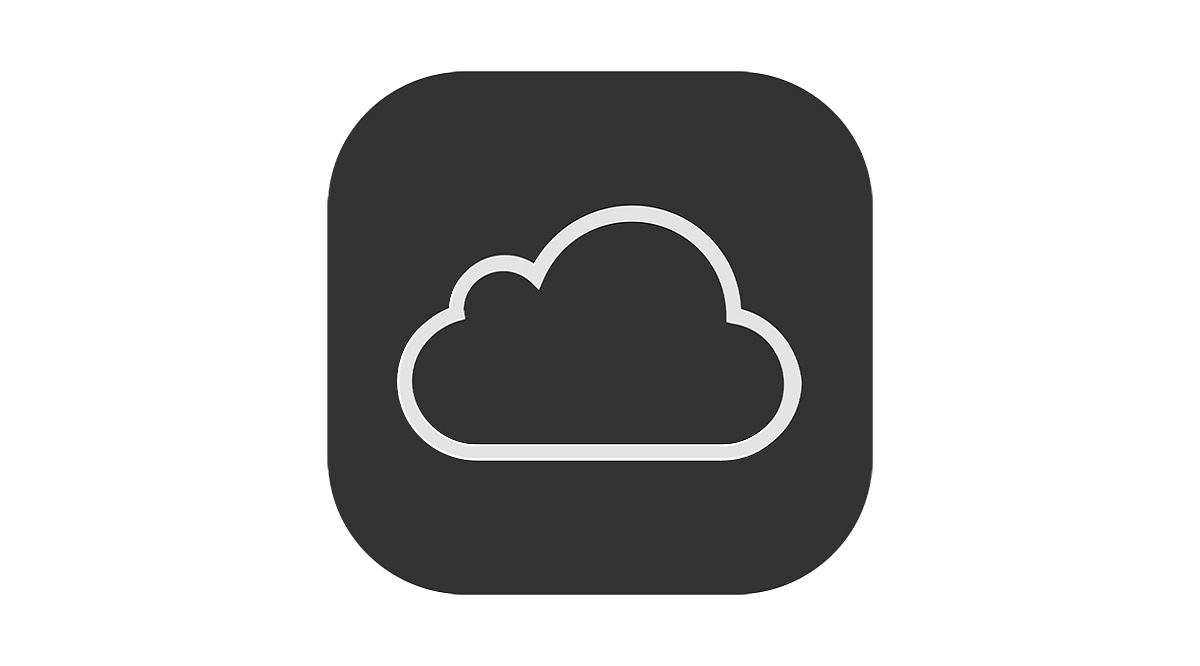
iCloud — это собственная облачная служба хранения данных и вычислений компании Apple. Он доступен бесплатно для всех пользователей устройств Apple, однако его емкость ограничена. Правильное управление учетной записью iCloud — лучший способ убедиться, что при желании сохранить файлы в облаке всегда есть свободное место. В свете этого ниже приведены некоторые советы и рекомендации о том, как освободить место в iCloud.
Содержание
Управляйте резервными копиями своих приложений
Функция резервного копирования iCloud автоматически загружает важную информацию в облако. Хотя это гарантирует, что ни один из ваших важных файлов не будет случайно потерян, это также может привести к быстрому заполнению хранилища iCloud. Во многих приложениях iOS автоматическое резервное копирование включено по умолчанию, даже в тех, которыми вы больше не пользуетесь. Чтобы выбрать, каким приложениям разрешен доступ к функции резервного копирования, сделайте следующее:
- На устройстве iOS зайдите в Настройки.
- Нажмите на имя своего профиля.
- Найдите меню iCloud и нажмите на него.
- Нажмите на Manage Storage, затем нажмите на Backups.
- Найдите название устройства, которое вы используете в данный момент, и нажмите на него.
- В меню должен появиться список приложений, которые в данный момент используют функцию резервного копирования. Если это не так, выберите Показать все приложения. Выберите приложения, резервное копирование которых не требуется.
- Нажмите на Выключить и удалить. Это отключит резервное копирование для данного приложения и удалит все файлы, которые оно сохранило в облаке. Обратите внимание, что функции резервного копирования некоторых приложений нельзя отключить.

Удаление резервных копий устройств
В предыдущем меню вы также можете удалить резервные копии устройств, которые вы больше не используете или не используете. iCloud переносится с одного устройства iOS на другое, и он включен по умолчанию. Всем этим можно управлять с текущего телефона, компьютера iMac или даже ПК с помощью iCloud для Windows .
- Перейдите в меню «Управление хранилищем», следуя инструкциям выше, если вы используете устройство iOS.
- Если вы используете компьютер iMac, нажмите на меню Apple, выберите «Системные настройки», свой Apple ID, затем найдите и нажмите на iCloud.
- Если вы используете ПК, откройте приложение iCloud для Windows, затем выберите в меню пункт Хранилище.
- Для всех устройств выберите Резервные копии.
- Выберите устройство, для которого вы хотите удалить резервные копии, затем нажмите или коснитесь его.
- Нажмите на Удалить резервную копию. Если появится запрос на подтверждение, нажмите Delete еще раз.
Удаление резервной копии устройства не только удаляет все данные, относящиеся к этому устройству, из облака, но и автоматически деактивирует функцию iCloud Backup. Если вы хотите снова использовать резервное копирование для этого устройства, вам придется включить его снова. Чтобы включить резервное копирование iCloud, перейдите в Настройки устройства, нажмите на свой профиль и нажмите на iCloud.

Управление фотографиями
Функция iCloud Photos для iOS сохраняет фотографии со всех зарегистрированных устройств в одном месте хранения. Это означает, что фотографии, сделанные всеми вашими устройствами, загружаются в вашу учетную запись iCloud. Чтобы уменьшить занимаемое пространство, переместите фотографии на компьютер или отключите автоматическое резервное копирование, выбрав соответствующую опцию в меню Резервное копирование в разделе Настройки управления хранилищем, как описано выше.
Вы также можете удалить отдельные фотографии или видео, перейдя в приложение Фото, нажав на Все фотографии, выбрав одно или несколько изображений, затем нажмите кнопку Корзина.
iCloud Photos хранит удаленные фотографии в течение 30 дней на случай, если вы передумаете или удалите фотографию по ошибке. Если вы хотите удалить эти фотографии немедленно, перейдите на вкладку Альбомы, откройте Недавно удаленные, выберите изображение и нажмите Удалить. Вам будет предложено подтвердить, действительно ли вы хотите удалить эти изображения навсегда. Вы также можете восстановить изображения из этого меню, выбрав опцию Восстановить.
Удаление файлов и папок на диске iCloud
Вы также можете управлять файлами, загруженными в вашу учетную запись iCloud, через приложение Файлы на телефоне, iMac или через приложение iCloud для Windows на ПК.
- Если вы используете мобильное устройство iOS, вы можете получить доступ к этой опции следующим образом:
- Открыть приложение «Файлы» и нажать кнопку «Обзор».
- В меню «Места» нажмите на «Диск iCloud», затем нажмите «Выбрать», когда появится запрос.
- Выберите файлы или папки, которые необходимо удалить, и нажмите на «Корзина».
Как и в случае с iCloud Фото, удаленные файлы будут храниться в течение 30 дней на случай, если вы захотите их восстановить. Чтобы удалить их немедленно, вернитесь в раздел «Местоположения», нажмите «Недавно удаленные», затем нажмите «Выбрать». Выберите файлы, которые вы хотите удалить навсегда, и нажмите Удалить. Также вы можете выбрать Восстановить, чтобы восстановить эти файлы. - Если вы используете iMac, вы можете легко удалить файлы и папки следующим образом:
- Открыть Finder, затем найти папку iCloud Drive.
- Вы можете переместить файлы из этой папки в другие папки на вашем iMac, чтобы удалить их из облака, или перетащить их в Корзину.
- Если вы хотите удалить эти файлы навсегда, откройте Корзину, щелкните файл правой кнопкой мыши и нажмите Удалить немедленно.
- Если вы используете устройство Windows, вы можете выполнить следующие действия:
- Откройте iCloud для Windows и войдите в систему.
- Включите iCloud Drive, если он еще не включен.
- Откройте папку iCloud Drive, затем выберите файлы, которые вы хотите удалить.
- Нажмите Delete.

Функция простого восстановления
Функция iCloud для iOS позволяет легко обмениваться и восстанавливать файлы между устройствами, которыми вы владеете. Такая возможность обмена данными между устройствами означает, что они могут быстро заполняться, особенно если у вас несколько устройств, использующих одну учетную запись. Управление данными, которые вы загружаете в облако, гарантирует, что у вас всегда будет свободное место для хранения важных файлов.
Знаете ли вы другие советы и рекомендации о том, как освободить место в iCloud? Поделитесь своими мыслями в разделе комментариев ниже.
YouTube видео: Как освободить место в iCloud
Вопросы и ответы по теме: “Как освободить место в iCloud”
Как очистить iCloud без потери Фото?
Выберите «Настройки» > [ваше имя] > iCloud > «Фото». Нажмите «Синхронизировать этот iPhone». В iOS 15 или более ранней версии нажмите, чтобы включить «Фото iCloud». Выберите «Оптимизация хранилища», чтобы освободить дополнительное пространство на устройстве.Сохраненная копияПохожие
Что делать если не хватает места в iCloud?
**Если для резервного копирования требуется больше места, чем доступно в iCloud, вы можете сделать следующее.**1. Удалите ненужные данные, чтобы уменьшить объем резервной копии. 2. Обновите свой план iCloud+, чтобы увеличить объем хранилища.
Что делать если хранилище заполнено?
Как освободить место через Google One1. Откройте приложение Google One. на устройстве Android. 2. В нижней части экрана нажмите Хранилище Продолжить. 3. Выберите нужную категорию файлов. 4. Выберите файлы, которые хотите удалить. 5. Выбрав файлы, в верхней части экрана нажмите на значок “Удалить” .
Как удалить Фото с iCloud но оставить в iPhone?
Многих интересует вопрос, если удалить фото из iCloud останутся ли они на айфоне. Ответ – к сожалению, нет: удаление фотографии из облака приводит к тому, что она пропадает из телефона, если же стереть снимок с айфона, он исчезнет также и из хранилища.
Как получить 200 ГБ iCloud бесплатно?
Минус специального предложения в том, что бесплатно получить 200 ГБ пространства в iCloud смогут только учетные записи Apple ID, предоставляемые образовательными учреждениями, то есть школами, колледжами, академиями и университетами.
Что делать если на айфоне заполнено хранилище?
Проверка хранилища с помощью устройства1. Выгрузить приложение, что позволит освободить занимаемое им пространство, но при этом останутся документы и данные этого приложения. 2. Удалить приложение и связанные с ним данные. 3. В зависимости от приложения может потребоваться удалить также некоторые связанные документы и данные.