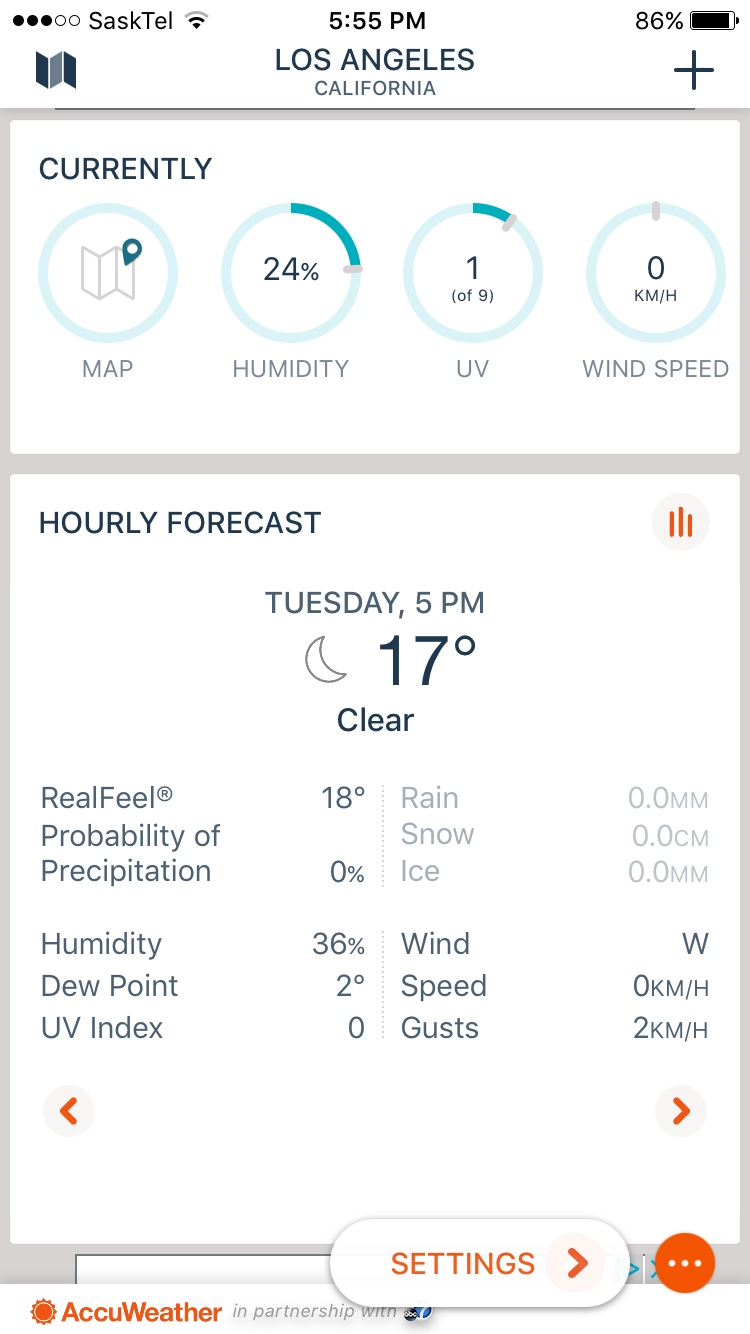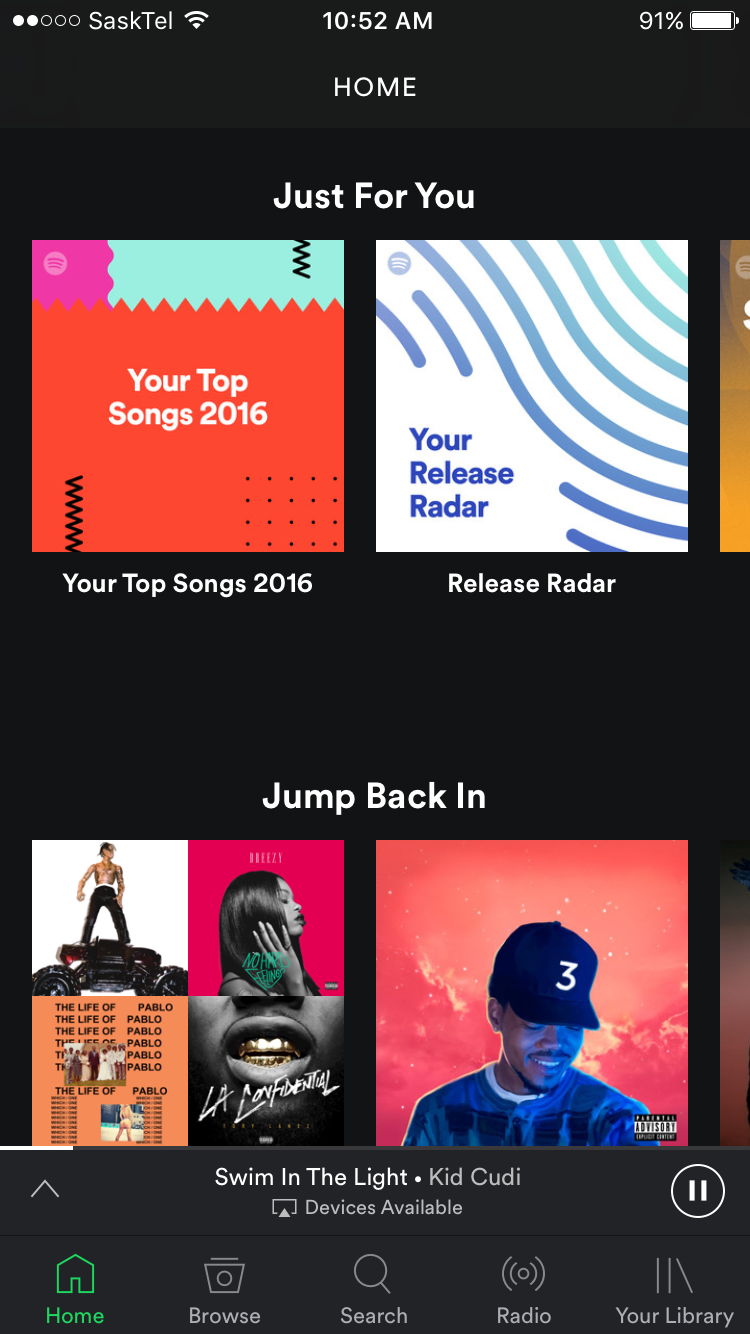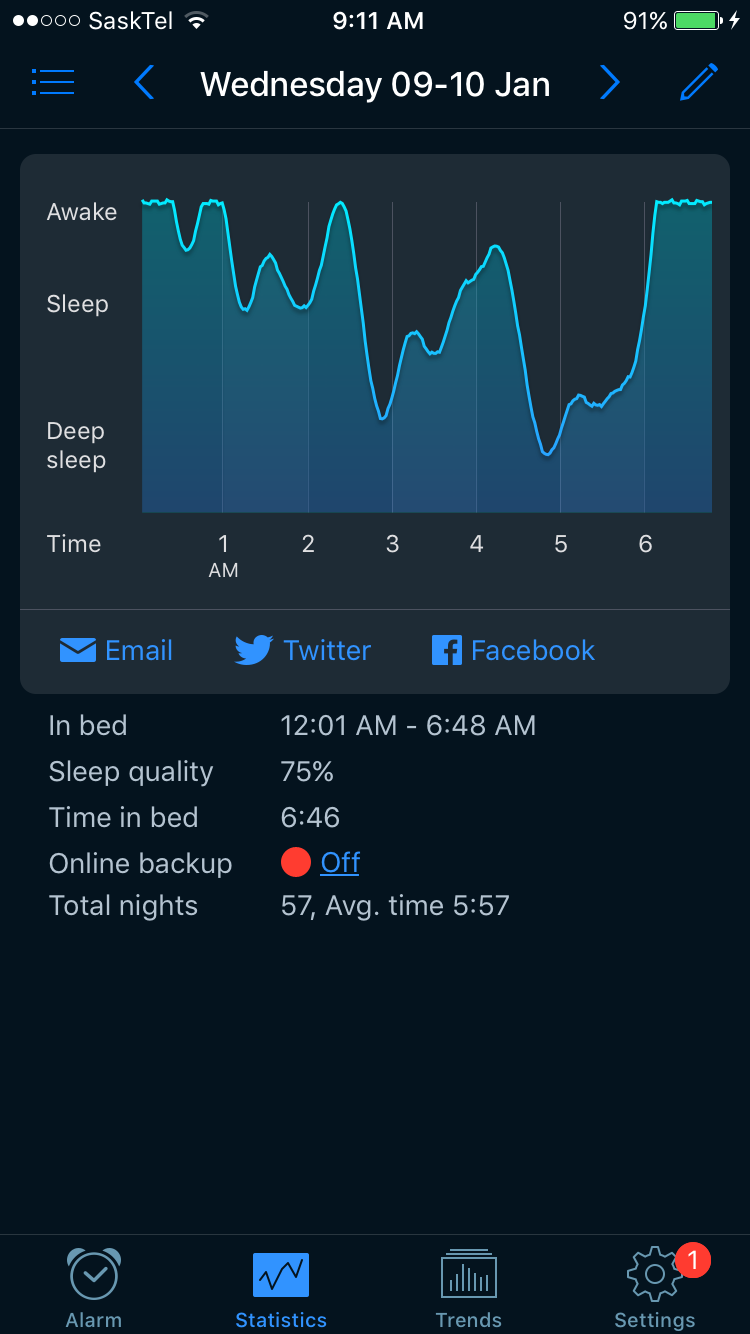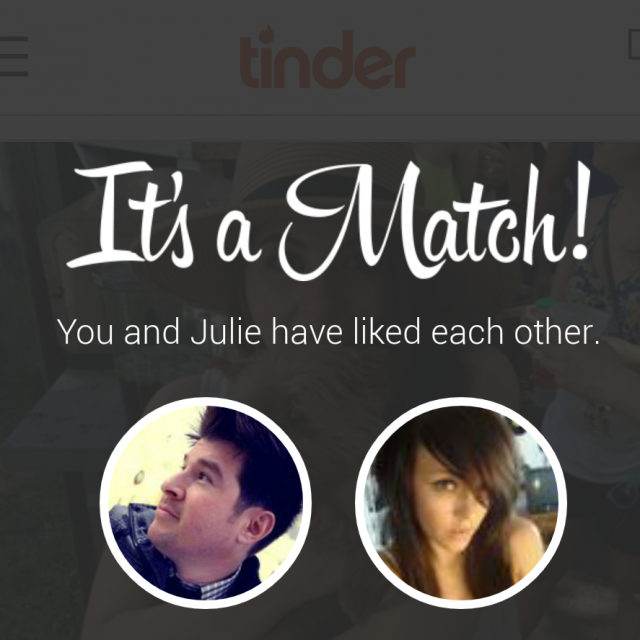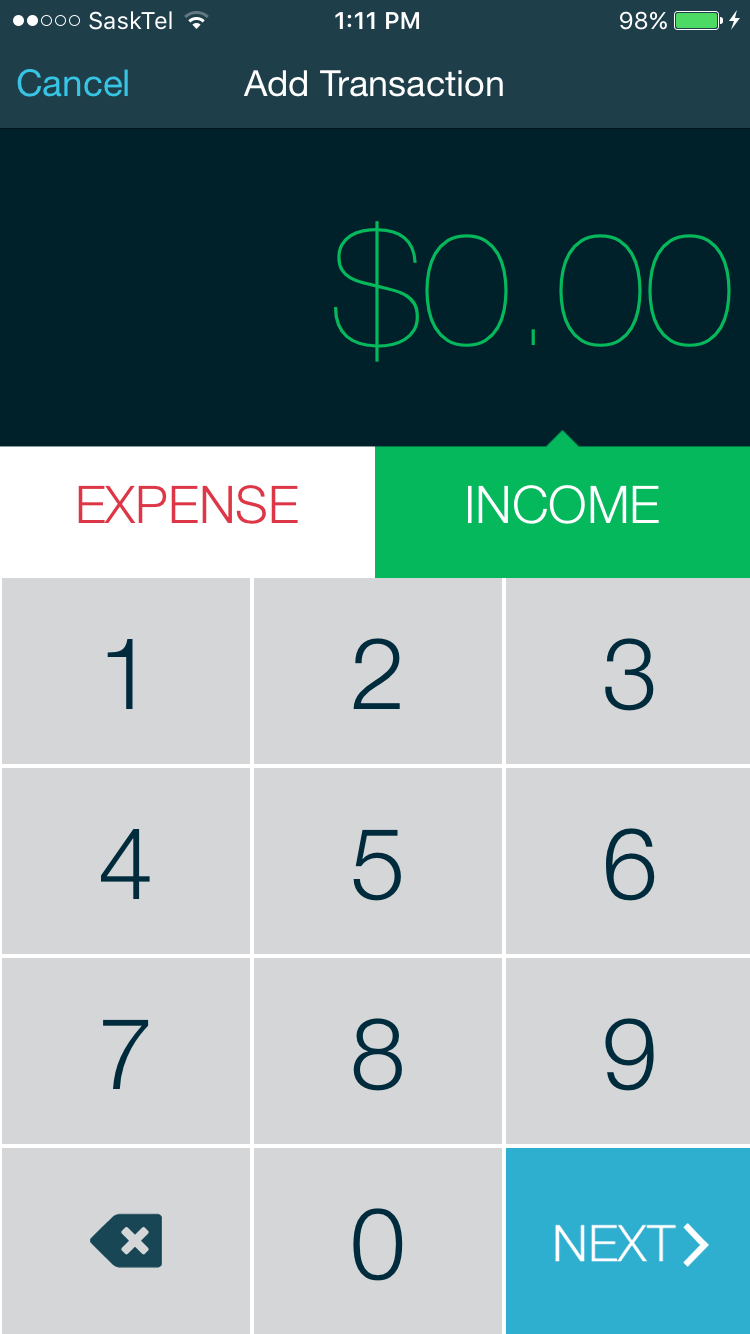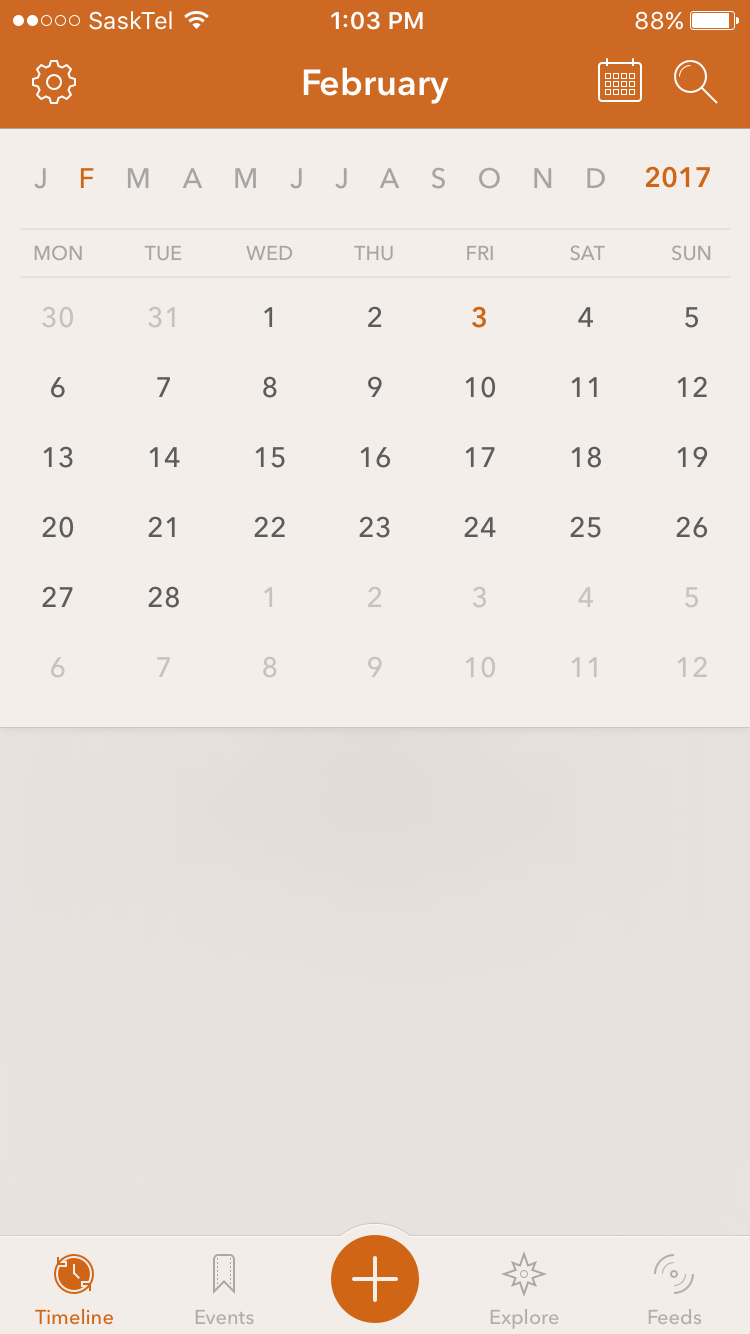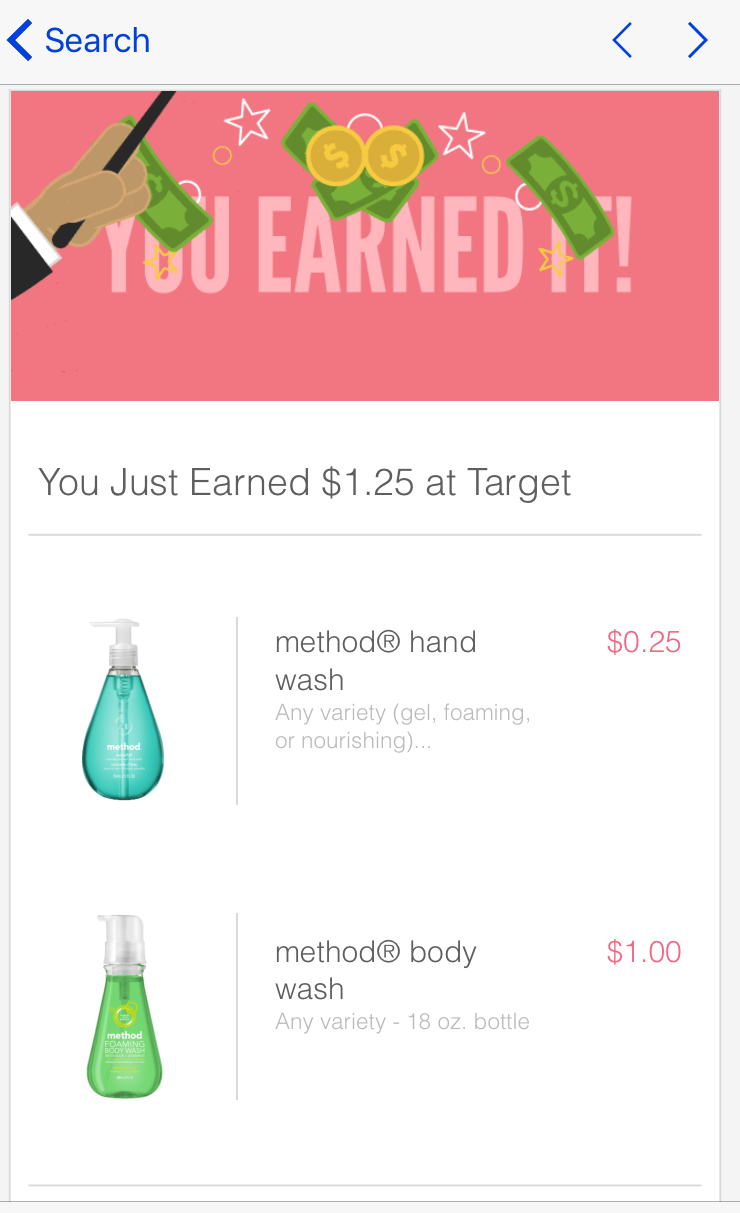Вы обнаруживаете, что проводите слишком много времени у экрана? Между нашими смартфонами, планшетами, телевизорами, компьютерами и ноутбуками мы легко можем провести от трети до половины дня, уткнувшись в экраны, возможно, даже весь день, в зависимости от должностных обязанностей. Достаточно сказать, что это не очень полезно для глаз и для уровня активности, особенно если ваш ребенок проводит все это время у экрана!
Содержание
К счастью, в iPhone и iPad — на iOS в целом — есть несколько простых способов ограничить не только ваше экранное время, но и время ваших детей. Если вы не знаете, как это сделать, следуйте за нами, и мы поможем вам настроить это всего за несколько минут. Итак, начнем!
Экранное время в iOS 12
Первое условие для установки ограничений на экран — по крайней мере, встроенных в iPhone и iPad — это убедиться, что все ваши устройства iOS в доме работают под управлением iOS 12. Вы можете проверить, на какой версии iOS вы находитесь, зайдя в приложение Настройки , нажав кнопку Общие , а затем выбрав О программе . Вы увидите версию iOS в разделе Версия .
Если вы уже находитесь на iOS 12, мы можем продолжить. Если нет, установите последнюю версию, зайдя в Настройки > Общие . Там выберите раздел Обновление программного обеспечения , чтобы проверить, загрузить и установить последнюю версию iOS, доступную для вашего устройства.
Настройка экранного времени
Экранное время включено по умолчанию при установке iOS 12. Все, что оно делает, это отслеживает, сколько времени вы проводите на iPhone или iPad, а затем разбивает его на различные категории, например, социальные сети, развлечения и т. д. Это дает вам общую картину того, что вы делаете на своем телефоне, а также предоставляет вам инструменты для ограничения времени, проведенного за экраном.
Если вам постоянно трудно находиться на своих устройствах, то вам стоит подумать об использовании функции Downtime в Screen Time. Зайдите в приложение Настройки и выберите Экранное время . Затем нажмите на опцию Время простоя . Нажмите на сероватый ползунок, чтобы включить его (если он зеленый, то Время простоя включено). Отсюда вы можете выбрать время, с которого будет запускаться Downtime . В моем случае он начинается в 22:00 EST и заканчивается в 7:00 EST — в это время я смогу использовать телефон только для звонков и приложений, которые я установил как Всегда разрешенные .
Имейте в виду, что когда вы включаете Время простоя , оно устанавливается для всех устройств, подключенных к учетной записи iCloud, которые находятся на iOS 12.
Но, возможно, вы не хотите делать что-то настолько «экстремальное», как включение Время простоя . Возможно, вам просто нужно ограничить время работы с избранными приложениями. К счастью, в Screen Time есть функция и для этого. Чтобы настроить ее, зайдите в Настройки и выберите Экранное время . Теперь просто нажмите на опцию App Limits вместо Downtime .
Выберите Add Limit , и вам будет предложено выбрать категорию, которую вы хотите ограничить. В этом примере мы просто выберем «Социальные сети». Это добавит ограничение на время, которое я трачу на все приложения, относящиеся к категории «Социальные сети». Затем, на следующей странице, вы можете использовать ползунок, чтобы выбрать, сколько времени вы позволите себе на социальные сети в течение дня. Если вы установите что-то вроде двух часов, то по истечении двух часов вы не сможете снова зайти в эти приложения до полуночи, когда часы обнулятся. Вы также можете выбрать, в какие дни вы хотите применить это ограничение — например, вы можете установить это ограничение в течение рабочей недели, но дать себе свободу действий в выходные.
Если вы хотите снять ограничение, просто зайдите в Настройки > Экранное время > Ограничения приложений . Нажмите на категорию, которую вы установили, и нажмите кнопку Удалить ограничение . Он попросит вас еще раз подтвердить, а затем снимет ограничение.
Независимо от того, устанавливаете ли вы ограничения Время простоя или Ограничение приложений , телефонные звонки и текстовые сообщения всегда будут проходить. Однако вы также можете настроить раздел Всегда разрешать , который позволит вам индивидуально выбирать приложения, которые вы не хотите, чтобы Экранное время блокировало.
Если вы хотите полностью отключить Экранное время , просто зайдите в приложение Настройки , выберите опцию Экранное время , а затем прокрутите вниз. Нажмите на красную кнопку Disable Screen Time для отключения. Вы можете повторить эти действия для включения, но вместо этого будет написано Enable Screen Time .
Дети и экранное время
Screen Time позволяет установить ограничения и для детей в вашей семье iCloud. Если под вашей учетной записью настроены дети, вы увидите это в разделе Семья под пунктом Время экрана. Нажмите на человека, которого вы хотите ограничить, и Screen Time проведет вас по шагам настройки разрешенных приложений, ограничений приложений, времени простоя и ограничений контента для этого человека. Вы даже можете попросить Screen Time предоставлять вам ежедневные отчеты о том, сколько времени они проводят на своем устройстве.
ZenScreen
Если у вас нет iOS 12 — или вы не хотите обновляться до iOS 12 — вы можете использовать приложение для ограничения времени на экране. Вы можете скачать ZenScreen бесплатно здесь , или по ссылке ниже.
ZenScreen работает на том же уровне, что и iOS 12. Вы можете настроить время тишины (т.е. время простоя), когда вам не нужно находиться на телефоне. Вы даже можете включить функцию Zen Breaks, которая позволит вам просматривать социальные сети в течение, скажем, 10 минут утром, но затем прервет вас еще на двадцать минут, чтобы побудить вас встать с постели и двигаться!
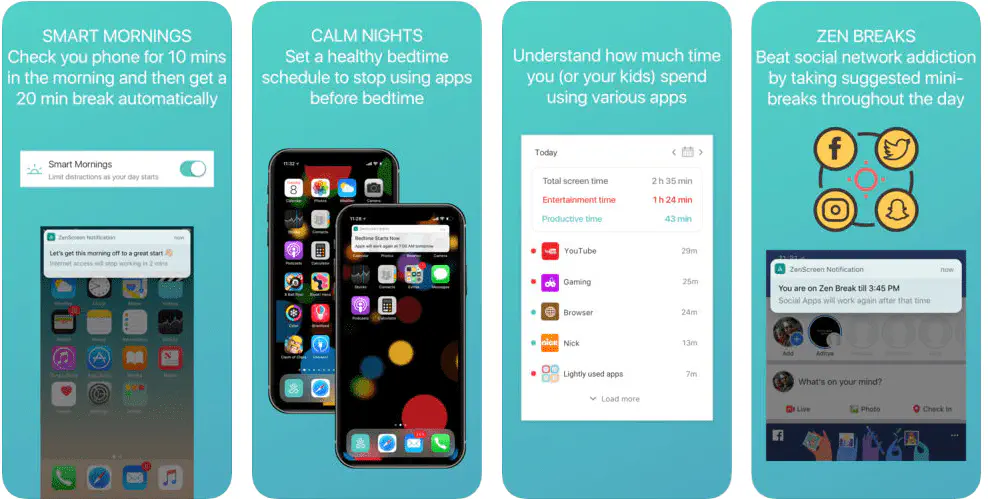
Приложение также покажет вам приборную панель о том, сколько времени вы и/или ваши дети тратите на экран. Оно показывает общее количество, но разбивает его по категориям, как это делает программа Apple Screen Time . ZenScreen даже позволяет устанавливать временные ограничения на отдельные приложения, что идеально подходит для взрослых и детей, которые, например, увлекаются YouTube.
Как мы уже говорили, ZenScreen можно скачать бесплатно. Но после завершения 10-дневной пробной версии вам придется подписаться на ежемесячную подписку, чтобы продолжать пользоваться ZenScreen. Вы можете приобрести его по ссылке ниже, но дешевле будет просто обновить устройство (устройства) до iOS 12.
Скачайте его сейчас: iTunes
Закрытие
Если вы боретесь с тем, что проводите слишком много времени на своем iPhone или iPad, мы показали вам несколько пошаговых способов, как вы можете ограничить время, проведенное на экране, а также ваши дети. А как вы ограничиваете время на электронику? Дайте нам знать в комментариях ниже!
YouTube видео: Как ограничить экранное время на iPhone и iPad
Вопросы и ответы по теме: “Как ограничить экранное время на iPhone и iPad”
Как ограничить Экранное время на iPad?
**Вы можете устанавливать лимит времени как для категории приложений (например, игр или социальных сетей), так и для отдельных приложений.**1. Откройте «Настройки» > «Экранное время», затем включите Экранное время, если не сделали этого раньше. 2. Коснитесь «Лимиты приложений», затем — «Добавить лимит».
Как контролировать Экранное время ребенка?
Если у вас Apple, a у ребенка Android, или Android у обоих, лучше использовать сервис Family Link от Google. Приложение для контроля экранного времени, где вы можете не только анализировать свою цифровую активность, но и задавать правила для ребенка.
Как поставить ограничение по времени на телефон айфон?
Установка ограничений для использования приложенийОткройте «Настройки» > «Экранное время», затем включите Экранное время, если не сделали этого раньше. Коснитесь «Лимиты приложений», затем — «Добавить лимит».Сохраненная копия
Как поставить ограничение на Экранное время?
**Как ограничить время в приложениях**1. Скажите “Окей, Google” или нажмите и удерживайте кнопку главного экрана на телефоне Android. 2. Скажите или введите команду для таймера приложений. Например: Установи таймер для [приложения] на 15 минут. Установи таймер на 30 минут для [приложения].
Как поставить ограничение по времени на планшет?
Как ограничить время использования определенных приложений1. Откройте приложение Family Link . 2. Выберите профиль ребенка. 3. Нажмите Настройки Ограничения для приложений. 4. Выберите нужное приложение. 5. Нажмите “Задать ограничение” . 6. Введите лимиты времени использования для каждого приложения. 7. Нажмите Готово.
Как заблокировать Экран ipad от детей?
Шаг 1: Перейдите в «Настройки» > «Основные». Шаг 2: Прокрутите вниз и выберите «Ограничения» > «Включить Ограничения». Шаг 3: Придумайте пароль. Он необходим для изменения настроек или отключения ограничений.