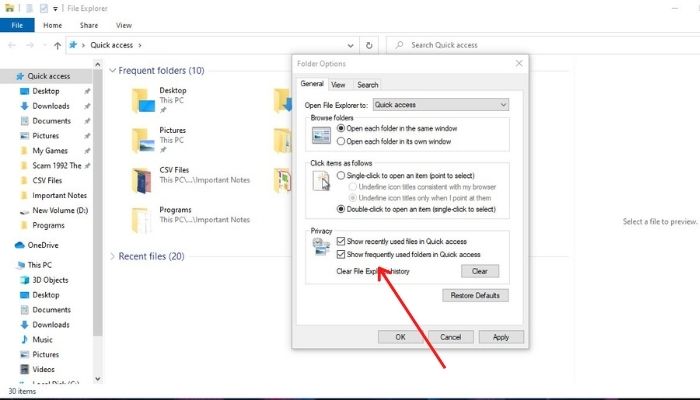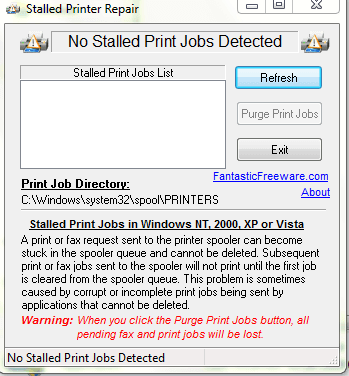
Сколько раз вы хотели распечатать документ, а он не печатался , потому что застрял в пуле принтеров. Теперь, если вы задаетесь вопросом, почему он застрял, даже вашему техническому специалисту будет трудно понять почему задания на печать застревают в очереди? . Проблема в том, что некоторые из этих заданий не удаляются из очереди принтеров. В этой статье мы расскажем, как очистить очередь принтера в Windows 10 (застрявшие задания печати)
Содержание
Как очистить очередь принтера в Windows 10 (застрявшие задания печати)
Эта ситуация называется «застрявшее задание принтера», и много раз я видел, что оно не позволяло печатать другие документы, пока не было очищено. Хотя современные алгоритмы должны справляться с этим хорошо, если вы когда-нибудь столкнетесь с подобной технической проблемой, ниже приведены решения.
- Использование программы Staller Printer Repair
- Ручная очистка очереди печати
Использование программы Staller Printer Repair
Stalled Printer Repair — это бесплатное приложение, которое позволяет вам волшебным образом избавиться от этой боли, обнаруживая любые застрявшие или остановившиеся задания печати в любом приложении вашего принтера и очищая их.
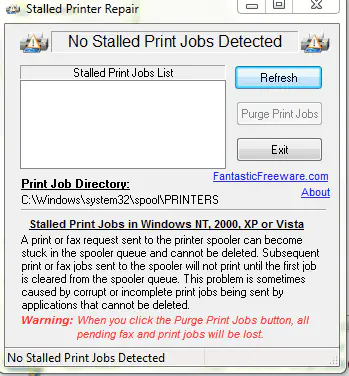
Оно поставляется с простой кнопкой, которая очищает весь Printer Spool, который является общей областью для принтеров. Она очистит все, а это значит, что все остальное в очереди также будет удалено.
Теперь возникает вопрос, как это делается? Здесь нет волшебных бобов, ниже описано, что это делает, и вы можетесделайте это вручную, если вам не нужно это приложение, которое является бесплатным и портативным.
Как вручную удалить или очистить зависшие задания печати
- Убедитесь, что все задания печати завершены и что новые задания печати не отправляются.
- Дважды щелкните «Службы» на панели управления принтера и остановите службу «Print Spooler».
- Откройте папку C:\WINDOWS\SYSTEM32\SPOOL\PRINTERS в папке Мой компьютер.
- Удалите все файлы, расположенные в этой папке. Файлы в Принтерах имеют имена xyz.spl, xyz.shd, где xyz — шестнадцатеричное число. Файлы с расширениями .shd и .spl — это файлы принтера.
- Дважды щелкните Службы в Панели управления и запустите службы «Print Spooler».
- Перепечатайте все задания на печать. Если вы используете Windows, я бы посоветовал вам ознакомиться с интерфейсом управления принтером, который очень удобен.
И наконец, не делайте все эти вещи, скачайте их отсюда
YouTube видео: Как очистить очередь принтера в Windows 10 (остановленные задания печати)
Вопросы и ответы по теме: “Как очистить очередь принтера в Windows 10 (остановленные задания печати)”
Как удалить Зависшее задание печати?
3. **Как исправить **зависшее задание печати****1. Перейдите на панель задач и щелкните правой кнопкой мыши значок принтера. 2. Выберите: открыть все активные принтеры. 3. Выделите все документы. 4. Если вы хотите продолжить печать - нажмите пауза и возобновить. 5. Если хотите удалить зависший документ - выберите Перезагрузить.
Как очистить очередь печати Если она не очищается?
Перезапуск службы очереди печати Данный способ заключается в перезапуске системной службы Windows, которая отвечает за постановку заданий на печать. Называется она “Диспетчер печати”. Остановив эту службу, нужно перейти в папку C:\WINDOWS\system32\spool\PRINTERS и удалить оттуда все файлы.
Как убрать документы в очереди на печать?
Перейдите в меню «Принтер» и выберите раздел «Приостановить» либо следующий пункт — «Очистить очередь». После этого вы сможете возобновить работу через тот же раздел главного меню. Устаревшие задания можно удалить, используя контекстное меню. Важно!
Как очистить очередь печати Windows 10 CMD?
Данный способ можно выполнить и по другому: зайдите в “Службы” (напишите “Службы” в поиске), откройте службу “Диспетчер печати” => нажмите на “Остановить” => не закрывая саму службу откройте в проводнике %windir%\System32\spool\PRINTERS => удалите все файлы из открывшейся папки => запустите службу “Диспетчер печати”.
Что делать если работа принтера приостановлена?
Перейдите по пути «Пуск» ➜ «Устройства и принтеры». Далее выберите необходимый принтер или МФУ, нажмите «Просмотр очереди печати» ➜ «Принтер» ➜ снимите галочку с пунктов «Приостановить печать» и «Работать автономно».
Как удалить утилиту печати?
Выполните поиск в Windows по строке устройство и выберите пункт Устройства и принтеры в списке результатов поиска. Можно также открыть Панель управления и выбрать Устройства и принтеры. Щелкните правой кнопкой мыши драйвер принтера, который следует удалить, затем щелкните Удалить устройство.