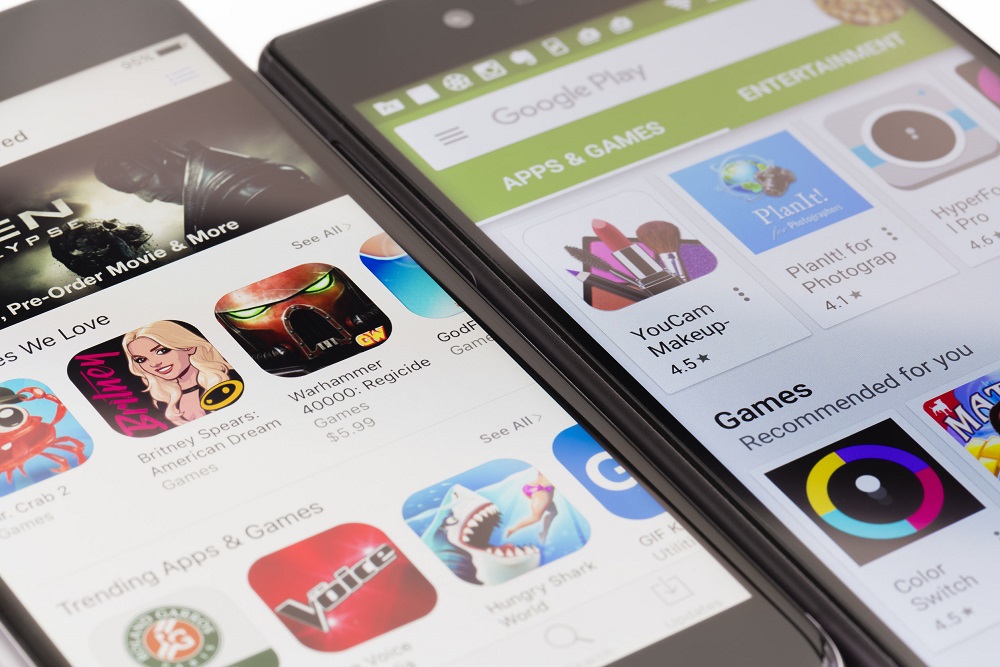
Google Play Store сохраняет ключевые слова и элементы поиска в вашей истории. В целом это может сэкономить время, если вы многократно ищете одно и то же, но это также может замедлить время отклика Play Store.
Содержание
К счастью, очистить историю поиска очень просто. Выполните следующие действия, чтобы стереть все ранее использованные поисковые запросы на вашем устройстве Android.
Очистка истории поиска Google Play Store
Если вам надоело видеть, как все предыдущие поисковые запросы всплывают каждый раз при поиске в Play Store, возможно, пришло время очистить историю. Если периодически не очищать историю поиска, это может повлиять на работу приложения Play. Выполните следующие действия, чтобы ваш Google Play Store снова работал без сбоев.
Шаг 1 — Зайдите в Google Play Store
Сначала зайдите в приложение Google Play Store. Это можно сделать, нажав на значок Play на главном экране. Кроме того, если приложение находится в ящике приложений или быстрых клавишах, вы можете открыть его оттуда.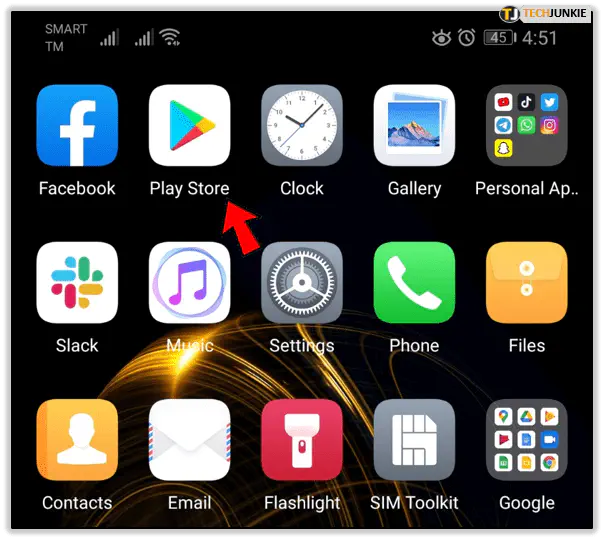
Шаг 2 — Открытие меню Play
Следующим шагом откройте меню приложения Play. Нажмите на значок своего профиля, расположенный в правом верхнем углу экрана.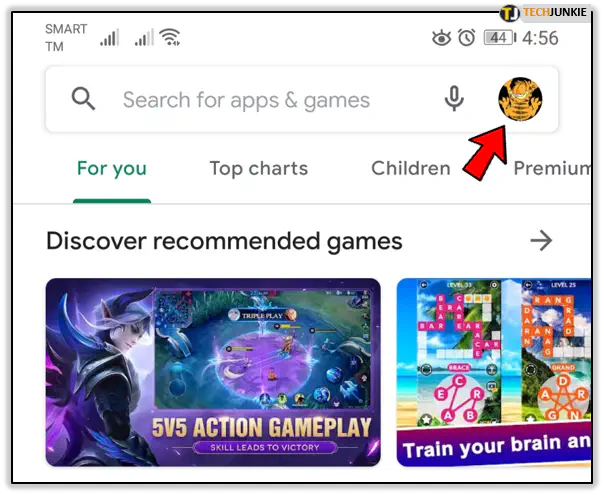
Шаг 3 — Доступ к настройкам аккаунта и устройства
В меню настроек прокрутите вниз до пункта «Настройки аккаунта и устройства».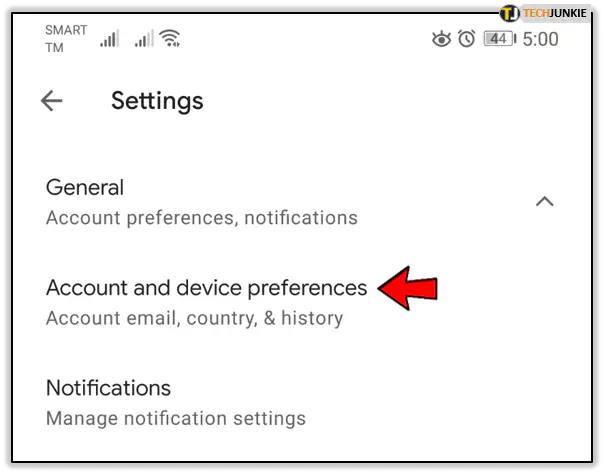
Имейте в виду, что при этом очищаются только те поисковые запросы, которые вы выполняли на данном конкретном устройстве. Хотя учетные записи Google часто связаны друг с другом, очистка истории поиска работает только для того устройства, на котором вы находитесь. Если вы хотите очистить историю поиска в Play Search для всех своих устройств, вам придется повторить эту процедуру для каждого из них.
Очистить удаленные приложения
Знали ли вы, что Google Play сохраняет все загруженные вами приложения, даже если вы удалили их со своего устройства? Записи о ваших загрузках хранятся в вашем аккаунте Play. Хотя это может быть удобно, если вы хотите повторно загрузить понравившееся приложение, зачем вам хранить те, которые вам не понравились?
Чтобы удалить эти загрузки из Play Store, выполните следующие действия:
Шаг 1 — Доступ к Play Store
Сначала откройте Play Store на своем устройстве. Нажмите на его значок на главном экране или в ящике приложений.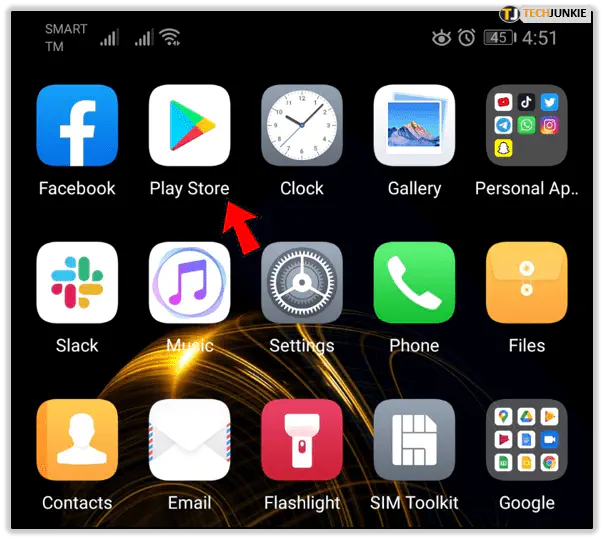
Шаг 2 — Доступ к меню настроек Play Store
Следует снова зайти в меню настроек. Нажмите на значок своего профиля, расположенный в правом верхнем углу экрана.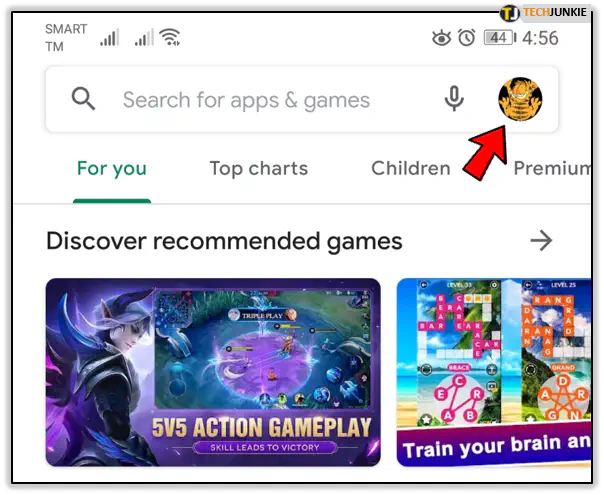
Шаг 3 — Доступ к моим приложениям и играм
В меню настроек Play Store нажмите на Мои приложения и устройства. Вместо того чтобы оставаться на экране обзора, нажмите на вкладку Управление.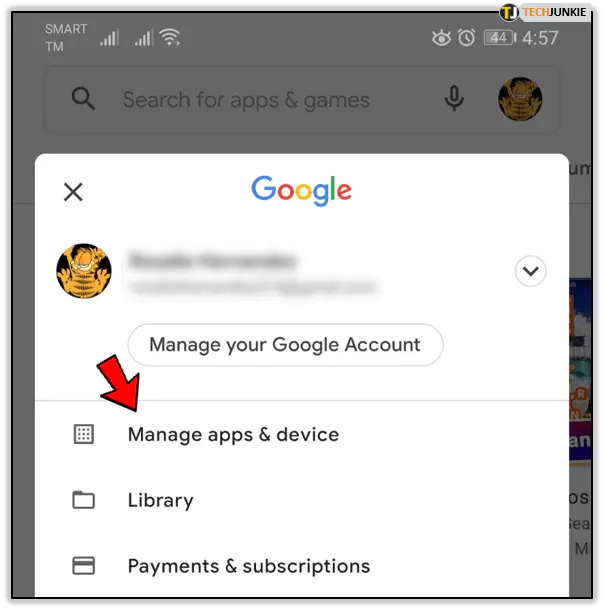
Шаг 3 — Открыть список удаленных приложений
Нажмите на вкладку Установленные, затем выберите Не установлено во всплывающем меню.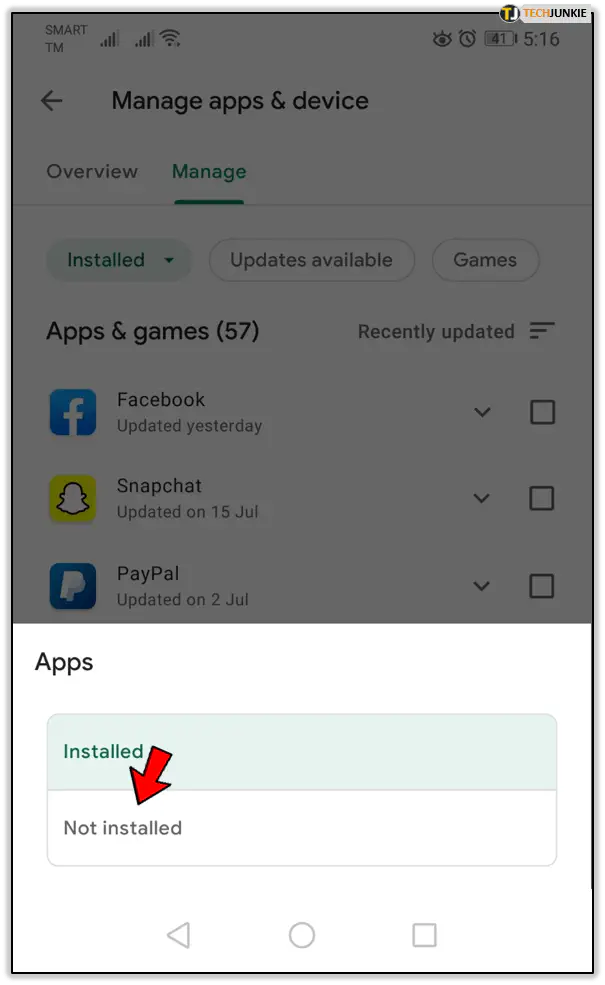
Шаг 4 — Удалить приложения
Вы увидите запись всех загруженных приложений на всех устройствах. Если вы пользуетесь несколькими устройствами, список может оказаться длинным. Чтобы сократить этот список, вы можете удалить приложения, которые вы не хотите загружать снова.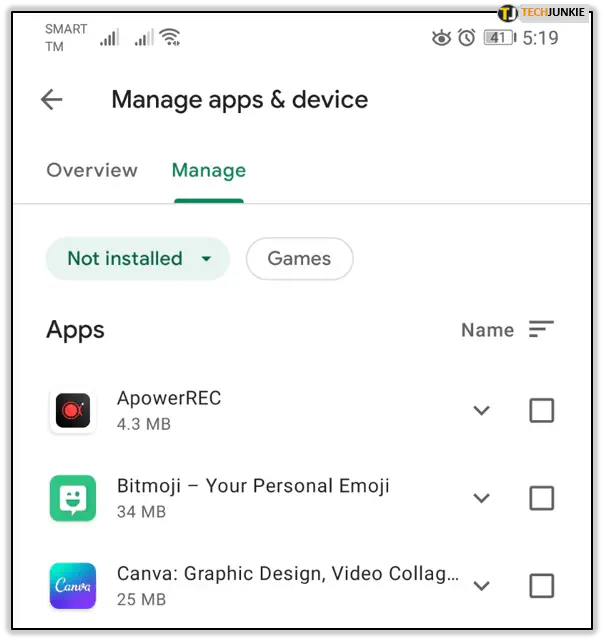
Для этого выберите приложение, которое вы хотите удалить, и нажмите на значок корзины в правом верхнем углу экрана. Вы также можете ускорить этот процесс, отсортировав приложения по недавно добавленным и/или по алфавиту. Чтобы изменить стиль сортировки, нажмите на значок с тремя горизонтальными линиями разной длины над первым приложением.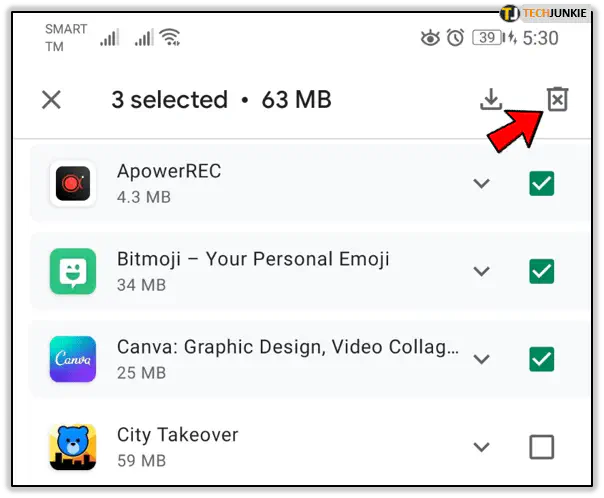
Кроме того, Play Store помогает упростить этот процесс, сообщая вам, какие приложения не установлены на устройстве, на котором вы сейчас находитесь. Чтобы увидеть это, выполните сортировку по «Недавним».
Управление приложениями может быть удобным, если вы используете один аккаунт Google для общего устройства, например планшета. Поскольку аккаунт ведет учет всех загруженных приложений, вы можете увидеть все приложения, которые когда-либо пробовали члены вашей семьи. Это может затруднить поиск приложений для нового устройства. Поскольку вам придется просмотреть все приложения, которые когда-либо были загружены на ваш аккаунт, может быть трудно понять, какие из них вам действительно нужны.
Последняя мысль
Не будьте накопителем данных о приложениях. Как и в собственном доме, иногда нужно очищать историю Play Store и поиск, которые вам больше не нужны. Если вы будете делать это регулярно, это может сэкономить вам время и разочарование в будущем.
YouTube видео: Как очистить историю поиска в Google Play
Вопросы и ответы по теме: “Как очистить историю поиска в Google Play”
Как удалить историю запросов в Google Play?
**Как удалить историю поиска **Google Play****1. Откройте приложение Google Play . 2. Нажмите на значок профиля в правом верхнем углу страницы. 3. Выберите Настройки Общие Настройки аккаунта и устройства Очистить историю поиска на устройстве.
Как стереть предыдущие поисковые запросы?
**Как удалить историю поиска**1. На телефоне или планшете Android откройте приложение Google . 2. В правом верхнем углу экрана нажмите на значок профиля История поиска. 3. Выберите данные, которые хотите удалить. Доступны следующие варианты: Все время. Над историей нажмите Удалить Удалить все. Определенный период.
Как посмотреть историю запросов в Google Play?
Откройте сайт play.google.com. Нажмите на значок профиля в правом верхнем углу экрана. Бюджет и история. Посмотрите список своих заказов.
Как очистить кэш в Google Play?
**Важно!**1. Откройте приложение “Настройки” на телефоне или планшете Android. 2. Нажмите Приложения Посмотреть все приложения. 3. Прокрутите вниз до параметра “Сервисы Google Play”. 4. Выберите Сервисы Google Play. 5. Нажмите Хранилище Очистить кеш. 6. Выберите Управление местом Удалить все данные.
Как очистить историю?
- Откройте браузер Chrome на компьютере.
- В правом верхнем углу окна нажмите на значок “Ещё” .
- Выберите История
- В левой части страницы нажмите Очистить историю.
- Укажите, данные за какой срок вы хотите удалить.
- Укажите, что именно нужно удалить из Chrome: установите флажок напротив пункта История браузера и других.
Как удалять просмотренные?
Чтобы удалить просмотренные страницы в браузере Google Chrome (мобильная версия), откройте приложение и тапните по трём точках, находящимся в правом верхнем углу. Выберите в выплывающем меню пункт «История». Далее нужно нажать на расположенную над списком посещений кнопку «Очистить историю».











