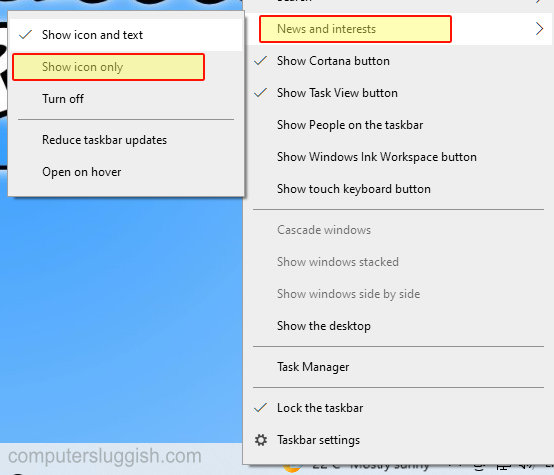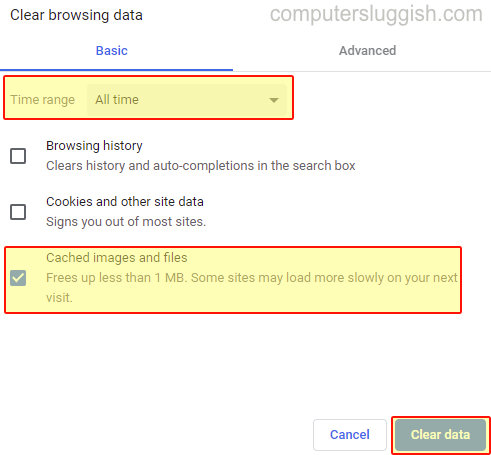
Windows 10 Удаление кэша Google Chrome
Удаление кэша Google Chrome иногда помогает решить проблемы при работе в Интернете. Если вы пытаетесь войти на сайт или просмотреть определенный сайт, но у вас постоянно возникают проблемы и ошибки, то очистка кэша в Chrome — отличное начало.
Содержание
В этом посте мы расскажем вам, как именно это сделать.
Если у вас по-прежнему возникают проблемы с сайтом, попробуйте использовать другой браузер или верните настройки Chrome к заводским.
Очистка кэша Google Chrome : 1. Откройте Chrome
- Нажмите на кнопку 3 точки в правом верхнем углу > Нажмите » Настройки «
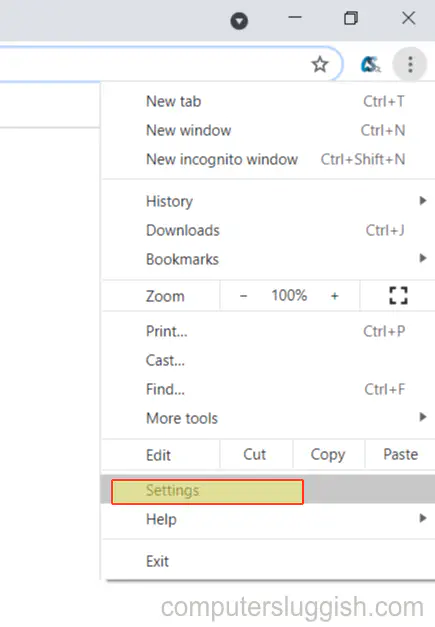
В разделе » Конфиденциальность и безопасность » нажмите » Очистить данные просмотра «
Для временного диапазона выберите » Все время «, затем выберите только » Кэшированные изображения и файлы » и нажмите » Очистить данные «
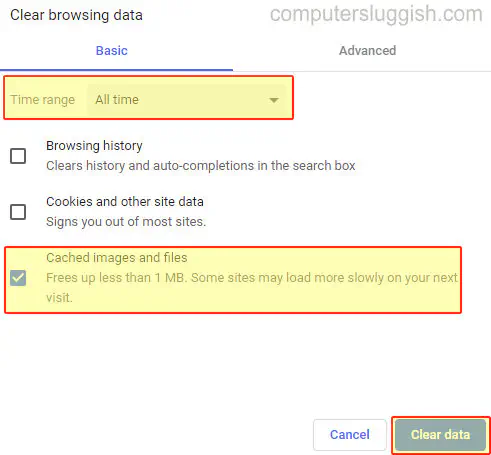
Вот и все, вот как можно очистить Кэшированные изображения и файлы в Chrome. Это не только иногда помогает решить проблемы с просмотром веб-сайтов, но и освободить место на диске, если его не хватает.
У нас есть еще много постов о Windows 10 здесь.
YouTube видео: Как очистить файлы кэш-изображений Google Chrome в Windows 10
Вопросы и ответы по теме: “Как очистить файлы кэш-изображений Google Chrome в Windows 10”
Как очистить кэш в Google Chrome на Windows?
**В браузере **Chrome****1. Запустите Chrome на компьютере. 2. Нажмите на значок с тремя точками 3. Выберите Дополнительные инструменты 4. В верхней части страницы выберите временной диапазон. 5. Выберите “Файлы cookie и другие данные сайтов” и “Изображения и другие файлы, сохраненные в кеше”. 6. Нажмите Удалить данные.
Как очистить кэш браузера мазила?
**Как очистить личные данные в Firefox?**1. В правом верхнем углу щелкните пиктограмму меню. 2. Щелкните История. 3. Щелкните Удалить историю. 4. В диапазоне времени для очистки: выберите Все. 5. Установите флажки для пунктов Куки и Кэш. 6. Щелкните кнопку ОК. 7. Закроите все окна браузера Mozilla Firefox и перезапустите его.
Как очистить кэш на компьютере Windows 10?
Очистка кэша оптимизации доставки1. В поле поиска на панели задач введите очистка диска. В списке результатов выберите приложение Очистка диска. 2. На вкладке “Очистка диска” установите флажок Файлы оптимизации доставки. 3. Нажмите кнопку ОК. В появившемся диалоговом окне нажмите кнопку Удалить файлы.
Где найти кэш браузера Гугл Хром?
Для очистки кэша в браузере Google Chrome нажмите “Ctrl+Shift+Del” или же: Нажмите на значок с тремя горизонтальными полосками в правом верхнем углу экрана. В раскрывшемся меню наведите курсор на пункт “Дополнительные инструменты”. В следующем меню выберите пункт “Удаление данных о просмотренных страницах”.
Как посмотреть кэш браузера Google Chrome?
Как получить ссылку на кешированную страницу1. На компьютере перейдите к результатам Google Поиска, в которых появляется нужная вам страница. 2. Нажмите на стрелку вниз рядом с ее URL или на значок “Ещё” Сохраненная копия. 3. Чтобы перейти к актуальной версии страницы, нажмите на ссылку Текущая страница.