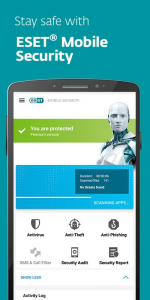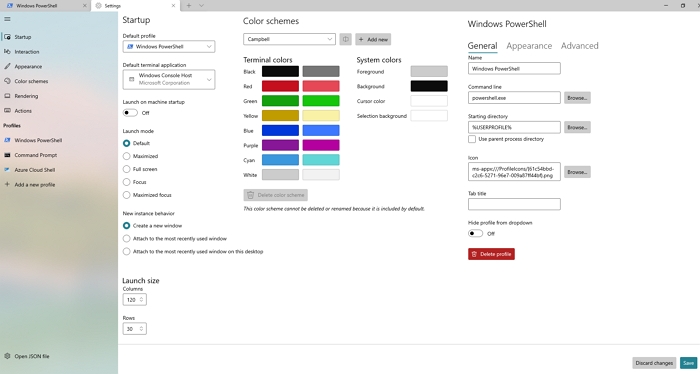В каждой редакции Windows, включая Windows 10, Windows 8/8.1 и Windows 7, есть экран входа в систему. Если вы установили пароль для входа в учетную запись Windows, Windows всегда запрашивает точные учетные данные при запуске. Если кто-то не предоставит действительные данные для входа в систему, он не сможет получить доступ к учетной записи Windows. Вот как можно сделать компьютер с Windows безопасным.
Содержание
Ввод правильного имени пользователя и пароля Windows при входе в систему может оказаться для вас скучным занятием. Особенно, если вы единственный владелец компьютера и только вы имеете физический доступ к нему, тогда есть достаточно причин использовать функцию автоматического входа в систему Windows.
Если вы включите функцию автоматического входа в систему на компьютере с Windows 10 или Windows 7, вы или любой ваш друг сможете получить прямой доступ к вашему компьютеру. В Windows 10 есть встроенная возможность обойти экран входа в систему при запуске. В противном случае вы можете использовать утилиту автоматического входа в систему windows (инструмент стороннего производителя) для выполнения той же задачи. Опытный пользователь Windows может включить такую же конфигурацию, просто настроив и добавив некоторые значения в реестр Windows.
Обход экрана входа в Windows 1o, Windows 8/8.1 и Windows 7
Метод #1: Автоматический вход в Windows
Любой пользователь windows может автоматически войти в компьютер windows, используя опцию control userpasswords2 администратора. Для этого необходимо ввести имя пользователя и пароль при изменении настроек. Только пользователь-администратор или пользователь с привилегией учетной записи admin может выполнитьзадание.
- Убедитесь, что у вас есть доступ администратора.
- Нажмите вместе Windows+R, чтобы открыть диалог «Выполнить».
- Введите netplwiz или control userpasswords2 в поле и нажмите на клавиатуре кнопку Enter.
- Откроется окно учетных записей пользователей.
- На вкладке users выберите пользователя windows из списка username/group и снимите галочку рядом с Users must enter a user name and password to use this computer option
- Нажмите Apply и OK.
- Перед этим вас попросят ввести имя пользователя и пароль (учетной записи администратора). Просто введите их в поле. В случае, если вы не установили пароль администратора для ПК, просто оставьте поле пароля пустым.
- Выключите ПК и перезагрузите его.
- В этот раз вы сможете войти в систему автоматически, без экрана входа в систему. Рекомендуем: Восстановление или сброс пароля для входа в Windows 10, если вы его забыли.
Метод #2: Используйте редактор реестра для отключения экрана входа в Windows
Сделайте резервную копию файлов реестра Windows или создайте точку восстановления системы. Вы можете выполнить указанные задачи вручную, в противном случае воспользуйтесь сторонними бесплатными программами.
Откройте редактор реестра Windows. Чтобы открыть редактор реестра Windows, просто откройте диалоговое окно «Выполнить» — введите Regedit — нажмите клавишу Enter .
Перейдите по следующему пути:
HKEY_LOCAL_MACHINE\SOFTWARE\Microsoft\Windows NT\CurrentVersion\Winlogon
Отна правой панели измените значение AutoAdminLogon на 1 . Чтобы изменить значение, просто дважды щелкните на нем и измените значение. Если такого ключа нет, просто создайте новую строку с именем AutoAdminLogon и установите ее значение на ‘1’ — затем сохраните ее.
Чтобы включить автологин в Windows, вам нужно создать три дополнительные строковые записи в реестре windows под тем же ключом/путем. Они перечислены ниже в табличной форме.
| String Name | String Value |
| AutoAdminLogon | 1 |
| DefaultDomainName | Domain Name или Local account PC name |
| Теперь выйдите из редактора реестра и перезагрузите компьютер, чтобы обнаружить эффективные изменения. |
Метод #3: Используйте сторонний инструмент для автоматического входа в Windows
Microsoft сама предлагает небольшую утилиту под названием «Autologon for Windows», которая позволяет обойти экран входа в любую ОС windows. Это не сторонний инструмент (продукт принадлежит Microsoft) — поэтому не стоит опасаться кражи данных или чего-то еще. Чтобы воспользоваться преимуществами программы и автологиниться в Windows, просто убедитесь, что вы скачали программу по ссылке:
https://technet.microsoft.com/en-us/sysinternals/autologon
Это программа размером 70 кб, просто запустите ее.после загрузки. Во всплывающем окне заполните поля правильными данными и нажмите кнопку Включить, чтобы обойти экран входа в Windows 10. Теперь вы не увидите окна входа в систему при запуске вашей ОС windows.
Однако, чтобы отключить автоматический вход, просто нажмите кнопку отключения в окне программы. Либо вы можете следовать приведенным выше методам и вернуть изменения, которые вы внесли, чтобы получить окно входа в систему.
Чем грозит безопасность, если обойти экран входа в Windows?
Если вы установили автоматический вход в систему для вашего ПК windows (минуя окно входа в систему), это может представлять угрозу безопасности для вашего ПК. Любому пользователю не требуется пароль для входа в Windows. Таким образом, ваш друг, член семьи или кто-то другой, имеющий физический доступ к вашему компьютеру, может украсть важные документы и секретные данные с вашего компьютера.
Однако для удаленного пользователя получить доступ к вашему компьютеру не так просто. Настройки применимы только для локального пользователя компьютера — не для удаленного пользователя. Поэтому, когда пользователь пытается получить удаленный доступ к вашему компьютеру, он не сможет получить его, если у него/нее нет учетных данных для входа в систему Windows.
Рассмотрев вышеописанный сценарий, я могу подтвердить, что если вы являетесь единственным пользователем вашего ПК, то определенно стоит обойти вход в Windows, поскольку он по-прежнему безопасен для удаленного пользователя. Для повышения безопасности ПК с Windows можно зашифровать диск с помощью BitLocker или чего-то подобного, где вы храните данные.важные файлы.
Также полезно: Сброс пароля входа в Windows 7 без диска сброса
YouTube видео: Как обойти экран входа в систему Windows 10/8.1/7 и войти в систему автоматически
Вопросы и ответы по теме: “Как обойти экран входа в систему Windows 10/8.1/7 и войти в систему автоматически”
Как сделать автоматический вход после ввода пароля?
**Использование редактора реестра для включения **автоматического входа****1. В меню Правка выберите пункт Создать, а затем — Строковый параметр. 2. Введите DefaultPassword и нажмите клавишу ВВОД. 3. Дважды щелкните DefaultPassword. 4. В диалоговом окне Изменение строкового параметра введите пароль и нажмите кнопку ОК. Примечание
Как включить автоматический вход в Windows 10?
**Автоматический вход в Windows 10 без пароля**1. В Windows 10 одновременно нажмите клавиши [Win]+ [R], чтобы открылось диалоговое окно «Выполнить». 2. Здесь введите команду netplwiz и подтвердите свое действие, нажав на «ОК». 3. Снимите галочку около записи «Требовать ввод имени пользователя и пароля» и нажмите на «ОК».
Как входить в систему без ввода пароля?
**Можно ли войти в Windows без пароля?**1. Выполните прокрутку от правого края экрана и нажмите кнопку Поиск. 2. Введите вход и выберите элемент Изменить параметры входа. 3. Выберите предпочтительный способ входа и следуйте инструкциям.
Как включить автоматический вход в Windows 10 без пароля?
Для этого воспользуйтесь комбинацией клавиш Win + R, введите в появившейся строке команду netplwiz и нажмите Enter. Когда отобразится окно менеджера учётных записей, выделите текущий профиль в списке и отключите опцию «Требовать ввод имени пользователя и пароля». Кликните ОК.
Как отключить проверку пароля при входе в систему?
Введите netplwiz и нажмите OK. Выделите свой аккаунт и снимите галочку с опции «Требовать ввод имени пользователя и пароля», а затем кликните «Применить». Подтвердите изменения, дважды введя свой пароль, и нажмите OK. Перезагрузите компьютер и убедитесь, что вход выполняется без пароля.
Как убрать пароль при входе в Windows 10 Если нет галочки?
**Если её отключить — появится и возможность снятия галочки «Требовать ввод имени пользователя и пароля»:**1. Зайдите в Параметры (клавиши Win+I) — Учетные записи. 2. Перейдите в раздел «Варианты входа». 3. Отключите опцию «Требовать выполнение входа с помощью Windows Hello для учетных записей Майкрософт».