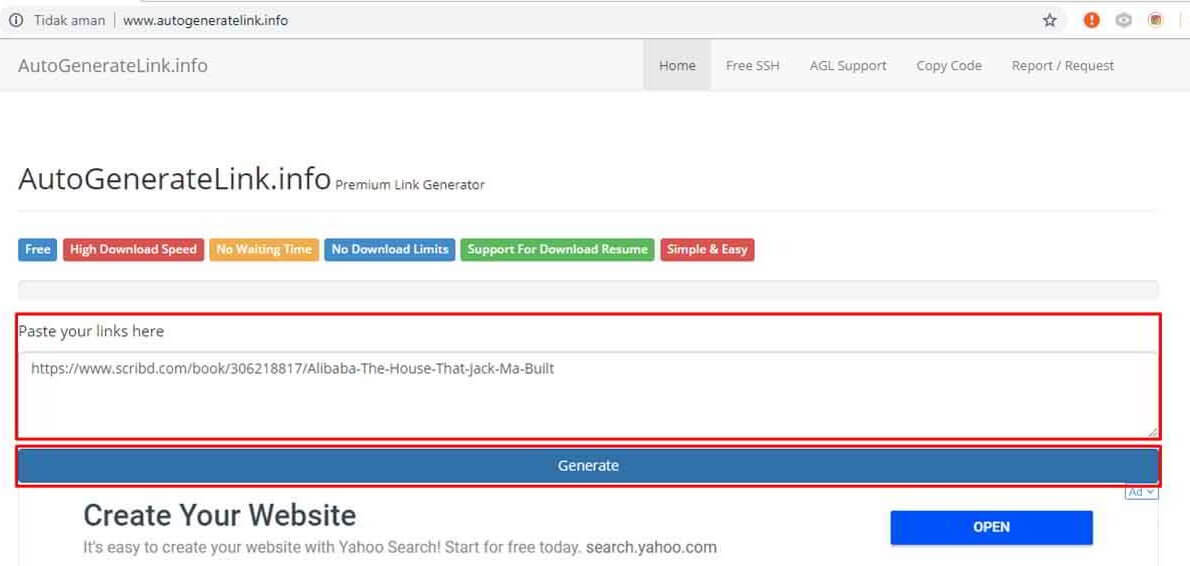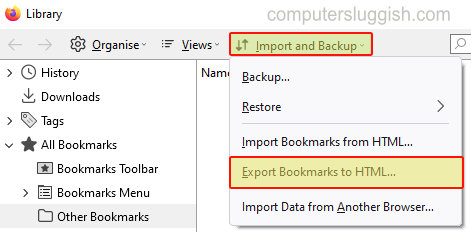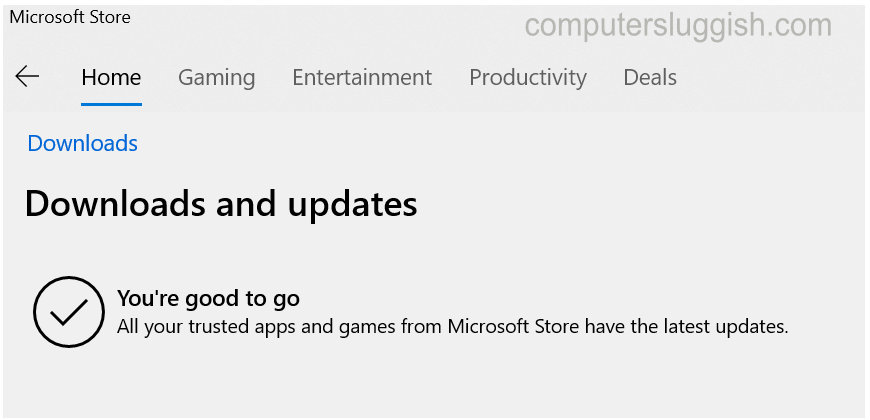
Обновляйте приложения!
Windows 10 позволяет загружать и устанавливать всевозможные приложения из магазина Microsoft, и, как вы, возможно, знаете, Windows 10 также поставляется с предустановленными приложениями, такими как калькулятор Windows, диктофон Windows, или даже почта, календарь и т.д.
Содержание
Всегда полезно убедиться, что ваши приложения обновлены, так как использование устаревшей версии может привести к проблемам с безопасностью, ошибкам или даже упустить новые функции и улучшения.
* * * * * Главный совет* * * * *
Для установки новых приложений или обновления приложений
Чтобы проверить, установлены ли у вас последние обновления приложений, не обязательно быть зарегистрированным в Microsoft Store: 1. Откройте меню «Пуск» Windows 10 и введите Store > Открыть Microsoft Store
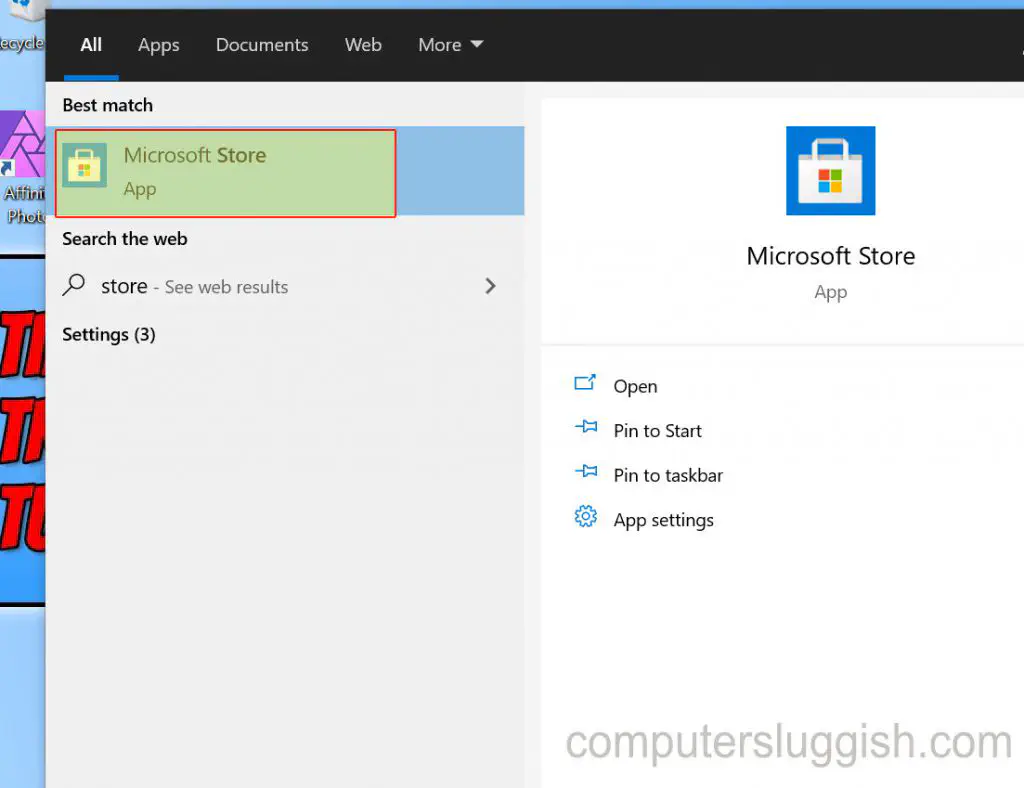
- Нажмите на 3 точки (в правом верхнем углу) > Нажмите на Downloads & Updates
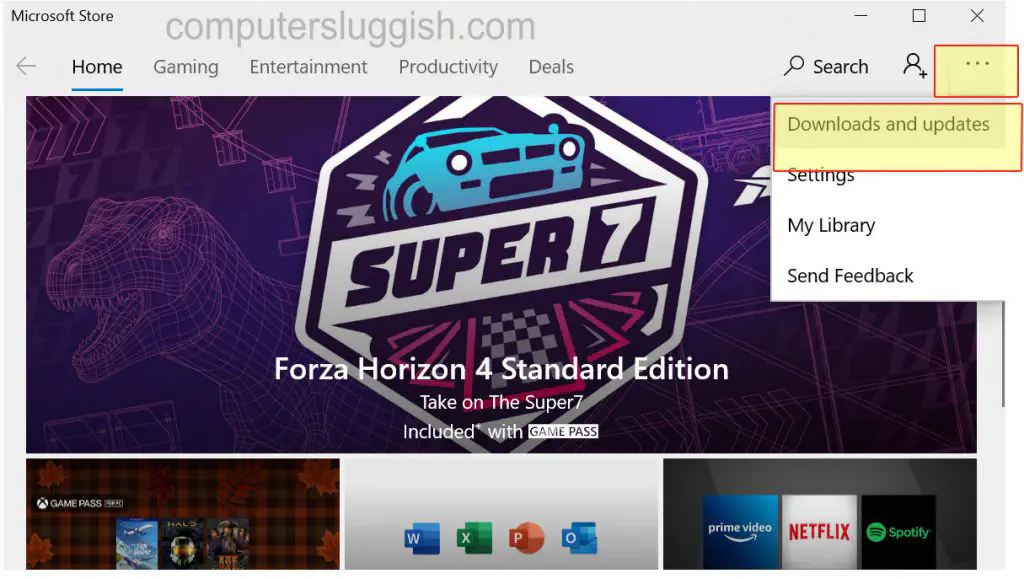
- Нажмите «Get Updates» (теперь Microsoft Store проверит, установлены ли у вас последние обновления — если нет, он начнет скачивать и устанавливать обновления)
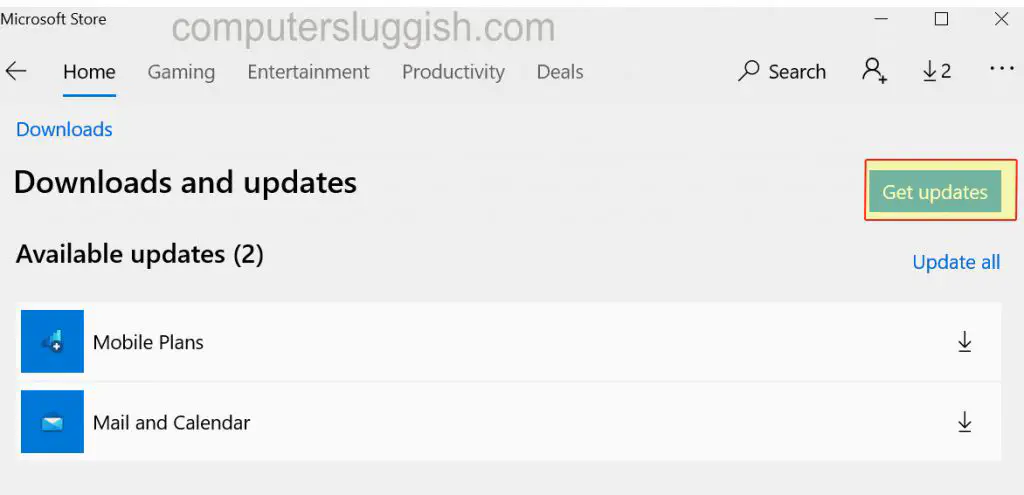
Если все ваши приложения обновлены, вы увидите сообщение о том, что все готово!
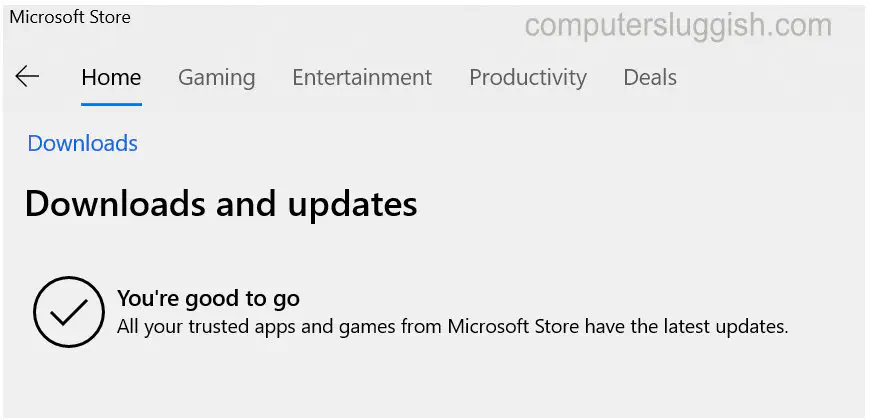
Посмотрите видеоурок «Как обновить приложения, установленные на компьютере или ноутбуке с Windows 10», если вы застряли:
YouTube видео: Как обновить приложения, установленные на компьютере или ноутбуке с Windows 10
Вопросы и ответы по теме: “Как обновить приложения, установленные на компьютере или ноутбуке с Windows 10”
Как обновить приложения в Windows 10?
Чтобы убедиться, что все приложения и игры имеют последние обновления, откройте Microsoft Store и выберите Получить Обновления. Примечание: Некоторые приложения и игры, доступные в Microsoft Store, сами управляют обновлениями.
Как обновить все программы?
**Как обновлять приложения Android**1. Откройте приложение Google Play . 2. В правом верхнем углу экрана нажмите на значок профиля. 3. Выберите Управление приложениями и устройством. Приложения, которые можно обновить, будут собраны в разделе “Доступны обновления”. 4. Нажмите Обновить.
Как включить все обновления Windows 10?
Включение автоматического обновления в **Windows 10**1. Чтобы открыть Центр обновления Windows, нажмите Пуск > Параметры > Обновление и безопасность. 2. Выберите Дополнительные параметры. 3. Выберите нужные параметры в разделе Выберите, как устанавливать обновления.
Как посмотреть список установленных программ Windows 10?
Чтобы просмотреть полный список приложений, нажмите кнопку Пуск и прокрутите алфавитный список. Некоторые приложения находятся в папках в списке приложений: например, Блокнот находится в папке Стандартные — Windows.
Почему я не могу обновить приложения?
Часто обновления приложений не работает из-за нехватки памяти на устройстве. Здесь все очень просто: внедрение новых функций требует больше места в хранилище, поэтому часто случается, что приложения начинают весить очень много. Первое, что следует сделать — проверить свободную память на смартфоне.
Что делать если не могу обновить приложения?
Очистите кеш и удалите данные из сервисов Google Play1. Откройте настройки устройства. 2. Нажмите Приложения и уведомления Сведения о приложениях или Показать все приложения. 3. Выберите Сервисы Google Play. 4. Нажмите Хранилище Очистить кеш. 5. Выберите Очистить хранилище Удалить все данные OK.
Посмотрите наши последние сообщения: * Как удалить Messenger в Windows 10
- Назад4 Blood Улучшение производительности на ПК с Windows 10
- Установка последних драйверов NVIDIA в Windows 11
- Back 4 Blood FIX Connection & Sign In Issues On Windows 10 PC
- Back 4 Blood PC Fix Crashing & Errors Best 7 Methods Windows 10