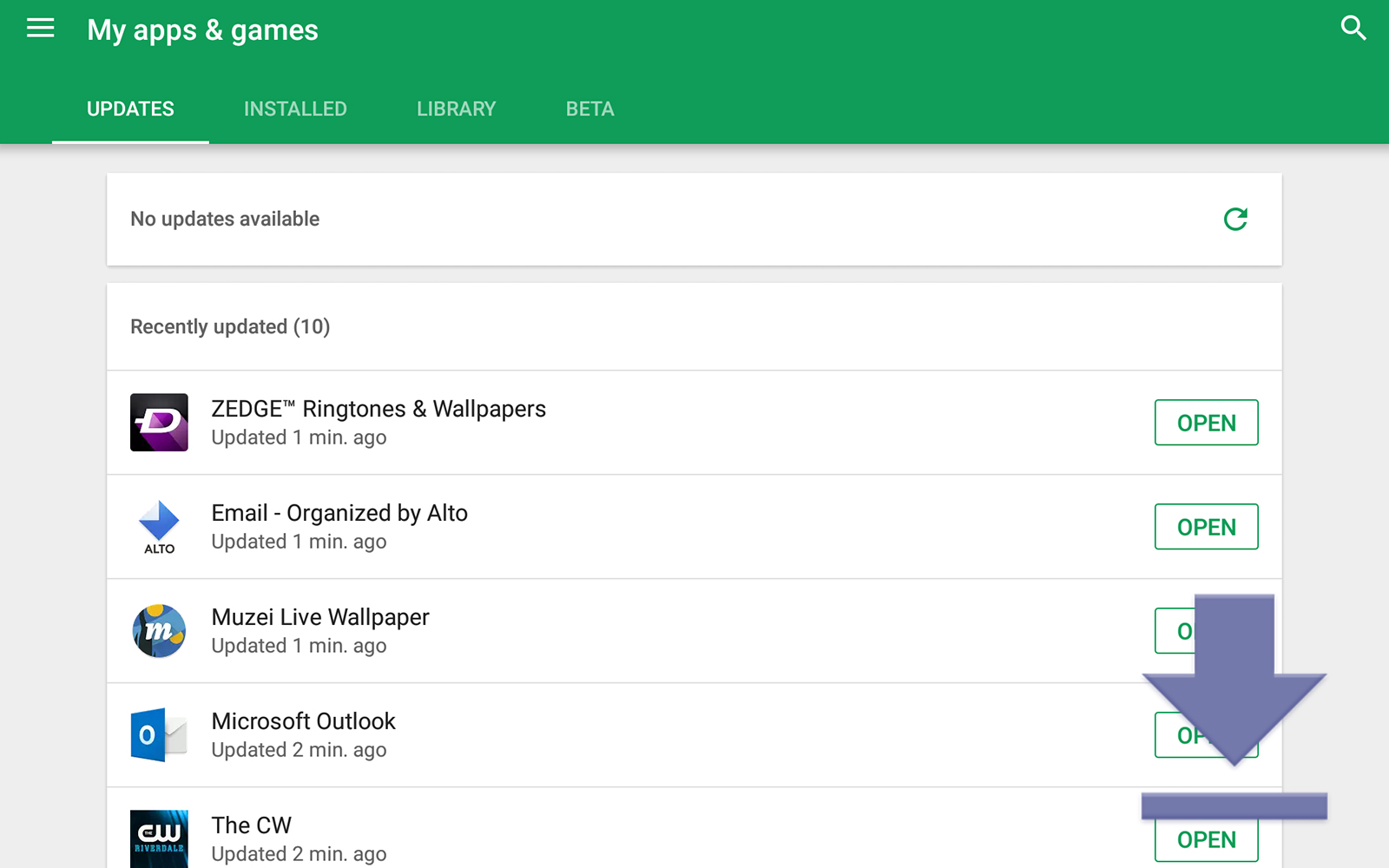
Если вы новичок в Android, поначалу все может показаться немного сложным. Независимо от того, являетесь ли вы новичком в смартфонах или перешли с iOS или Windows 10 Mobile, для тех, кто не привык к тонкостям мобильной операционной системы от Google, Android придется нелегко. К счастью, как только вы освоите Android, вы легко научитесь выполнять даже самые сложные задачи. Сегодня мы рассмотрим, как обновлять установленные приложения на Android. Регулярное обновление приложений поможет защитить их от сбоев, ошибок и дыр в системе безопасности, обеспечивая быструю и бесперебойную работу устройства. Кроме того, в приложениях регулярно появляются новые функции, поэтому обновление библиотеки приложений на Android не представляет собой ничего сложного. Некоторые системные приложения, например, телефонный номеронабиратель или набор приложений Google, также обновляются через Play Store, как и ваши собственные приложения, установленные пользователем. Кроме того, Android может даже автоматически обновлять ваши приложения за вас, что делает всю систему обновления беспроблемной. Давайте рассмотрим, как все это делается в нашем руководстве по обновлению приложений на Android.
Содержание
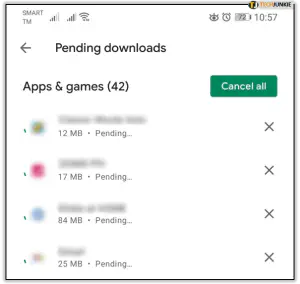
Откройте Play Store
Google Play Store — это аналог App Store на iOS. Именно оттуда вы загружаете все приложения, фильмы, музыку и книги на свое устройство. За последние несколько лет он претерпел множество изменений, и каждая версия делает магазин немного проще в управлении и просмотре. Если вы не часто пользовались Play Store, вы можете не знать, как его открыть. Как правило, на новых устройствах Android значок магазина Play Store находится на главном экране устройства, но вам также может потребоваться открыть ящик приложений, чтобы добраться до значка. На моем планшете значок находится в доке устройства. Просто нажмите на значок, и Play Store откроется на первой странице.
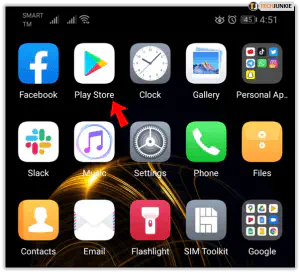
Просмотр обновлений приложения
В большинстве приложений на Android для навигации по приложению используется скользящее меню, но в новой версии Play Store скользящее меню уже удалено. Чтобы получить доступ к меню, коснитесь значка своего профиля в правом верхнем углу дисплея. Откроется меню, в котором будет множество вариантов на выбор.
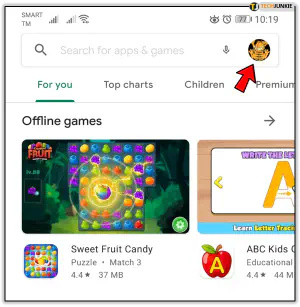
Выберите пункт «Управление приложениями и устройством», который должен быть первым пунктом меню сверху. Это приведет вас к страницам под названием «Обзор» и «Управление». На странице «Управление» есть несколько опций, включая «Установленные», «Доступные обновления» и «Игры». На вкладке «Установленные», которая уже должна быть выбрана после входа в это меню, будут отображаться все установленные приложения на вашем устройстве. На вкладке Доступные обновления отображаются приложения, обновления которых ожидают установки. Наконец, на вкладке Игры будут отображены все игровые приложения, установленные на вашем устройстве.
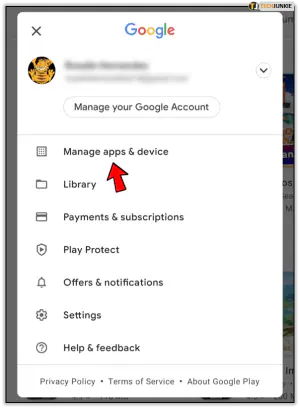
Для наших целей мы будем придерживаться вкладки Доступные обновления, хотя полезно знать, что делают другие вкладки. В Play Store будут перечислены все доступные обновления для вашего устройства. Вы заметите, что рядом с каждым приложением есть кнопка, позволяющая установить отдельное обновление.
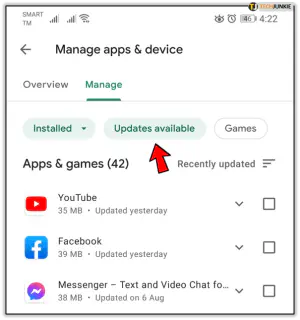
Также есть возможность обновить все приложения, установленные на вашем устройстве, одним махом. На вкладке «Обзор» выберите опцию «Обновить все». Как правило, именно эту кнопку вы захотите использовать для обновления всех приложений. Нажатие кнопки запустит процесс обновления, при этом каждое обновление будет загружаться и устанавливаться одно за другим по списку.
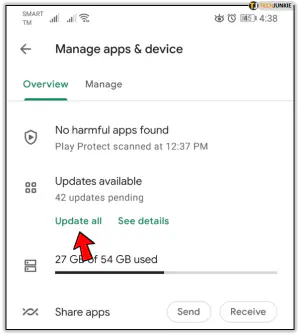
Если вы хотите узнать, что изменилось в каждом обновлении приложения, вы можете выбрать приложение, коснувшись его и прочитав список «Что нового?» в верхней части списка приложений.
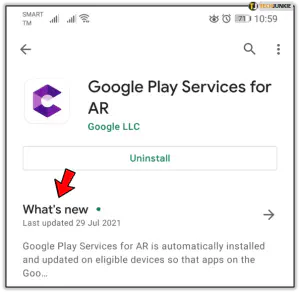
Автообновление приложений
Большинство пользователей, вероятно, захотят разрешить устройству автоматически обновлять приложения, вместо того чтобы делать это вручную. К счастью, включить эту функцию очень просто, если она еще не включена. Просто откройте то же меню, что и раньше, и выберите настройки в нижней части списка. Здесь есть множество полезных настроек, но сейчас мы рассмотрим, как убедиться, что опция автоматического обновления приложений выбрана. К счастью, нам не придется слишком глубоко погружаться в настройки, чтобы найти ее. Вторая опция в верхней части меню в разделе «Сетевые настройки» — «Автообновление приложений». Нажмите на этот значок, чтобы просмотреть всплывающее окно. Здесь у вас есть два варианта автообновления приложений: Через любую сеть и Только через Wi-Fi. Google Play предупреждает, что при выборе автообновления через любую сеть может взиматься плата за передачу данных, но я обнаружил, что приложение довольно хорошо работает, ожидая, пока вы не подключитесь к Wi-Fi для обновления. Если обновление все же произойдет, пока вы пользуетесь мобильными данными, вы можете остановить обновление, просмотрев тот же дисплей Updates, который мы просматривали ранее.
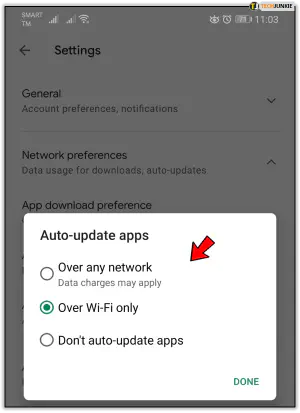
Если вы разрешили приложениям обновляться автоматически, вы, как правило, будете видеть обновления приложений раз в день или два. Если вы предпочитаете иметь полный контроль над тем, когда и какие приложения обновляются, вы можете оставить этот параметр отключенным (или отключить его, если он уже включен). Наконец, вы можете отключить или включить автообновление для каждого приложения, зайдя на страницу приложения в Play Store, нажав на меню с тремя точками в правом верхнем углу и выбрав или отменив выбор пункта «Включить автообновление». Автообновление приложений также является отличным способом поддерживать систему в актуальном состоянии без необходимости вручную управлять библиотекой. Магазин Play Store прошел долгий путь со времен Android Market, и управлять библиотекой приложений стало еще проще
.
YouTube видео: Как обновить приложения на Android
Вопросы и ответы по теме: “Как обновить приложения на Android”
Как обновлять приложения вручную?
**Как обновлять приложения Android**1. Откройте приложение Google Play . 2. В правом верхнем углу экрана нажмите на значок профиля. 3. Выберите Управление приложениями и устройством. Приложения, которые можно обновить, будут собраны в разделе “Доступны обновления”. 4. Нажмите Обновить.
Почему не могу обновить приложения на Андроиде?
Часто обновления приложений не работает из-за нехватки памяти на устройстве. Здесь все очень просто: внедрение новых функций требует больше места в хранилище, поэтому часто случается, что приложения начинают весить очень много. Первое, что следует сделать — проверить свободную память на смартфоне.
Как найти обновление на андроид?
Как скачать последние обновления Android1. Откройте настройки телефона. 2. Прокрутите вниз и нажмите Система Обновление системы. 3. Вы увидите статус обновления. Следуйте инструкциям на экране.
Как обновить приложения на андроид без плей маркета?
APKUpdater ищет обновления не только в официальном магазине Google Play (через APK Downloader), но и на ресурсах APKMirror и APKPure. Таким образом можно в пару кликов обновить все приложения, установленные из неофициальных источников, и даже тех, которых нет в Google Play.
Как теперь обновлять приложения?
Откройте приложение App Store. В боковом меню нажмите «Обновления». Нажмите «Обновить» рядом с приложением, чтобы обновить только его, или нажмите «Обновить все».
Что будет если не обновлять приложения?
Если вы не хотите обновлять приложение на телефоне, полагая, будто как-нибудь обойдетесь и без свежих функций — пожалуйста. Но учтите, что разработчик все равно будет вынуждать вас установить апдейт. Как? Например, ограничивая работу некоторых из уже доступных функций.











