
Офисная культура постоянно меняется, и все больше работников предпочитают работать удаленно. Однако это не обязательно должно влиять на производительность. Вы по-прежнему можете обмениваться файлами и сотрудничать так же легко, как если бы вы находились в соседнем офисе. А Microsoft Teams упрощает этот процесс.
Содержание
Попрощайтесь с бесконечными разговорами по электронной почте и отслеживанием вложений. Вы можете загружать и обмениваться файлами в том же месте, где проводите совещания. Узнайте, как упростить процедуры удаленного офиса и совместного использования онлайн с помощью Teams.
Совместное использование на рабочем столе
Одним из преимуществ загрузки файлов в Teams является то, что вы получаете ссылку для совместного использования одного файла с другими. Это означает, что вам не нужно загружать один и тот же файл в несколько мест, чтобы предоставить всем доступ к нему.
Вы можете обмениваться файлами с рабочего стола несколькими способами.
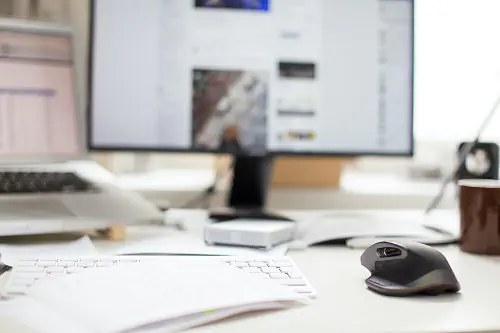
Во время группового или индивидуального чата
Во-первых, вы можете обмениваться файлами во время сеанса чата. Перейдите к значку «Выбрать файл», который выглядит как скрепка. Он расположен прямо под полем, где вы набираете сообщения. Когда вы выберете файл, Teams загрузит копию оригинала.
У вас также есть различные варианты доступа к файлам для обмена. Вы можете выбрать загрузку непосредственно со своего компьютера или использовать бизнес-аккаунт OneDrive. Любое стороннее облачное хранилище также доступно, если вы или ваш администратор добавили его в приложение Teams.
Если вам не нравится использовать значок скрепки, вы также можете загрузить файл, перейдя на вкладку Файлы чата. Прокрутите вниз и выберите «Поделиться», чтобы загрузить файл.
Обмен с командой в канале
Не обязательно ждать, пока вы общаетесь с членом команды, чтобы загрузить видео. Нажмите на тот же значок скрепки для выбора файла в канале.
В качестве альтернативы вы также можете перейти на вкладку Файлы в своем канале и нажать на Загрузить. Оба варианта приведут вас к следующему окну, где вы сможете выбрать файлы.

Обмен с iOS
Если вы работаете с устройства iOS, обмен файлами относительно прост, а шаги аналогичны использованию ПК с Windows. Один из самых простых способов обмена — перейти к значку скрепки «Выбрать файл», расположенному под окном сообщения. Оттуда выберите файл со своего устройства или используйте облачное хранилище.
Если вы хотите поделиться файлом, который уже находится в Teams, нажмите на многоточие в значке Дополнительные параметры и прокрутите вниз до Файлы.
Также можно поделиться внутри Teams, перейдя к уже загруженному файлу и нажав на многоточие в значке Дополнительные параметры. Прокрутите вниз и выберите «Поделиться», а затем выберите имя человека или группы, которым вы хотите поделиться, используя функцию поиска.
Конечно, вы всегда можете обойти эти шаги и просто использовать функцию копирования ссылки. Использование ссылки позволяет обмениваться файлами за пределами приложения Teams. Вы также можете загрузить копию на свой телефон с помощью функции «Отправить копию», чтобы поделиться файлом позже.
Обмен с Android
Обмен файлами на устройстве Android относительно прост. Прикрепите файлы во время разговора, нажав на значок скрепки «Выбрать файл» под полем состава. Выберите файл для обмена с мобильного устройства или облачного сервиса. Вы также можете загрузить файлы через веб-сайт или настольное приложение, чтобы просмотреть их позже на своем устройстве.
Что делать, если вы хотите поделиться чем-то уже загруженным в Teams? Перейдите на навигационную панель в нижней части приложения и проведите вверх. Когда вы увидите пункты меню, прокрутите до пункта Файлы и выберите его.
Найдите нужный файл в списке недавно открытых файлов или файлов облачного хранилища. Нажмите на значок многоточия для Дополнительные параметры, прокрутите вниз и нажмите на Поделиться.
Чтобы выбрать получателей, можно перейти на вкладку Чат и выполнить поиск по имени группы, человека или ключевому слову. Вы также можете выбрать получателей на вкладке Канал и выполнить поиск по названию канала или ключевому слову.
Сотрудничество упрощается с помощью функции Поделиться
Обменивайтесь файлами и сотрудничайте с ними без проблем с помощью того же приложения, которое вы используете для проведения совещаний. У вас есть множество вариантов загрузки и даже возможность совместного редактирования файлов в одно и то же время. Комментируйте видеофайлы или редактируйте документы MS Office в унисон с другими членами команды. Ваши изменения будут плавно объединяться по мере работы над файлом.
Как часто вы используете функцию совместного доступа в Teams? Какой ваш любимый способ совместного использования? Почему? Расскажите нам о своем опыте в разделе комментариев ниже.
YouTube видео: Как обмениваться файлами в Microsoft Teams
Вопросы и ответы по теме: “Как обмениваться файлами в Microsoft Teams”
Как отправлять Файлы в Teams?
**Предоставление общего доступа к файлу в Майкрософт Teams (бесплатно)**1. Перейдите в чат, в который вы хотите поделиться файлом. 2. Нажмите кнопку Плюс рядом с окном Введите сообщение . 3. Выберите Присоединить , а затем выберите один из файлов на устройстве. 4. При необходимости введите сообщение, а затем выберите Отправить .
Как в Teams добавить Файлы?
С помощью мыши перетащите файл с того места, где он находится в настоящее время, и перетащите его в окно Teams среди файлов. Отправить — выберите Отправить, затем выберите файл (или файлы), который вы хотите отправить, и нажмите кнопку Открыть.
Как изменить документ в Тимсе?
**Редактирование файла непосредственно в Teams**1. Выберите файл в любом из этих мест: • Список файлов при выборе пункта Файлы в левой части Teams. • Вкладка Файлы в верхней части чата или канала • Сообщение, в которое был вложен файл 2. Начните редактирование.
Как прикрепить файл к собранию в тимс?
Для этого, предоставив общий доступ к файлу в чате, щелкните Добавить вкладку (знак +) в верхней части чата. Выберите тип файла и выделите нужный файл. Для таких файлов, как повестка дня и заметки к собранию, можно использовать вкладку OneNote.
Как отправить файл в чат?
Как отправить файл в сообщении **чата**1. Откройте приложение Chat или Gmail . 2. Введите сообщение и выполните одно из следующих действий: Чтобы прикрепить изображения или видео, нажмите “Фото” или откройте меню действий “Фото” . Нажмите на нужное изображение или видео. Затем нажмите Выбрать или Добавить. 3. Нажмите “Отправить” .
Как отправить документ ворд в тимс?
**Excel, PowerPoint и **Word****1. Выберите файл >поделиться, а затем выберите один из следующих вариантов: 2. Укажите псевдонимы получателей, введите тему и текст сообщения (если необходимо) и нажмите кнопку Отправить.











