
TeamSpeak — один из самых популярных вариантов онлайн-чата, особенно в игровом сообществе. Если вы пытались что-то сказать своим друзьям или членам команды, но ответа не было, то это из-за функции «Шепот». Несмотря на ее наличие, в TeamSpeak она не имеет четкого описания.
Содержание
Несмотря на это, настройка функции «Шепот» довольно проста. Вот все, что вам нужно знать об этом.
Настройка шепота
Чтобы настроить шепот, перейдите к пункту Инструменты на панели инструментов в верхней части экрана TeamSpeak. Затем в выпадающем меню найдите и выберите Списки шепотом . Там должен быть значок наушников. Другой способ получить доступ к Спискам шепота — с помощью сочетания клавиш. Нажмите Ctrl+Shift+W , чтобы автоматически вызвать это меню.
Чтобы все настроить, вам придется повозиться с макросами. Не волнуйтесь, если это звучит сложно, но это может сделать каждый.
В окне, которое появилось, когда вы открыли Whisper Lists, вы увидите «Whisper Lists» в верхней части и пустое поле «No items in this panel…». В нижней части окна вы увидите команду » New «. Щелкните по ней. Теперь вы собираетесь задать комбинацию горячих клавиш, которая позволит вам говорить шепотом в TeamSpeak. Как только вы создадите горячую клавишу, она появится в окне Списки шепота слева.
Перейдите в поле Шепот для: в центре окна Списки шепота. Здесь вы можете выбрать, хотите ли вы использовать эту команду для общения с Клиентами & Каналы или с Группами. Выберите Клиенты и каналы, и вы увидите список в правой части окна Списки шепотом. Откройте Контакты или другие группы команд, чтобы найти человека, которому вы хотите назначить команду Шепот.
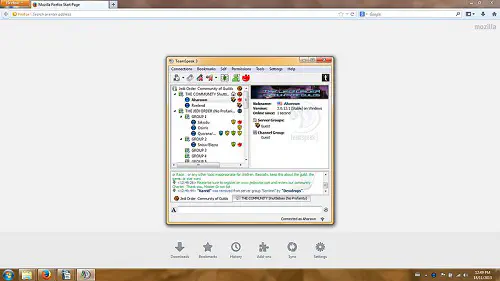
Найдя пользователя, перетащите его запись в среднее поле. Вы назначили функцию Whisper отдельному человеку в TeamSpeak.
Не добавляя клиента (отдельного человека) в список Whisper, вы можете назначить горячую клавишу всему каналу. Для этого в правом поле разверните запись Каналы и выберите нужный канал. Затем перетащите этот канал в среднее поле.
Вы можете шептать нескольким людям и каналам, назначив более одной записи на горячую клавишу. Чтобы шептать выбранным группам, измените в настройках «Шепот для:» значение Группы вместо «Клиенты и каналы». Затем следуйте тому же принципу назначения.
Многочисленные списки шепота
Сама идея списков шепота заключается в том, что вы можете настроить несколько списков. Например, вы можете шепнуть паре друзей с помощью клавиши F11, а для другой группы людей или каналов использовать F12. Конечно, эти два списка могут пересекаться и содержать одних и тех же пользователей.
Чтобы создать новый список шепота, повторите шаги, описанные выше. Имейте в виду, что в этот раз вам придется выбрать другую горячую клавишу.
Зная, что вы говорите шепотом
Поначалу шепот может заставить вас чувствовать себя немного параноиком. Кто подслушивает ваше общение? Шепчете ли вы? К счастью, есть простой способ узнать, шепчете ли вы в данный момент. Когда вы находитесь в режиме шепота, контур всего TeamSpeak становится красным.
Как же определить, что вы говорите шепотом с правильной группой людей? В режиме шепота рядом с каждым каналом, человеком или группой, которым вы шепчете, появится маленькая красная точка.
Всплывающее окно
Когда кто-то шепнет вам, у вас появится всплывающее окно. Звучит не слишком плохо? Попробуйте всплывающее окно, которое появляется постоянно, даже когда вы заняты совершенно другим делом. Это может отвлекать и через некоторое время заставить вас задуматься об удалении TeamSpeak. Не удаляйте приложение! Вы можете заблокировать всплывающее окно навсегда.
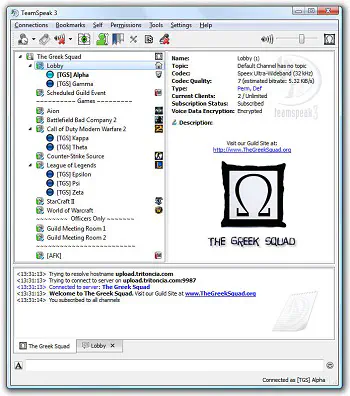
В главном окне TeamSpeak откройте экран Опции . В списке слева выберите пункт Whisper . Снимите флажки Воспроизводить звук уведомления при получении шепота и Всегда показывать историю шепота при получении шепота . Вы также можете использовать этот экран для блокировки или разрешения людям посылать вам шепот.
Другие советы по общению в TeamSpeak
Первое, на что жалуются люди в TeamSpeak, это неправильное использование микрофона. Хотя TeamSpeak — это приложение для чата, в нем есть замечательная функция микрофона. Но если ваш микрофон находится в другом конце комнаты, люди не услышат, что вы говорите. Поэтому мы советуем держать микрофон рядом с компьютером, независимо от его типа.
Кроме того, никогда не стоит держать микрофон слишком близко ко рту. Помните, что микрофон будет улавливать ваш голос, а также ваше дыхание. Это может отвлекать других участников. Для наилучшего качества звука держите его на расстоянии от линии дыхания.
Несмотря на то, что функция push-to-talk может быть вам не по душе, свободное общение на канале может беспокоить других пользователей. Им не нужно слышать каждый кашель и чих или когда вы говорите сами с собой.
Чтобы настроить функцию push-to-talk, зайдите в Settings , а затем в Options на главном экране TeamSpeak. Затем перейдите к Capture в списке слева и нажмите кнопку рядом с Push-To-Talk . Теперь выберите нужную горячую клавишу, будь то на мыши или клавиатуре.
TeamSpeak Whispering
Итак, вот и все. Настройка функции шепота в TeamSpeak не слишком сложна, и это одноразовая задача. Когда вы назначаете горячие клавиши для каждого человека, канала или группы, с которыми вы хотите общаться шепотом, ваша жизнь в TeamSpeak становится намного лучше.
Какие горячие клавиши вы выбрали для функции шепота? Как вы сгруппировали свои списки шепота? Не стесняйтесь присоединиться к обсуждению в комментариях ниже.
YouTube видео: Как настроить шепот в TeamSpeak
Вопросы и ответы по теме: “Как настроить шепот в TeamSpeak”
Что Пикает в Тим Спик?
При выключенном микрофоне в ТимСпике, что-то тихо пикает, когда говоришь? Это напоминание, что у вас отключён микрофон. Это можно отключить зайдя в Настройки–Опции–Общие, там в разделе Разное есть пункт: Предупреждать, когда я говорю в отключённый микрофон.
Как удалить канал по умолчанию в ТС?
**Для Windows:**1. Открыв TeamSpeak, щелкните правой кнопкой мыши имя канала. 2. Теперь выберите Удалить канал. 3. Подтвердите, нажав Да. 4. Молодец! Вы узнали, как удалить канал.
Как найти сервер в Тим Спик 3?
**Как зайти на TS **3 сервер****1. Нажимаем на вкладку Bookmarks в главном окне сервера 2. Нажимаем на War Come Server. 3. Всё, вы на сервере. Дале настраиваем микрофон и заходим в каналы.
Как свернуть ТС в трей?
Конфигурация -> Основные операции. Отметь галочкой пункт «сворачивать в системный трей».
Сколько стоит сервер в Тим Спик?
Клиент TeamSpeak 3 можно абсолютно БЕСПЛАТНО загрузить и установить на ПК, Mac или Linux Box.
Кто создал Тим Спик?
| TeamSpeak |
|---|
| Тип |
| Разработчик |
| Написана на |
| Интерфейс |











