
Все сторонние программы для голосового чата должны иметь опцию «Push-to-Talk». Это удобное действие позволяет активировать микрофон только тогда, когда вы этого хотите.
Содержание
В свою очередь, это устраняет ненужный фоновый шум и людей, говорящих одновременно. И то, и другое особенно распространено в мире видеоигр.
TeamSpeak — одна из программ, которая может похвастаться плавной функцией «Push-to-Talk». В этой статье мы расскажем вам, как ее активировать.
Шаг 1: Настройка микрофона
Перед настройкой «Push-to-Talk» необходимо убедиться, что ваш микрофон связан с программой.
Проблема обычно возникает, когда пользователь просто оставляет настройки по умолчанию. Иногда система не распознает микрофон гарнитуры как устройство по умолчанию.
Например, если у вас есть встроенный микрофон на ноутбуке, это устройство по умолчанию. Если вы отключили или выключили его, ваш «Push-to-Talk» будет работать, но звук не будет исходить с вашей стороны.
Поэтому очень важно выбрать правильный микрофон. Для этого выполните следующие действия:
- Запустите TeamSpeak.
- Перейдите на вкладку «Инструменты» в верхнем меню.
- Выберите «Параметры» из выпадающего меню. (Также вы можете нажать Alt + P на клавиатуре, чтобы открыть его).
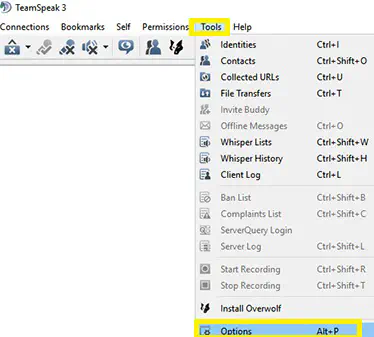
- Выберите вкладку «Capture» (значок микрофона) в меню слева.
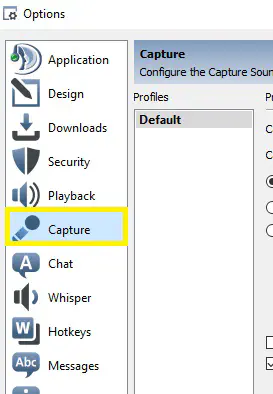
- Найдите опцию «Capture Device».
- Нажмите стрелку рядом с ней и найдите ваше устройство.
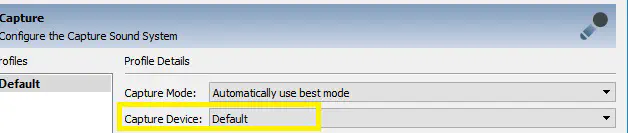
Если вы не можете найти нужный микрофон в списке, то вам следует поискать способ решить эту проблему. Иначе ваш «Push-to-Talk» не принесет плодов.
Шаг 2: Настройка Push-to-Talk
Теперь, когда вы уверены, что микрофон работает, можно переходить к следующему шагу. Вы можете настроить Push-to-Talk из того же меню «Capture», что и в первом шаге.
Так, выполните шаги 1-4 из предыдущего раздела, чтобы войти в это меню. Затем сделайте следующее:
- Включите опцию «Push-to-Talk».
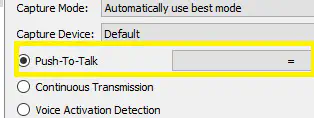
- Нажмите кнопку рядом с ней, чтобы выбрать горячую клавишу активации.
Примечание: Эту клавишу вы будете нажимать каждый раз, когда захотите сказать что-то в игре. Убедитесь, что вы не выбрали клавишу, которая перекрывает соответствующую игровую кнопку. - Нажмите «Ok», чтобы выйти из меню.
Другое примечание: «Задержка при отпускании «Push-to-Talk»» определяет время, через которое ваш микрофон перестанет работать после того, как вы отпустите горячую клавишу. Это необходимо для того, чтобы все вас хорошо слышали. Чем больше число, тем больше времени потребуется, чтобы отключить вас после отпускания, поэтому настройте его соответствующим образом.
Шаг 3: Подтверждение профиля горячих клавиш
Как вы знаете, TeamSpeak позволяет привязывать горячие клавиши для различных опций. Вы можете неосознанно выбрать горячую клавишу, которая уже зарезервирована для другой команды.
Поэтому лучше всего проверить свой профиль горячих клавиш, прежде чем продолжить.
- Выполните шаги 1-3 из первого раздела, чтобы получить доступ к окну «Инструменты».
- Нажмите «Горячие клавиши» (значок в виде буквы W) в левой части экрана.
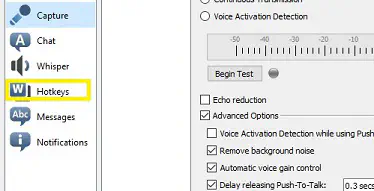
- Просмотрите список под разделом «Сведения о профиле».
Если все в порядке, вы должны увидеть, что выбранная вами горячая клавиша привязывается только к опции «Push-to-Talk».
Совет: Попробуйте голосовую активацию
В последних версиях TeamSpeak есть опция, которую многие считают лучшей, чем «Push-to-Talk».
Эта опция по-прежнему держит микрофон без звука до того момента, когда вы хотите, чтобы другие вас услышали. Однако она достаточно умна, чтобы определить это на основе громкости вашего голоса.
И самое лучшее, что вы можете использовать ее наряду с «Push-to-Talk».
Чтобы настроить эту интересную функцию, откройте то же меню, где вы настраивали опцию «Push-to-Talk». Затем необходимо выполнить следующие действия:
- Включите опцию определения активации голоса.
- Нажмите кнопку «Начать тест».
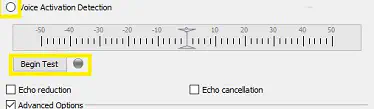
- Установите ползунок на нужный диапазон голоса, достаточный для активации микрофона.
- Включите «Определение активации голоса» при использовании «Push-to-Talk», если вам нужны обе опции одновременно.
Проверьте свой голос
Даже если вы все тщательно выполнили, всегда есть вероятность, что что-то пойдет не так. Поэтому обязательно проверьте все перед началом важной игровой сессии.
Пригласите друга и проверьте, активирует ли горячая клавиша ваш голос и слышат ли вас другие.
Довольны ли вы TeamSpeak? Предпочитаете ли вы «Push-to-Talk» или голосовую активацию, или вы используете их обе? Оставьте комментарий ниже и дайте нам знать.
YouTube видео: Как настроить Push to Talk в TeamSpeak
Вопросы и ответы по теме: “Как настроить Push to Talk в TeamSpeak”
Как включить микрофон в Тимспике?
Вы также можете включить и выключить микрофон, нажав глобальные сочетания клавиш CTRL+SHIFT+M один раз.
Как не слышать себя в Тимспике?
Скорее всего включено прослушивание с микрофона. Чтобы выключить нужно кликнуть правой кнопкой мыши по иконки динамика в трэе и в открывшемся меню выбрать «Звук».
Что такое Team Speak?
TeamSpeak — компьютерная программа, предназначенная для голосового общения в сети Интернет посредством технологии VoIP. От классического телефона отличается практически неограниченным количеством абонентов, разговаривающих одновременно.
Как зайти на сервер TeamSpeak 3?
**Как зайти на TS **3 сервер****1. Нажимаем на вкладку Bookmarks в главном окне сервера 2. Нажимаем на War Come Server. 3. Всё, вы на сервере. Дале настраиваем микрофон и заходим в каналы.
Как заставить работать микрофон?
Включение разрешений приложения для микрофона в Windows 10Для этого выполните следующие действия. Выберите Пуск > Параметры > Конфиденциальность > Микрофон. В области Разрешить доступ к микрофону на этом устройстве выберите Изменить и убедитесь, что параметр Доступ к микрофону для этого устройства включен.
Как настроить подключенный микрофон?
**Настройка и проверка микрофонов в Windows**1. Убедитесь, что микрофон подключен к компьютеру. 2. Выберите Начните > Параметры > Системный > Звук. 3. В параметрах звука перейдите в параметры ввода, чтобы увидеть подключенные микрофоны. Если это микрофон Bluetooth, выберите Добавить устройство.











