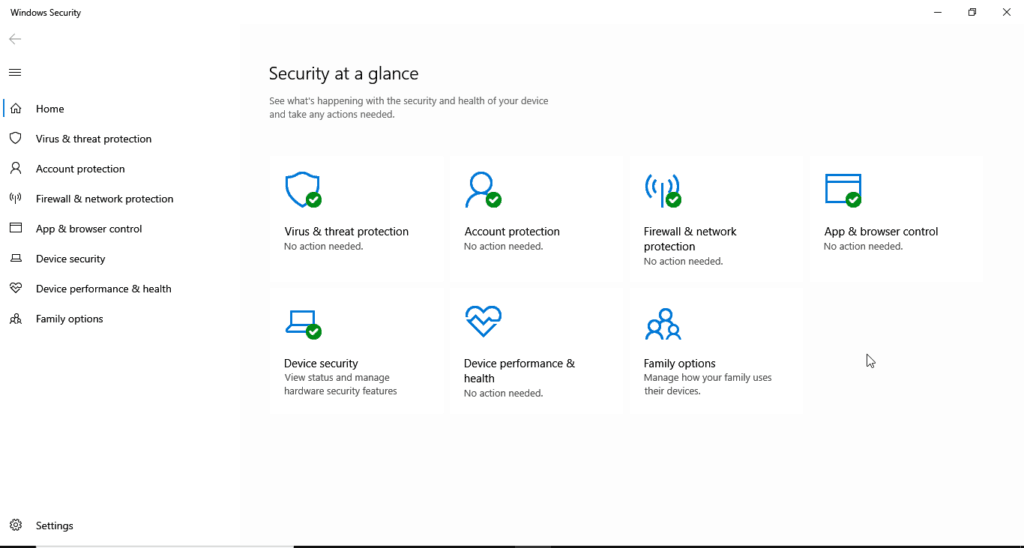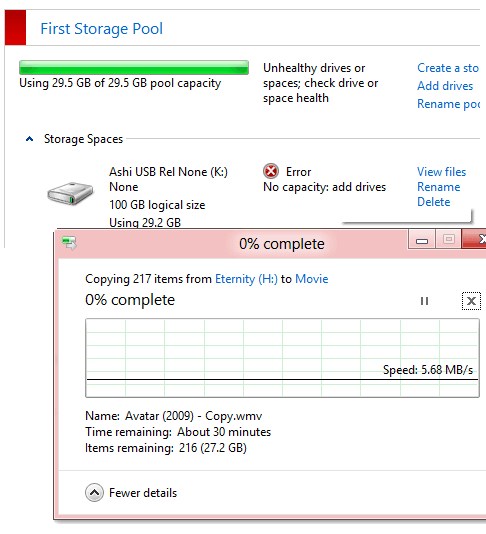
Начиная с Windows 8, а теперь и в Windows 10, конечные пользователи, такие как вы и я, могут воспользоваться функцией сервера, называемой Storage Spaces . Эта концепция позволяет объединить несколько дисков, таких как USB, SATA или даже IDE, в один логический диск вместо различных устройств. Используя эту функцию, можно не только лучше управлять пространством, но и использовать функции RAID. Это поможет вам сохранить зеркало или резервную копию всех файлов, так что если один из физических дисков выйдет из строя, у вас будут другие, чтобы вернуть свои данные. В этой статье я покажу, как можно настроить Windows 10 Storage Spaces.
Содержание
Эта функция была эксклюзивной для пользователей Windows Home Server и называлась Drive Extender. Я использовал домашний сервер в течение некоторого времени, и я не удивлюсь, если постепенно все это будет включено в саму версию Windows.
Что такое функция Storage Spaces в Windows 10/8?
Пространства хранения Windows 10 теперь могут обеспечить единое представление всех внешних накопителей, добавленных в систему. Другое дело, что после завершения процесса эти диски становятся недоступны для немедленного использования. Во-вторых, можно сделать размер пула более значительным, чем размер включенных в него устройств хранения.
Пул хранения Это набор реальных физических устройств хранения, которые могут быть разных размеров и разных типов, т.е. USB, SATA (Serial ATA) или SAS (Serial Attached SCSI). У вас может быть более одного пула хранения, в котором может быть N количество устройств хранения.
ХранилищеПространства Внутри каждого пула хранения можно создать N количество пространств хранения, которое может быть больше, чем размер емкости всех устройств хранения, подключенных к пулу хранения.
Как же это возможно? Это работает по принципу thin provisioning, который занимает пространство только тогда, когда оно необходимо. Когда вы достигнете емкости физического устройства, вы получите уведомление о необходимости добавить больше емкости в пул.
Преимущество, которое вы получаете здесь, заключается в использовании возможностей NTFS и основ Storage Space. Пространство управляется эффективно. Когда файлы удаляются, пространство хранилища возвращается обратно. Оно может быть использовано в другом месте. Вам не нужно беспокоиться о дефрагментации или перемещении данных с одного диска на другой. Он формирует единое представление обо всех подключенных устройствах хранения данных.
Во-вторых, когда вы используете Resiliency , ваши файловые данные находятся в большей безопасности, а это значит, что в случае сбоя диска у вас все еще есть другая копия, чтобы вернуть их обратно.
Как настроить Windows 10 Storage Spaces
Во-первых, подключите USB-накопитель или внешнее хранилище, которым может быть жесткий диск, к основному компьютеру. Если на нем есть данные, сделайте их резервную копию.
Далее, введите Storage Spaces на начальном экране, и у вас будет два варианта Manage Storage Space и Storage Spaces в Settings . Вы также можете найти его в разделе Панель управленияСистема и безопасностьПространства хранения.
Нажмите на опцию, которая гласит Создать новыйПул и пространство хранения . Далее он обнаружит все подключенные устройства хранения, а затем вы сможете выбрать, какое из них добавить в пул , который вы собираетесь создать на следующем шаге.
Конфигурация пула
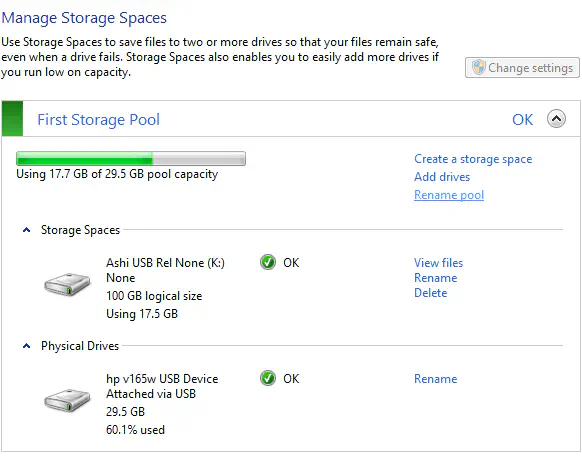
Здесь вы можете увидеть общую емкость устройств хранения, а затем выбрать значение емкости пула. Она может быть намного больше доступной. Также не забудьте выбрать тип Reliance. Вы всегда можете создать еще одно место для хранения в существующем пуле, добавив дополнительные диски.
После этого вы увидите созданный первый пул, который можно переименовать. Также у вас будет возможность добавлять диски, создавать пространства хранения, удалять пространство и т.д.
Когда у вас закончится место на любом из пулов, вы получите уведомление Low Disk Space. Вы можете добавить дополнительные диски или удалить файлы, чтобы избавиться от этого. В случае если места нет вообще, а копия находится в процессе, она застрянет навсегда.
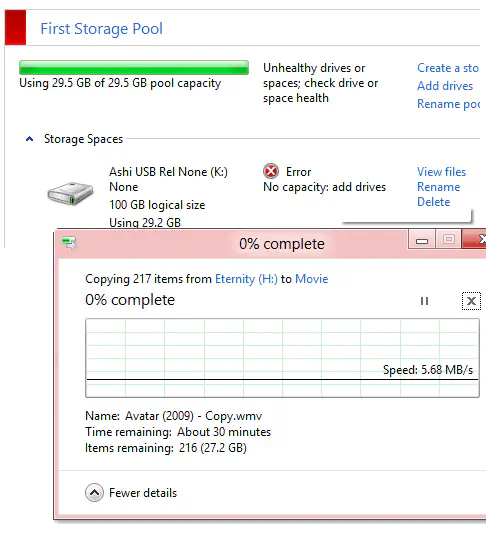
Видео: Как настроить Storage Spaces Несколько вещей, которые вы должны знать о Storage Spaces
Storage Spaces оптимизированы для работы с потребительскими устройствами, такими как USB-устройства. Это означает, что вам не нужно думать о приобретении RAID-дисков для увеличения производительности. Они оба отличаются друг от друга.
В случае отказа жесткого диска вам не придется ничего делать вручную, чтобы вернуть свои данные. Просто отсоедините диски, которые помечены как деградировавшие, и добавьте новые. Если у вас естьсозданные зеркальные или четные пространства, вы получите свои данные в мгновение ока, так как они будут синхронизироваться автоматически.
Любое устройство, включенное в пространство хранения Windows 10, не будет видно другому компьютеру. Он будет воспринимать его как незнакомую схему разделов. Поэтому вам придется использовать стороннее программное обеспечение, чтобы отформатировать его и сделать пригодным для использования.
Надеюсь, руководство было простым, и вы смогли настроить Storage Spaces в Windows 10. Обязательно используйте запасной жесткий диск для дальнейшего расширения.
YouTube видео: Как настроить пространство хранения данных Windows 10
Вопросы и ответы по теме: “Как настроить пространство хранения данных Windows 10”
Как перенести память с диска Д на диск с Windows 10?
Кликните правой кнопкой мыши по диску D, выберите пункт контекстного меню «Move/Resize Partition» и измените его размер так, чтобы нераспределенное пространство находилось «слева» от занятого. После этого, с помощью того же пункта для диска C, увеличьте его размер за счет появившегося свободного места.
Как включить диск Д на виндовс 10?
В модуле управления дисками щелкните правой кнопкой мыши диск, который требуется инициализировать, а затем выберите пункт Инициализировать диск (показан здесь). Если диск указан как Отключен, сначала щелкните его правой кнопкой мыши и выберите Включить.
Как перераспределить место на жестком диске Windows 10?
Расширение тома с помощью компонента управления дискамиКогда откроется компонент управления компьютером, перейдите в раздел Хранилище>Управление дисками. Щелкните и удерживайте (или щелкните правой кнопкой мыши) тот том, который вы хотите расширить, а затем выберите Расширить том.
Сколько свободного места должно быть на диске с Windows 10?
Общий объем свободного места на диске, необходимый устройству для завершения обновления, может быть разным. Как правило, для обновления компонентов требуется не менее 6-11 ГБ свободного пространства, для исправлений — не менее 2-3 ГБ.
Зачем разделять диск на C и D?
Диск будет заполняться равномерно и постепенно. Если вы, как это принято, выделили 30% от всей ёмкости диска под систему и программы (диск С), а 70% под игры, фильмы и другие файлы (диск D), то считывающей головке (в теории) потребуется меньше времени на обработку файлов, находящихся на логическом диске D.
Как разделить диск на Д и С?
**Сделать это можно без программ.**1. Нажмите правой кнопкой мыши по кнопке «Пуск» и выберите «Управление дисками». 2. В верхней части вы увидите список всех разделов (Томов). 3. Для того, чтобы разделить диск C на C и D, кликните правой кнопкой мыши по соответствующему тому (по диску С) и выберите пункт «Сжать том».