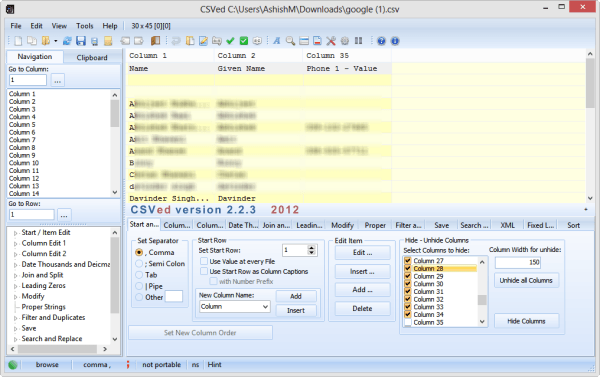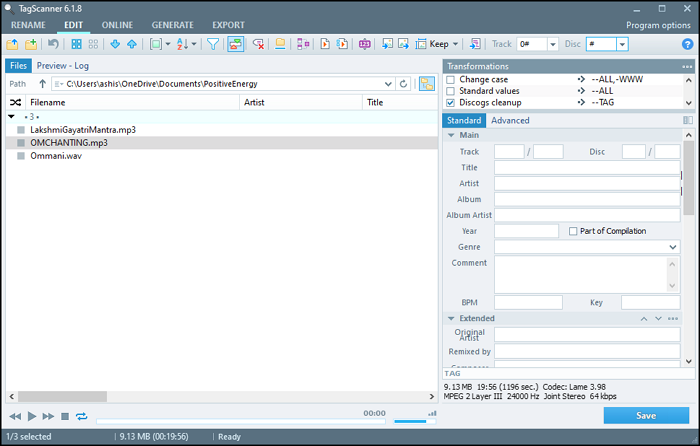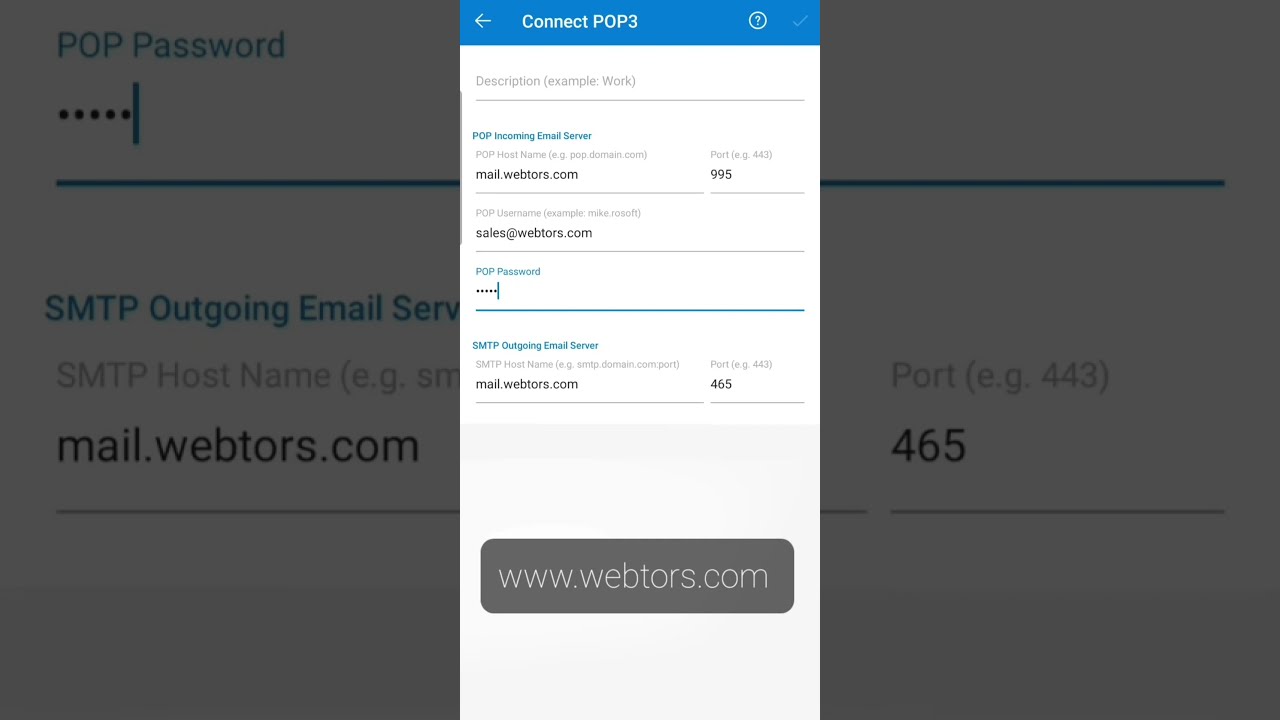
Прежде чем перейти к разделу конфигурации настроек Gmail POP3, просто выучите несколько слов о ‘ Настройках Pop email ‘. В наши дни мы всегда используем электронную почту (e-mail) для отправки и получения информации. Это современная и цифровая версия почтовой техники. Чтобы получить любое письмо с удаленного сервера, необходимо настроить всплывающие параметры электронной почты. Вы можете настроить его для Gmail, Windows Live Mail, Outlook mail или любого другого частного почтового клиента, который поддерживает POP. POP — это ‘ протокол прикладного уровня интернет-стандарта ‘ который в основном используется локальными почтовыми клиентами для получения электронной почты с любого удаленного сервера. POP означает » Post Office Protocol «, а последняя версия этого протокола — версия 3 и широко известна как » POP3 «. Использование POP3 для настройки электронной почты очень распространено, и он используется в основном.
Содержание
Вы можете настроить любой почтовый клиент (например, Gmail) с вашей текущей электронной почтой, если вы знаете настройки и порты почтового сервера POP. Для Gmail доступ к pop-порту является совершенно бесплатным для всех пользователей Gmail. Поэтому вам не нужно заходить на Gmail через браузер и не нужно удалять адрес Gmail навсегда.
Прежде чем перейти к настройкам Gmail Pop3, необходимо знать общую конфигурацию POP для любого почтового аккаунта.
| Имя пользователя: | Ваш полный адрес электронной почты |
| Пароль: | Пароль вашего почтового ящика |
| Входящая почтаСервер: | Ваш входящий сервер |
| Сервер исходящей почты: | Ваш сервер исходящей почты |
| Порт входящей почты: | Без SSL — 110 С SSL — 995 |
| Исходящий порт: | Без SSL — 25, 80, 3535 (любой) С SSL — 465 |
В большинстве случаев аутентификация пароля может потребоваться вашим текущим почтовым клиентом для сервера исходящей почты.
Конфигурация настроек сервера Gmail POP3
Настройки сервера Gmail POP3 используются для получения входящих писем из любых почтовых клиентов, таких как outlook, yahoo mail, корпоративная почта и т.д.
Вот настройки pop3 для сервера входящей почты Gmail.
| Gmail POP3 Host: | pop.gmail.com |
| Gmail POP3 Port: | 995 |
| Gmail POP TLS/SSL required | Yes/ON |
| POP3 Username: | Ваш адрес электронной почты Gmail |
| Пароль POP3: | Your Gmail Password * * * * |
* * * * * Gmail предлагает двухэтапную аутентификацию, и если вы уже включили двухэтапную аутентификацию в Gmail, то вы используете пароль gmail, специфичный для приложения, для доступа к gmail с указанными выше настройками входящего gmail pop server.
Создание пароля для приложения для доступа к Gmail с помощью POP3(Двухэтапная верификация включена):
Войдите в Gmail и перейдите на страницу установки пароля для конкретного приложения. Используйте приведенный ниже URL-
https://accounts.google.com/b/0/SmsAuthSettings#aspsПерейдите на вкладку ‘ Apps-Specific Password ‘. Выберите кнопку » Управление паролями приложений «.
В выпадающем меню выберите приложение, устройство и сгенерируйте пароль для конкретного приложения. Сгенерируйте пароль правильно, потому что вы больше не сможете его увидеть.
Используйте этот пароль только для конкретного приложения. Вы можете отозвать пароль в любое время.
Как настроить Microsoft Outlook, используя настройки Gmail POP3
Microsoft outlook предлагает вам метод автоматической настройки, чтобы вы могли настроить Gmail с вашим Microsoft outlook 2016, 2013, 2010, 2007, 2003 и outlook express. Но перед этим настройте свой аккаунт Gmail так, чтобы Gmail позволял получать почту по протоколу POP.
Вот пошаговое руководство по настройке Gmail для Microsoft outlook
.
- Войдите в учетную запись Gmail.
- Нажмите на значок шестеренки и перейдите к Настройкам .
- Нажмите на опцию Переадресация и POP/IMAP .
- Перейдите к пункту Pop Download и выберите Enable POP for all mail that arrives from now on , чтобы включить его.
- Нажмите на кнопку Сохранить изменения , чтобы сохранить настройку. Примечание: Вам нужно отключить IMAP-переадресацию, если вы хотите получить доступ ко всей вашей почте Gmail с помощью POP3.настройки.
Я просто упомяну, что в Microsoft Outlook есть опция автоматической настройки для доступа к Gmail как к серверу входящей почты Pop3. Однако если вы используете службу двухэтапной аутентификации в Gmail, вам необходимо вручную настроить параметры почтового сервера google в Microsoft Outlook. Давайте посмотрим, как настроить его вручную.
- Откройте меню Файл и выберите Добавить учетную запись .
- В окне ‘ Add Account ‘ выберите ‘ Manual setup or additional server types ‘.
- Нажмите Далее для продолжения.
- Выберите POP или IMAP (в более ранней версии outlook выберите Internet Email ) и нажмите Далее.
- Введите свое имя, адрес Gmail, пароль и другую необходимую информацию.
- В опции Тип аккаунта выберите POP3, так как здесь я рассказываю о настройке параметров gmail pop3.
- Поскольку вы создаете аккаунт POP3, введите pop.gmail.com для входящего сервера.
- Введите smtp.gmail.com для исходящего сервера.
- Нажмите на опцию More Settings .
- Перейдите на вкладку Исходящий сервер, нажмите и выберите ‘ Мой исходящий сервер (SMTP) требует аутентификации ‘
- Нажмите на опцию ‘ Использовать те же настройки, что и мой входящий сервер ‘ и выберите ее.
- Теперь перейдите на вкладку Дополнительно .
- Введите номер порта входящего сервера 995 .
- Установите флажок, чтобы включить опцию ‘ Этот сервер требует зашифрованного соединения ‘.
- Установите тип шифрования TLS .
- Введите значение 587 для исходящего порта сервера.
- Нажмите ‘OK’ и закройте окно ‘Дополнительные настройки’.
- Выберите Test Account Settings для проверки правильности конфигурации настроек учетной записи.
- Вы должны получить правильное сообщение.
Как настроить параметры Gmail POP3 на устройстве Android
Конфигурация gmail для включения активности POP3 уже упоминалась выше. Пожалуйста, прочитайте это еще раз, чтобы включить POP3 в Gmail.
Я использую POP3 в качестве сервера входящей почты и SMTP в качестве сервера исходящей почты для Gmail в конфигурации электронной почты на Android-устройстве. Давайте посмотрим, как настроить почтовый аккаунт pop3 в Android-устройстве, чтобы получать сообщения Gmail прямо на устройство.
| POP3 | SMTP |
| Email Adress: Ваш адрес Gmail | Адрес электронной почты: Ваш адрес Gmail |
| Имя пользователя: Имя пользователя аккаунта Gmail | Имя пользователя: Имя пользователя аккаунта Gmail |
| Пароль: Ваш пароль Gmail | Пароль: Ваш пароль Gmail |
| Сервер POP3: pop.gmail.com | SMTP-сервер: smtp.gmail.com |
| Порт: 995 | Порт: 465 |
| Тип безопасности : SSL/TLS | БезопасностьТип : SSL/TLS |
Apple Mac Mail — Настройка Pop3 Email для Gmail
Предположим, вы уже создали учетную запись электронной почты типа Apple Mail в вашей панели управления на Mac. В этом руководстве мы покажем вам, как настроить учетную запись pop3 для почты Google.
- Откройте Mail » File » Add Account , чтобы добавить существующий аккаунт электронной почты в Macintosh OS.
- Введите свое имя, адрес Gmail и пароль в поля и нажмите Продолжить .
- Теперь на странице Сервер входящей почты выберите тип учетной записи как POP, а для gmail сервером входящей почты будет pop.gmail.com . Введите имя пользователя и пароль Gmail и нажмите Продолжить .
- В окне сервера исходящей почты установите сервер исходящей почты как smtp.gmail.com , проверьте использование аутентификации для отправки писем. Нажмите продолжить , чтобы перейти к следующему окну.
- Вот и все. Нажмите Продолжить и Создать , чтобы добавить учетную запись Gmail pop3 в Apple Mail. Это объясняет, как настроить параметры gmail pop3 для Microsoft Outlook, Android и Apple Device. Если у вас возникли дополнительные вопросы, задавайте их в разделе комментариев.
YouTube видео: Как настроить параметры электронной почты Gmail POP3 для Outlook, Android, Apple
Вопросы и ответы по теме: “Как настроить параметры электронной почты Gmail POP3 для Outlook, Android, Apple”
Как включить доступ по POP3 IMAP на андроид?
Перейдите в раздел Доступ по протоколам POP и IMAP и включите POP, IMAP или оба протокола. Задайте следующие параметры: Доступ по протоколу POP: установите флажок Включить доступ по протоколу POP для всех пользователей.
Как настроить почту на андроиде Exchange?
**Настройка аккаунта Microsoft® Office 365 или Exchange ActiveSync на устройстве Android**1. Откройте настройки устройства. Нажмите Аккаунты. 2. В нижней части экрана нажмите Добавить аккаунт. 3. Выберите Exchange. 4. Укажите адрес электронной почты и учетные данные аккаунта Microsoft® Office 365 или Exchange ActiveSync.
Как настроить корпоративную почту Outlook на Android?
**Нужна дополнительная помощь по настройке Outlook для Android?**1. В Outlook для Android выберите Настройки > Добавить учетную запись > Добавить учетную запись электронной почты. 2. Введите адрес электронной почты. 3. Переведите переключатель Дополнительные параметры во включенное положение и введите пароль и параметры сервера.
Сохраненная копия
Как разрешить Outlook доступ к Gmail?
Выберите пункт Войти в Google. Выберите учетную запись. Вам будет предложено разрешить приложению Outlook доступ к почте, контактам и календарям. Выберите Разрешить.
Как настроить POP3 Gmail?
**Сначала настройте POP в **Gmail****1. Откройте Gmail на компьютере. 2. В правом верхнем углу нажмите на значок “Настройки” 3. Откройте вкладку Пересылка и POP/IMAP. 4. В разделе “Доступ по протоколу POP” выберите Включить POP для всех писем или Включить POP для писем, полученных с этого момента.
Как включить службу POP3 SMTP на андроид?
Чтобы включить эту службу, на начальной странице Sina Mail нажмите Settings (Параметры) > More settings (Дополнительные параметры) > User‑end POP/IMAP/SMT (PPOP/IMAP/SMTP со стороны пользователя), а затем включите POP3/SMTP service (Служба POP3/SMTP).