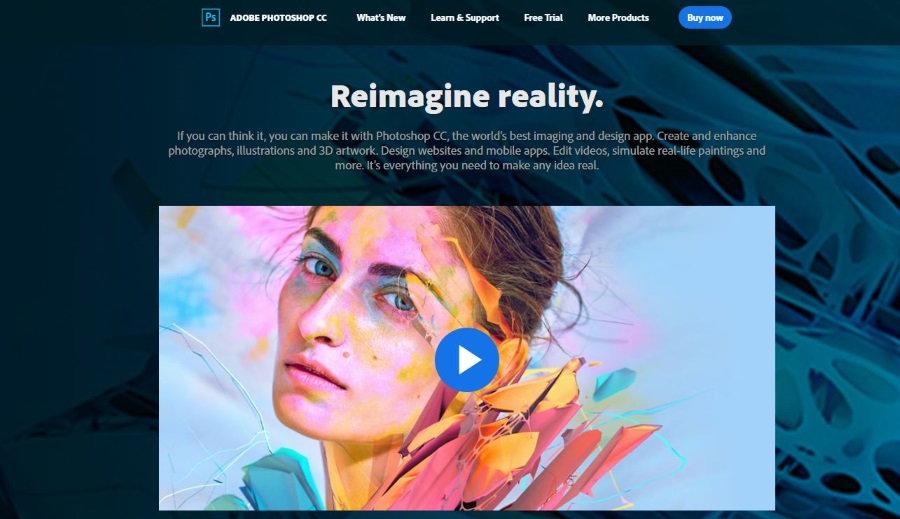
Как новичок, я питаю ненависть к инструменту «перо» в Photoshop. Чтобы сделать что-то полезное, нужно много практиковаться, и я стараюсь избегать его использования везде, где это возможно. Пришло время покончить с этим, поскольку я попытаюсь показать вам, как нарисовать линию в Photoshop.
Содержание
Я сделал урок по Photoshop, поскольку был так разочарован им. Я перешел с Photoshop на Gimp, но хотел держать руку на пульсе, так как многие клиенты предпочитают Photoshop. Преподаватель использовал инструмент «перо» для создания линий, и он отлично работает. Существуют и другие способы, но поскольку я учился именно этому, я покажу именно его.

Рисуем прямые линии в Photoshop
Нарисовать прямую линию обманчиво просто, если знать как. Старые мастера Photoshop наверняка закатят на меня глаза, но до сих пор я понятия не имел, как это делается.
Вот как это делается.
- Откройте изображение или новый пустой документ в Photoshop.
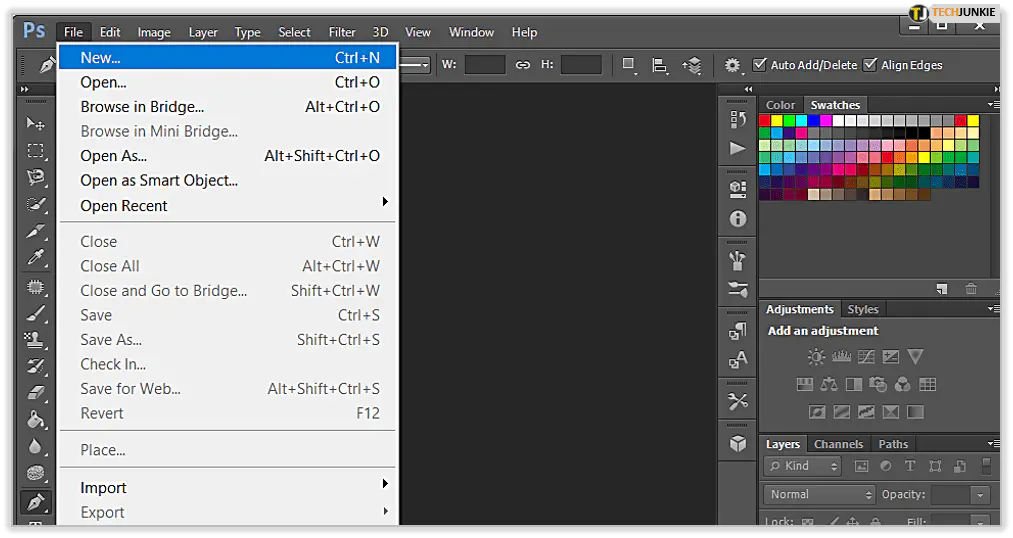
- Выберите инструмент Pen Tool на панели инструментов или нажмите P.
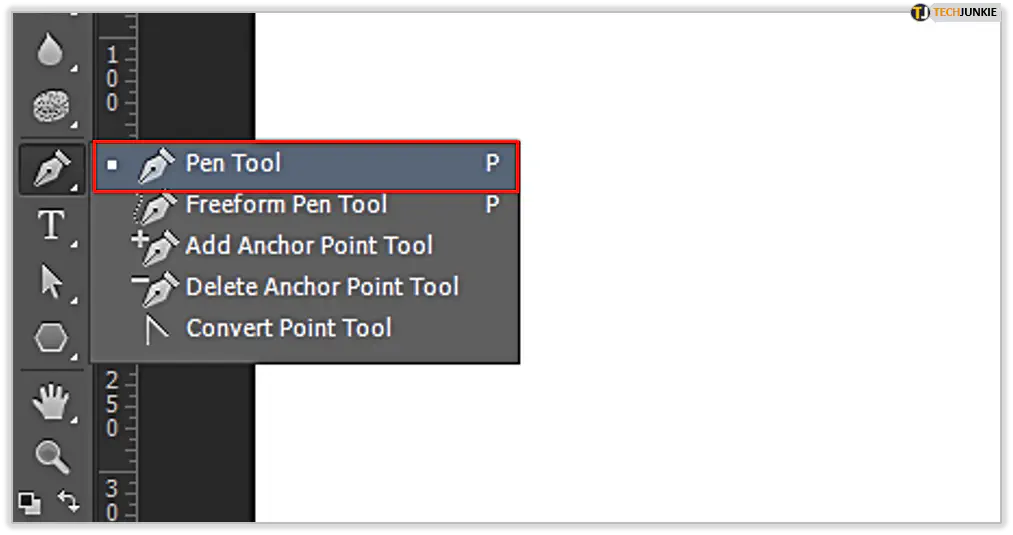
- Выберите Path на панели Options вверху.
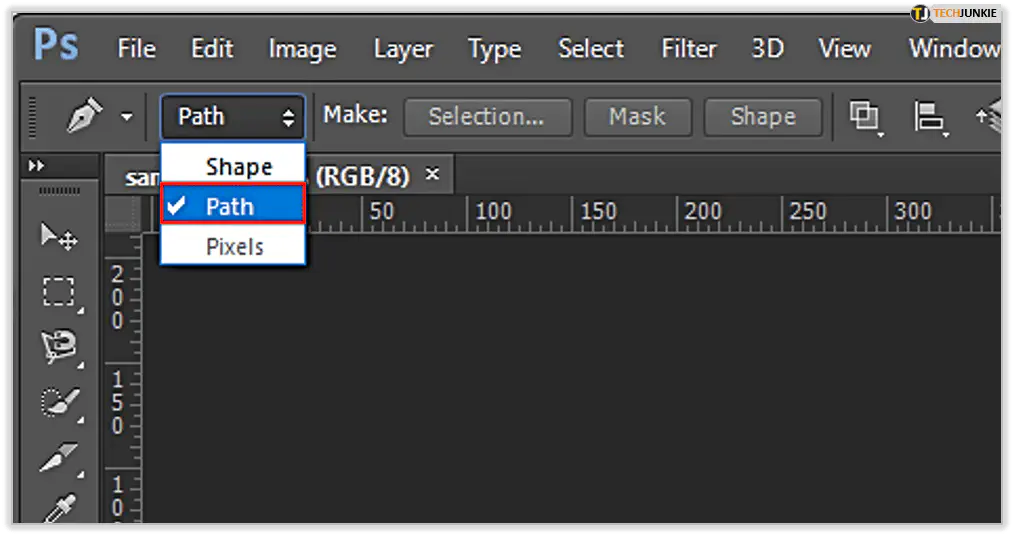
- Убедитесь, что Rubber Band снят флажок в Geometry Options.
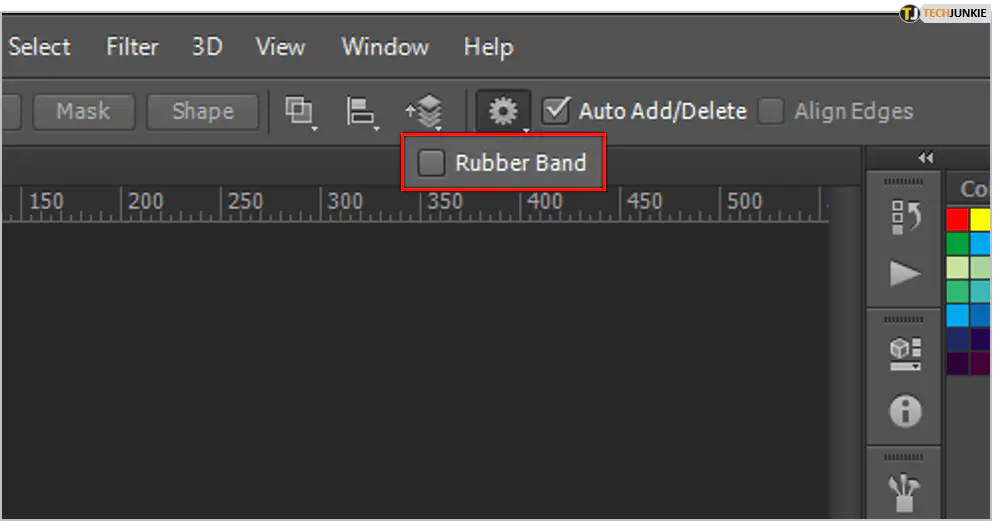
- Убедитесь, что опция Auto Add/Delete отмечена.
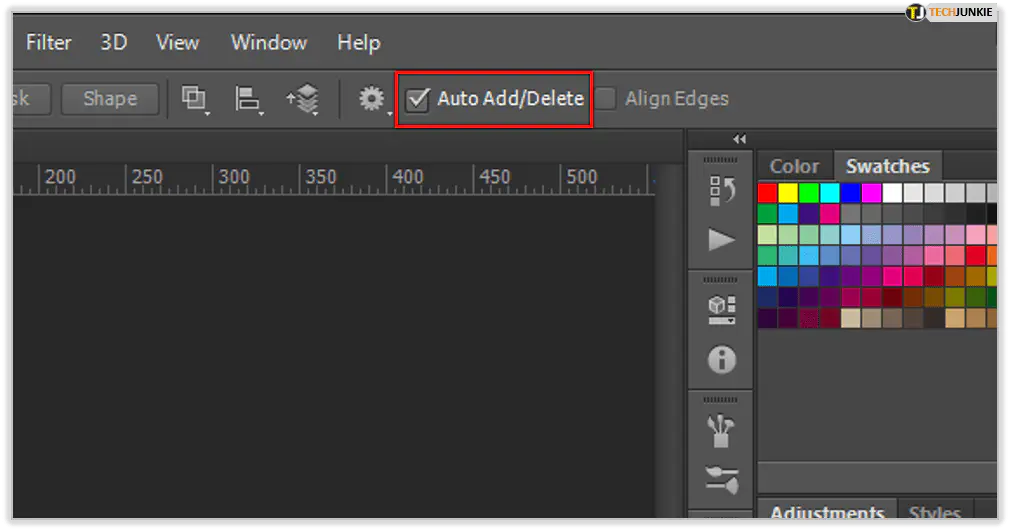
- Выберите Combine Shapes.
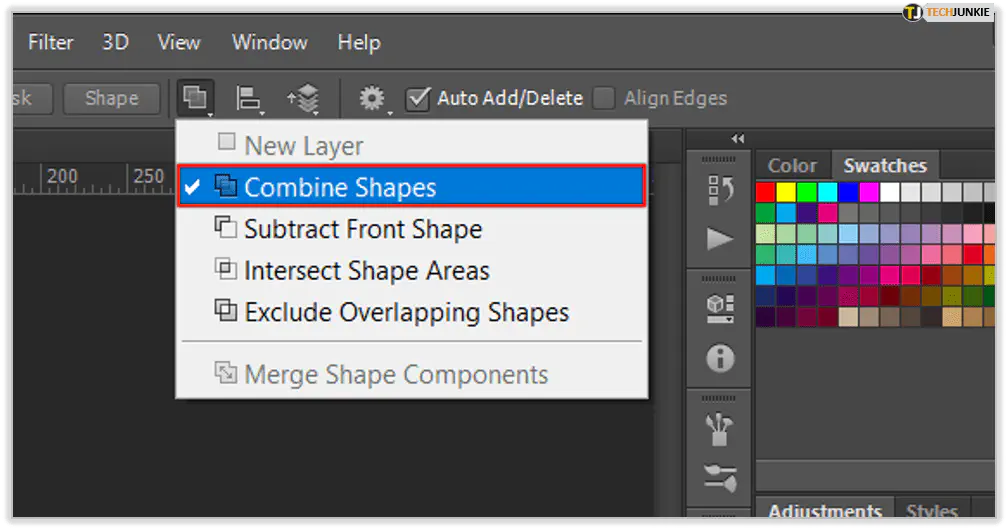
- Щелкните один раз там, где должна начинаться прямая линия.
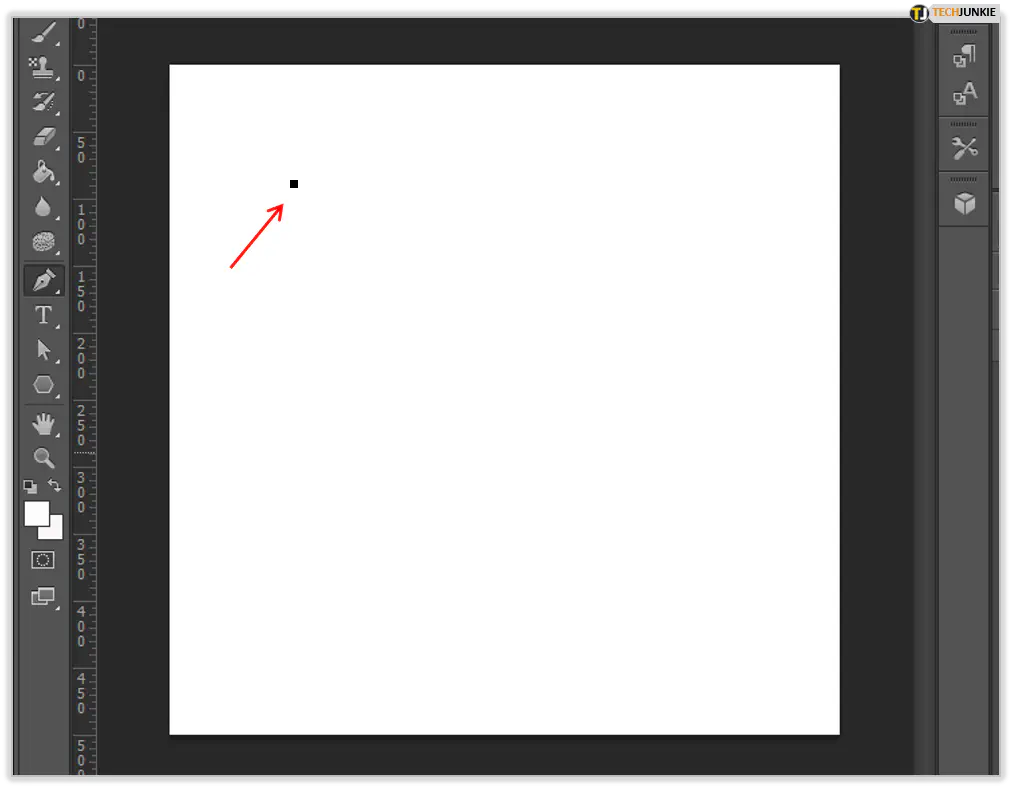
- Переместите курсор туда, где должна заканчиваться прямая линия, и щелкните один раз.
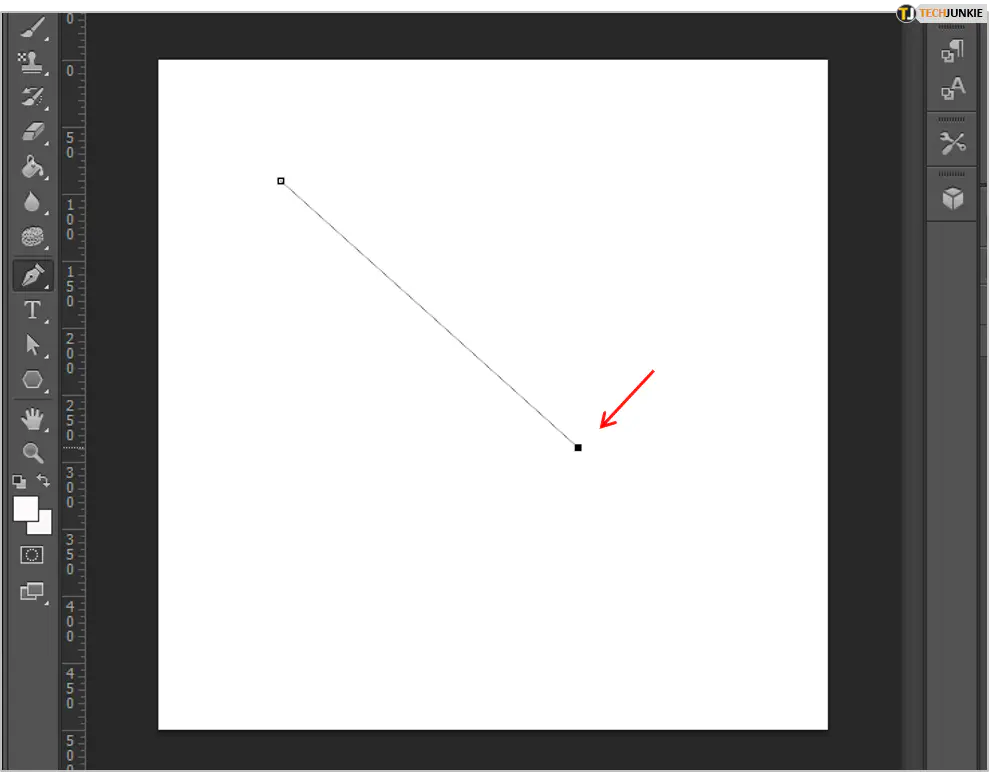
Это раздражает, насколько все просто, когда вы знаете, как это делать. Я годами перетаскивал мышь, а не нажимал на нее, поэтому я никогда не мог использовать этот метод. Теперь я знаю, как это делается, и мне трудно поверить, что мне пришлось посещать занятия, чтобы понять это!
Если вы хотите нарисовать форму линии, просто щелкните в другой конечной точке. Появится линия от первой конечной точки до второй. Вы можете продолжать, пока ваша фигура не будет завершена. Маленькие квадратики на каждом конце линии — это опорные точки. Вы можете перемещать их, чтобы изменить угол наклона или форму.
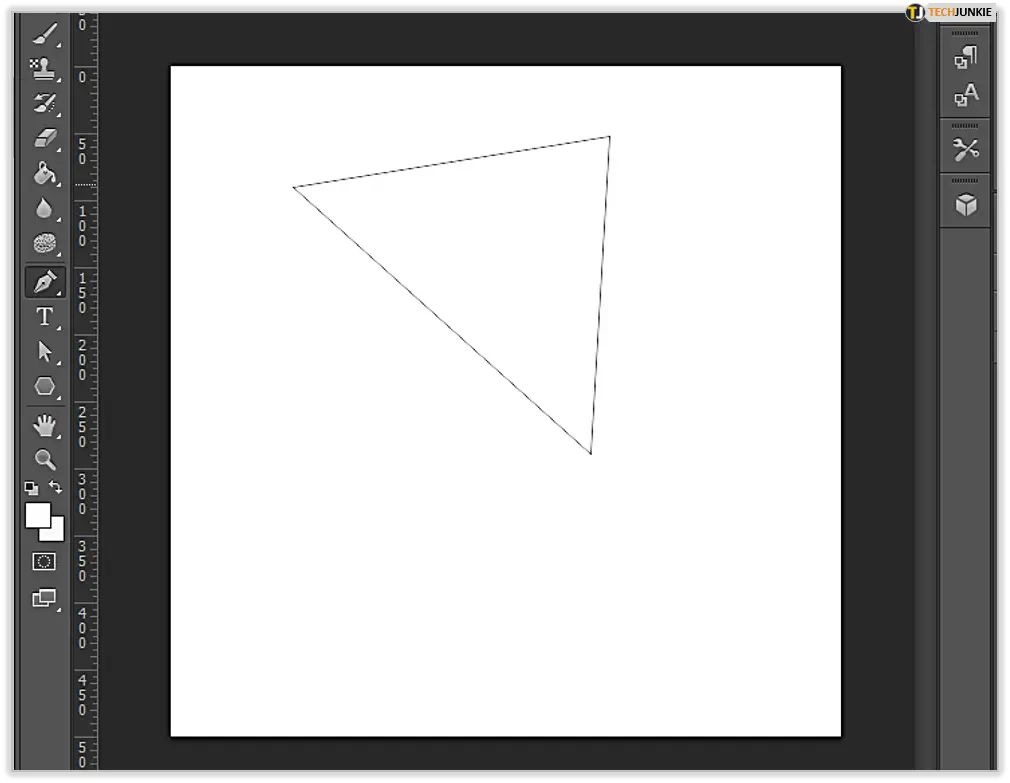
При необходимости вы можете удалить опорные точки по отдельности:
- Выберите инструмент «Удалить опорную точку» в инструменте «Перо» на панели инструментов.
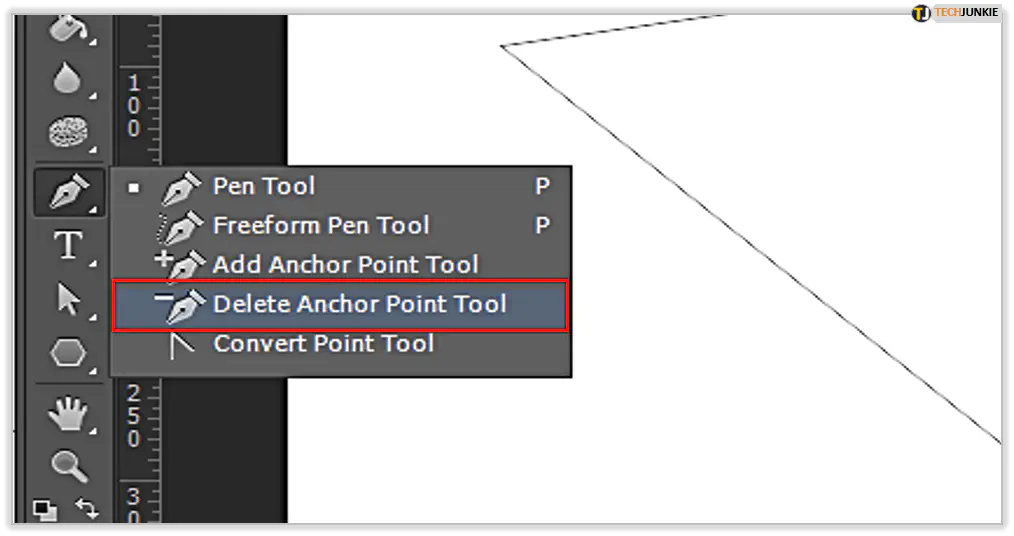
- Один раз нажмите на опорную точку, которую нужно удалить.
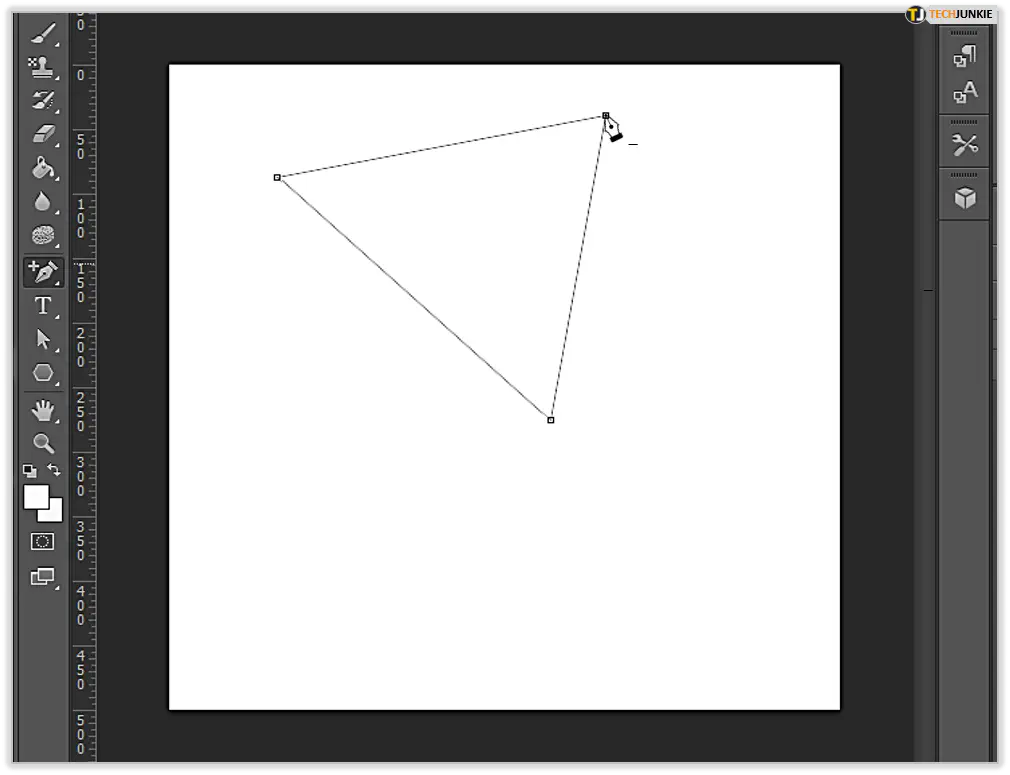
- Повторите для всех остальных, которые нужно удалить.
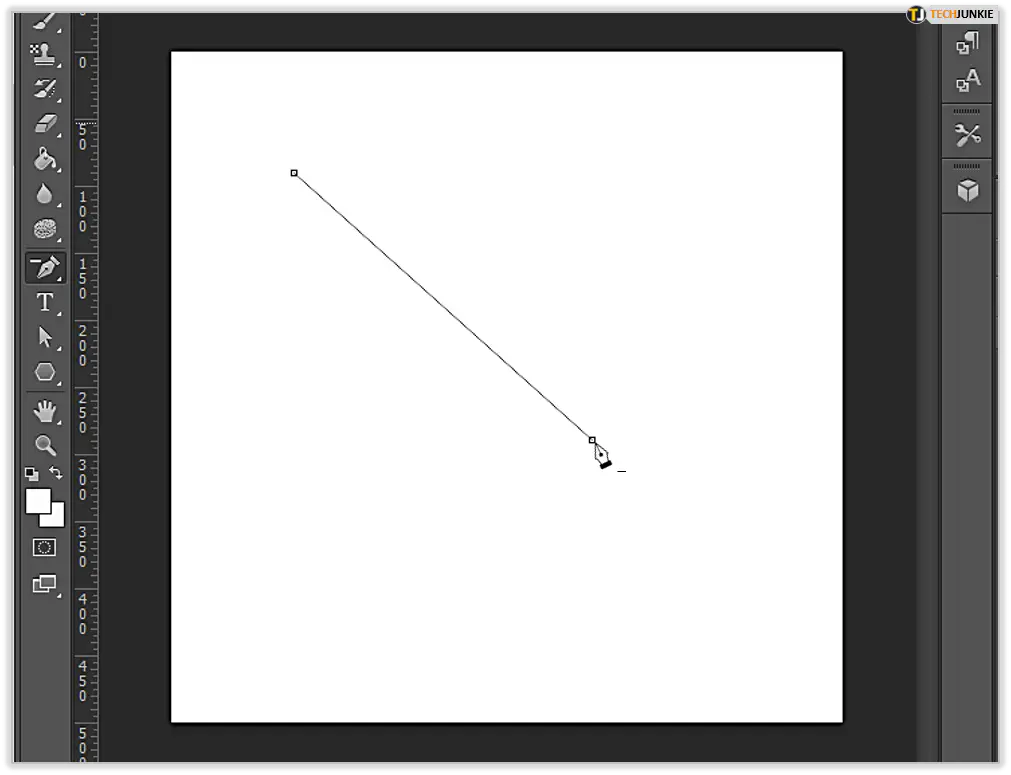
Вы также можете добавить их, просто выберите Add Anchor Point Tool вместо delete и щелкните там, где вы хотите добавить их в линию.
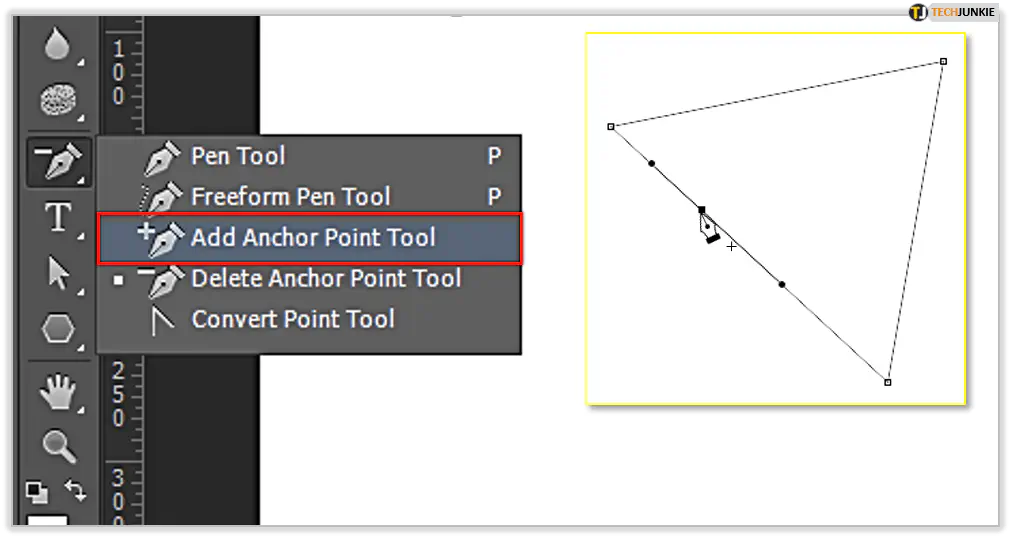
Нарисуйте изогнутые линии в Photoshop
Ну вот мы и накатались, теперь мы можем заняться другой, казалось бы, невыполнимой задачей для неграфических дизайнеров — изогнутыми линиями. Вот что я использовал для создания случайных прямых линий.
- Выберите инструмент Pen на панели инструментов.
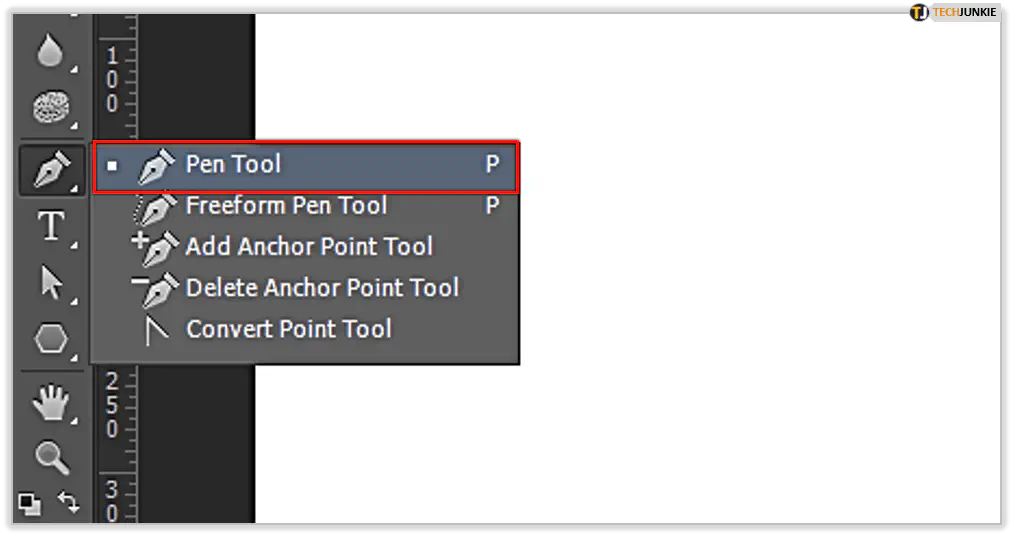
- Снова выберите режим Path.
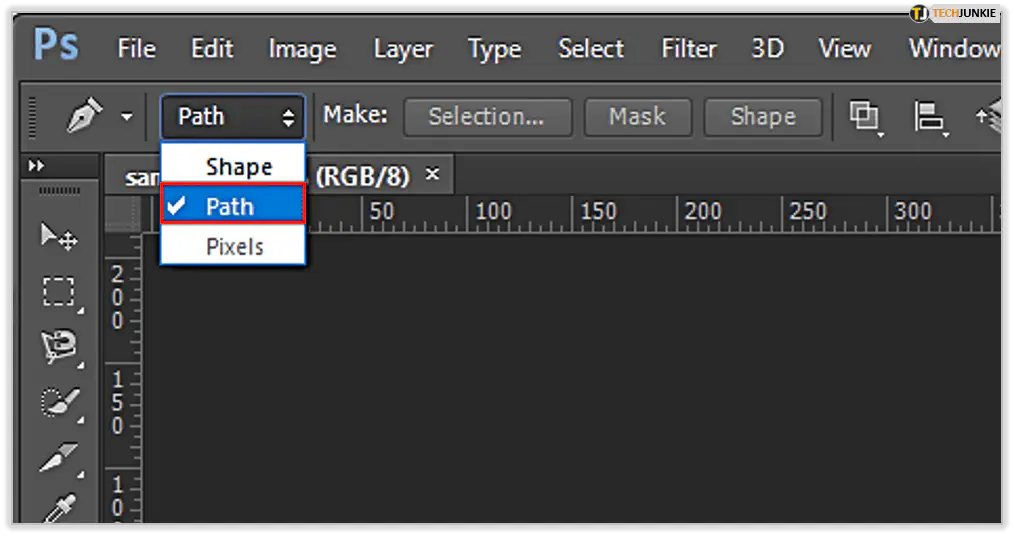
- Щелкните один раз на странице, где должна начинаться линия.
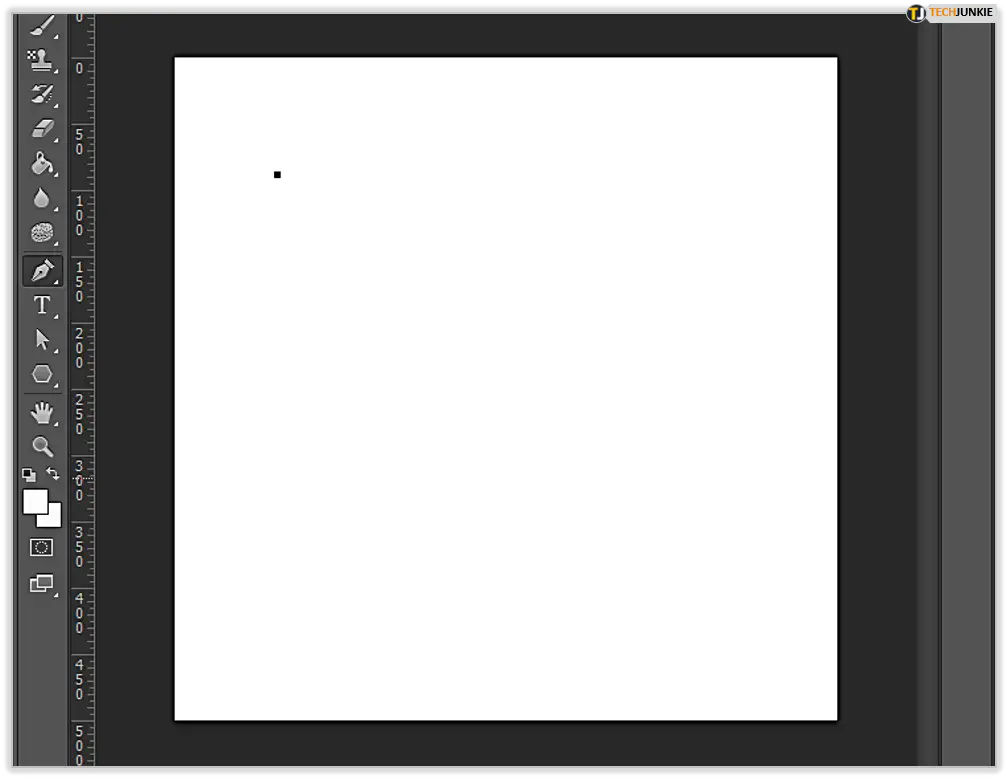
- Переместите курсор немного в одну сторону, щелкните и перетащите его в направлении, в котором должна проходить кривая. Вы должны увидеть линию с двумя опорными точками по обе стороны от основной опорной точки. Используйте их для изменения угла кривой.
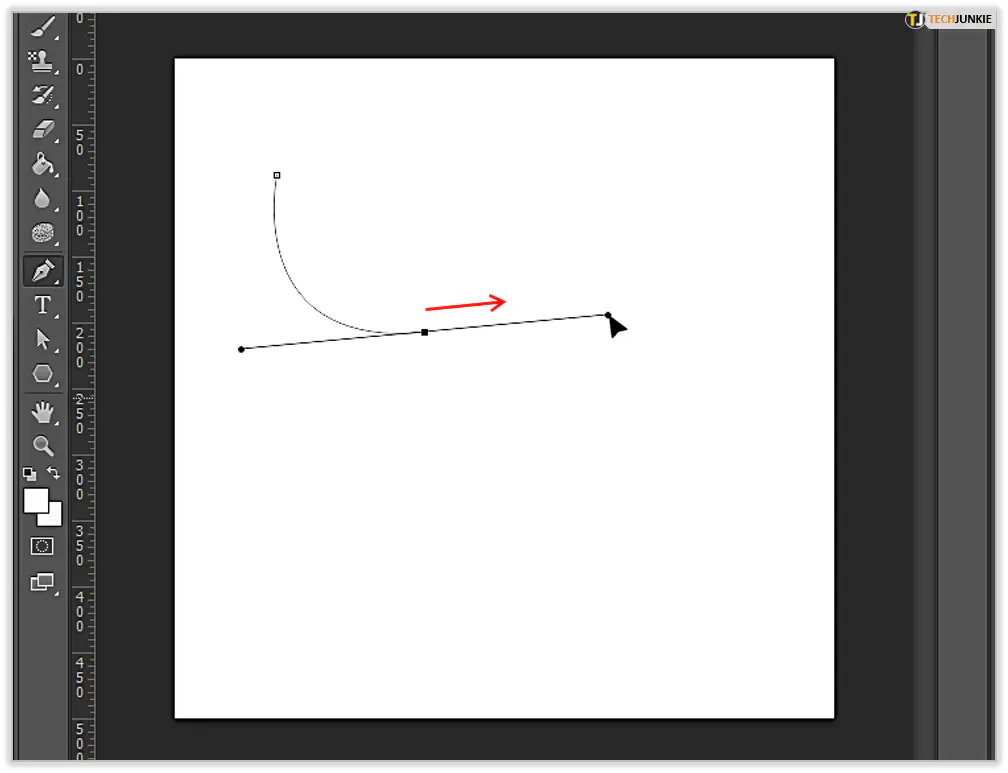
- Добавляйте точки таким же образом, пока фигура не будет завершена.
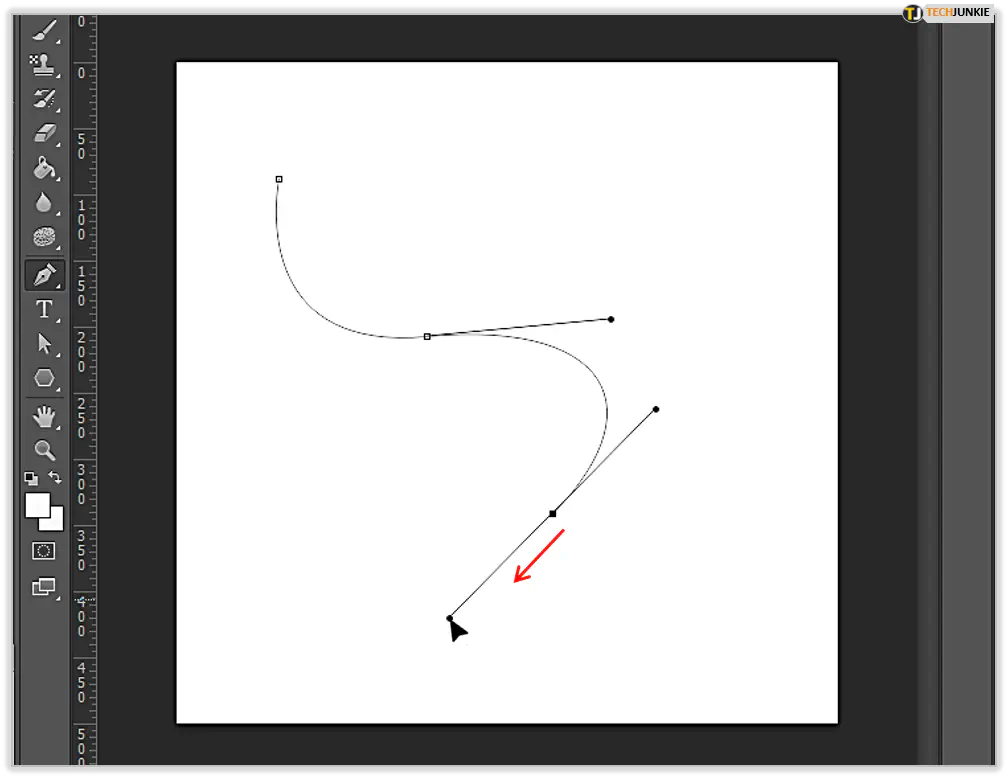
- Удерживайте Ctrl и нажмите кнопку мыши, чтобы завершить контур.
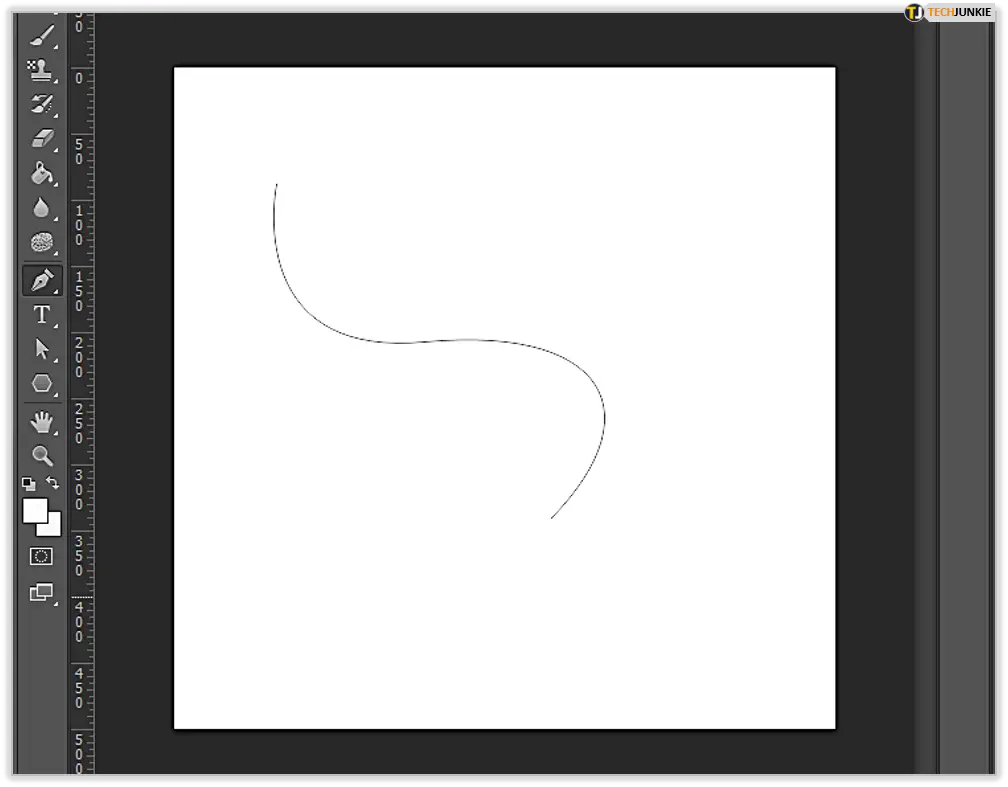
Рисование кривых линий требует немного больше практики, чем прямых линий, но как только вы освоитесь, это станет второй натурой. Когда вы завершите контур, нажмете Ctrl и щелкните мышью, инструмент «Перо» должен смениться звездочкой. Это означает, что он готов к созданию нового контура.
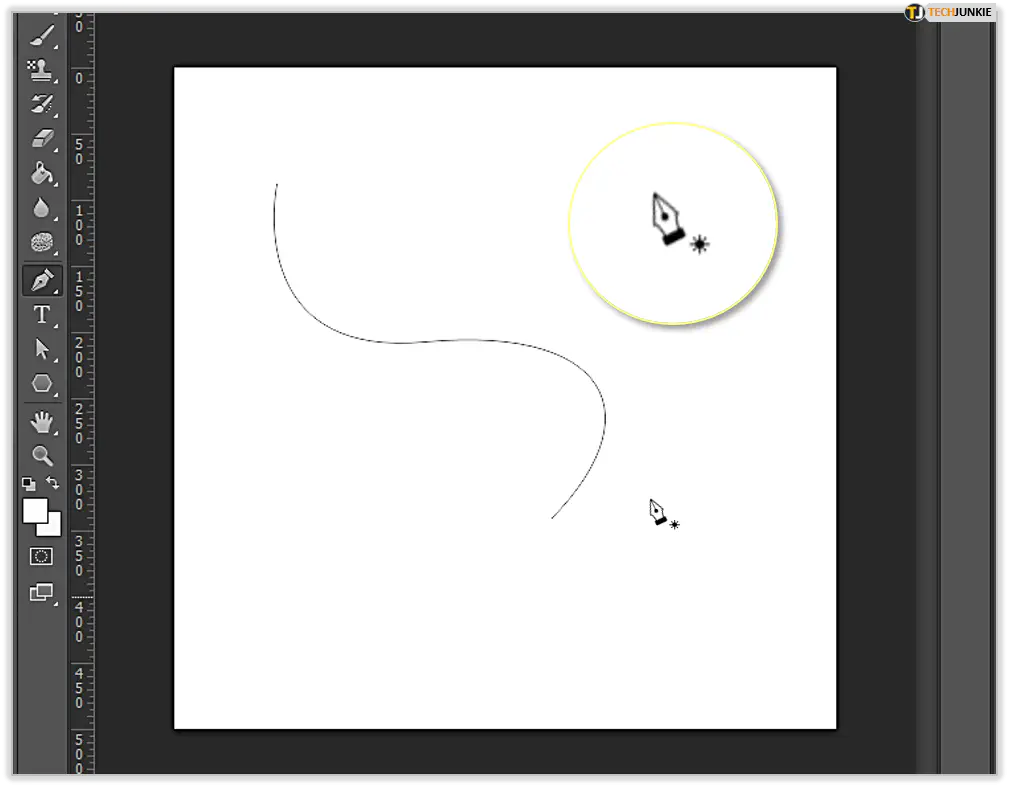
Сочетание прямых и кривых линий в Photoshop
Теперь мы знаем, как создать прямую линию в Photoshop и кривую, давайте их объединим. Опять же, это простой процесс, который становится простым, как только вы узнаете как.
- Выберите инструмент Перо на панели инструментов.
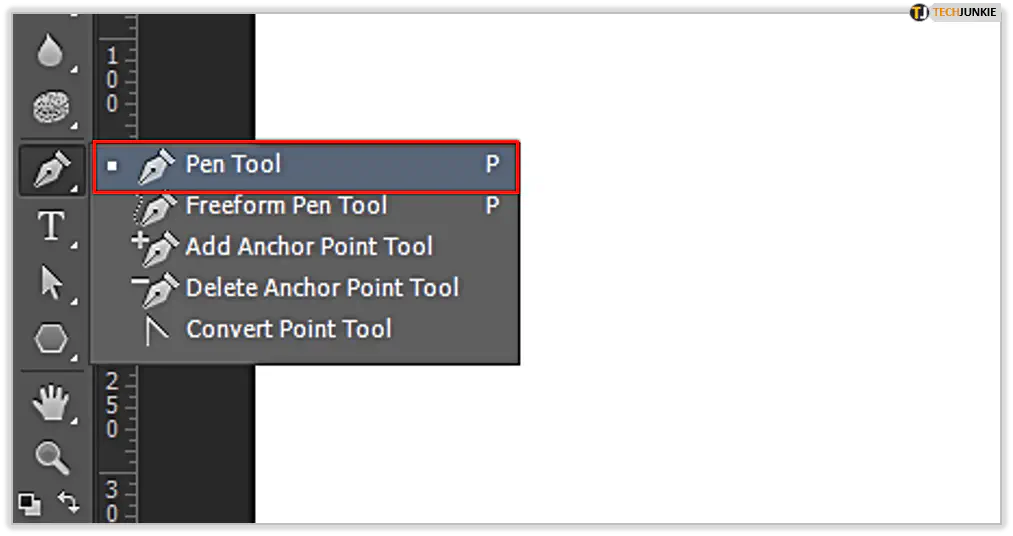
- Выберите режим Контур.
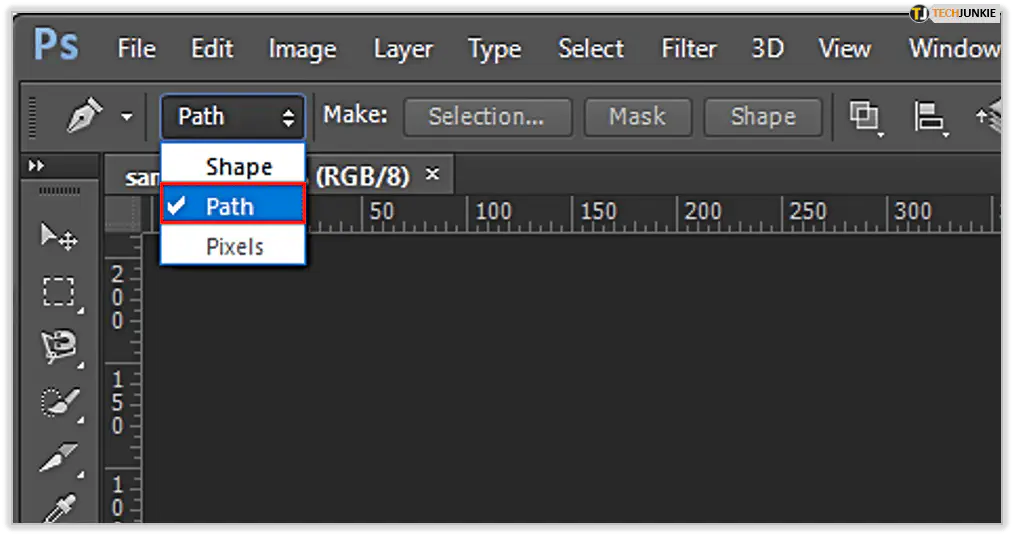
- Нарисуйте прямую линию, используя технику, описанную выше.
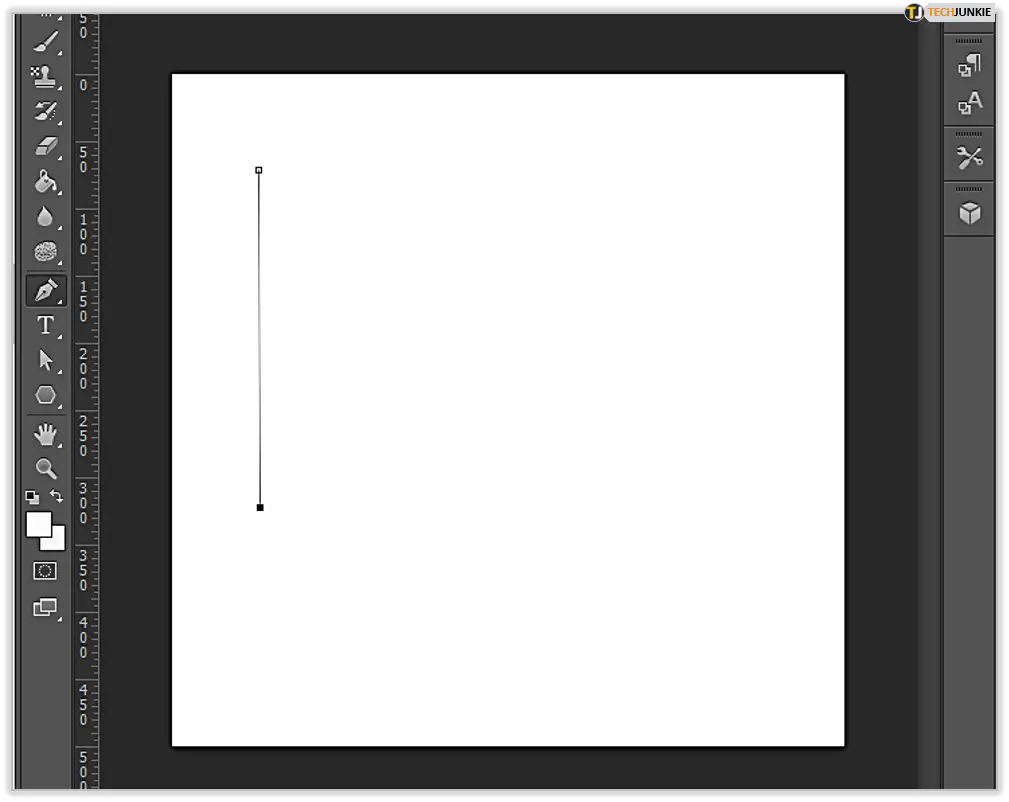
- Расположите инструмент Перо над выбранной конечной точкой. Чтобы задать наклон кривой, которую вы будете создавать дальше, щелкните опорную точку и перетащите появившуюся линию направления.
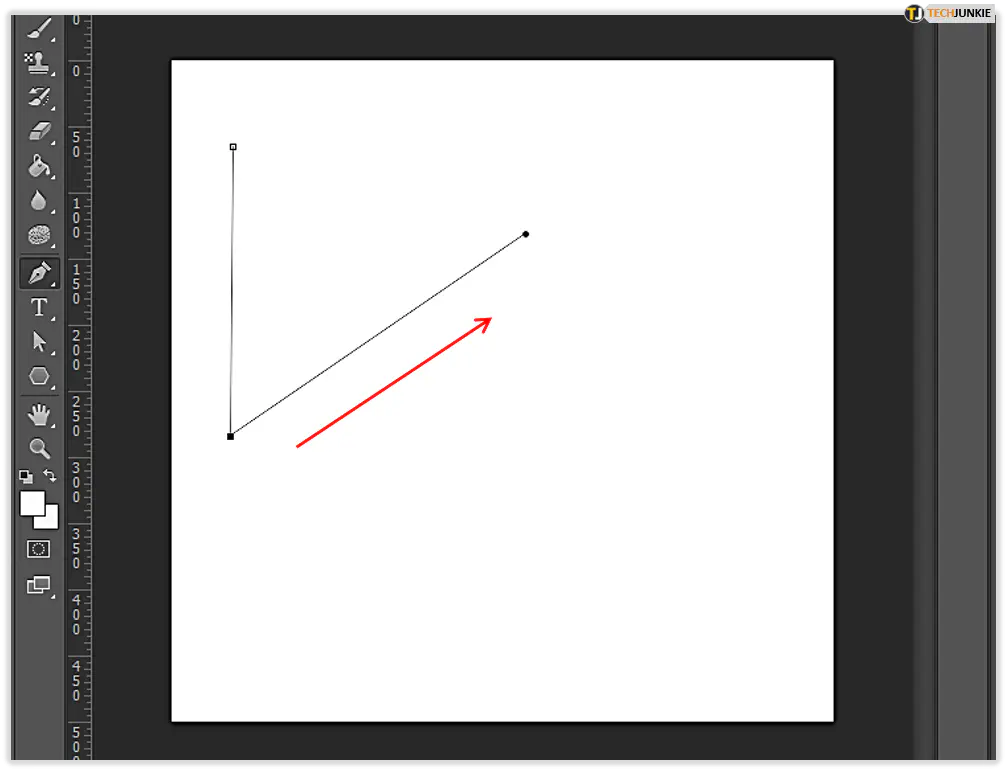
- Щелкните один раз и перетащите курсор в направлении кривой.
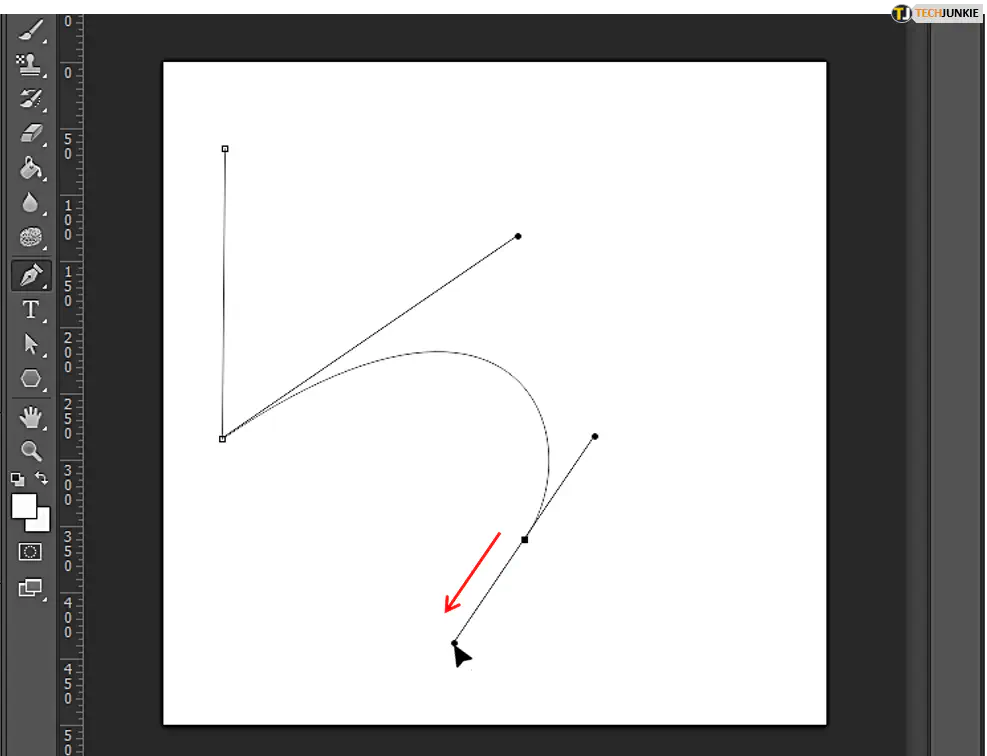
- Щелкните и перетащите курсор, чтобы нарисовать больше кривых.
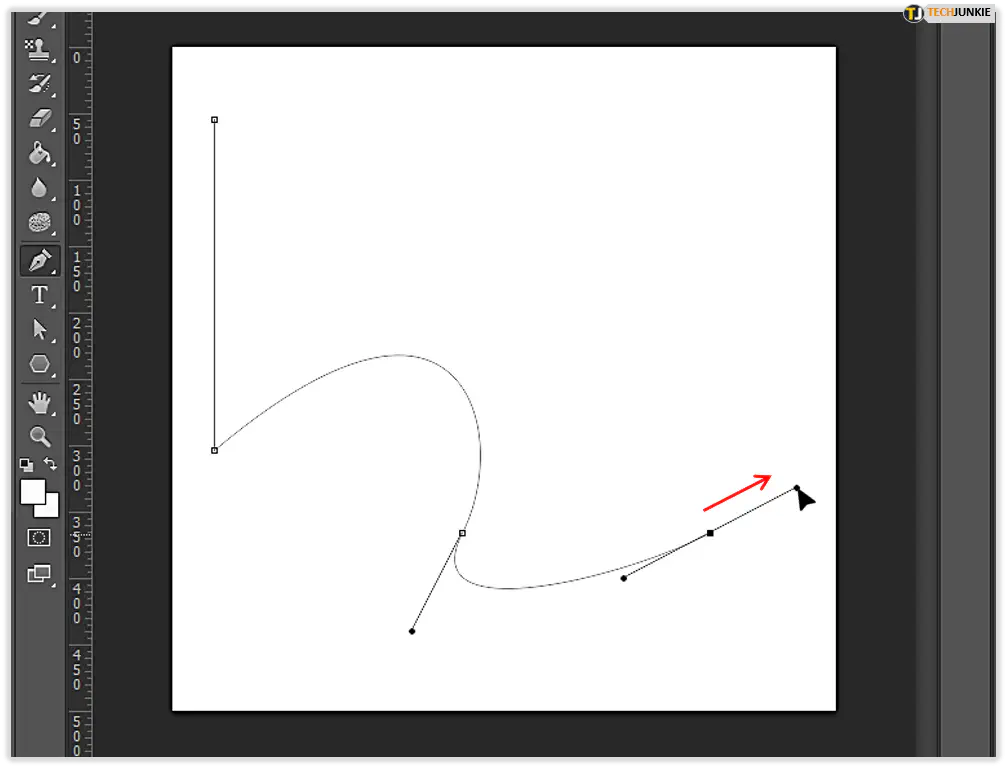
- Переместите инструмент «Перо» туда, где должен заканчиваться изогнутый участок, и нажмите на опорную точку, удерживая Alt или Option.
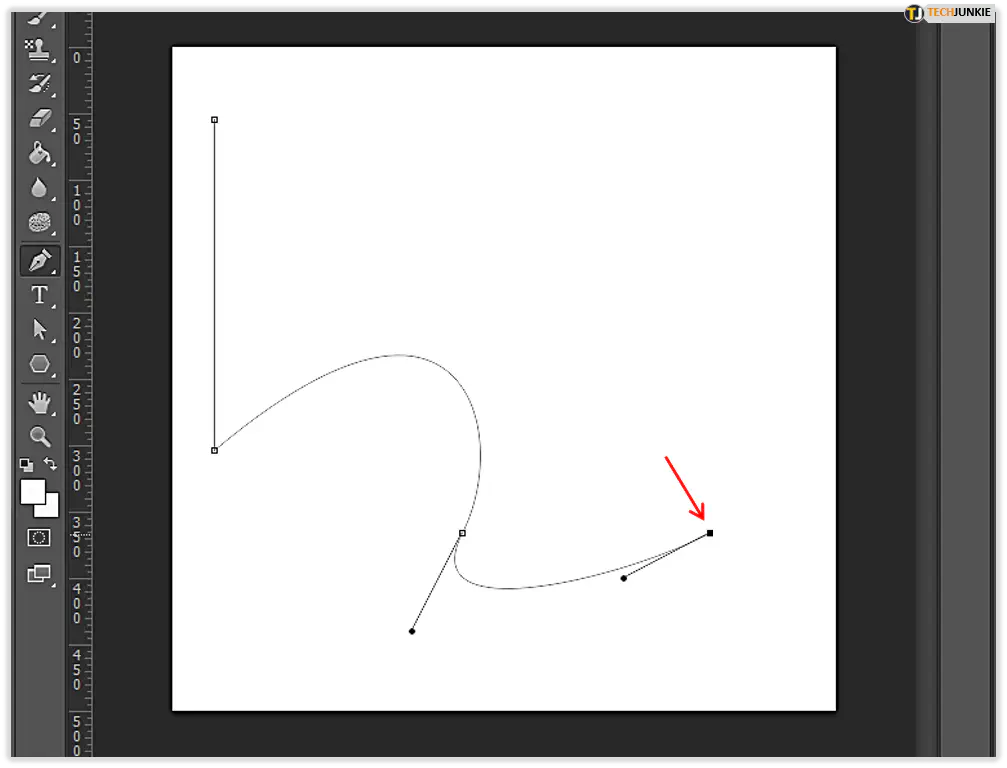
- Нажмите один раз там, где должна заканчиваться прямая линия.
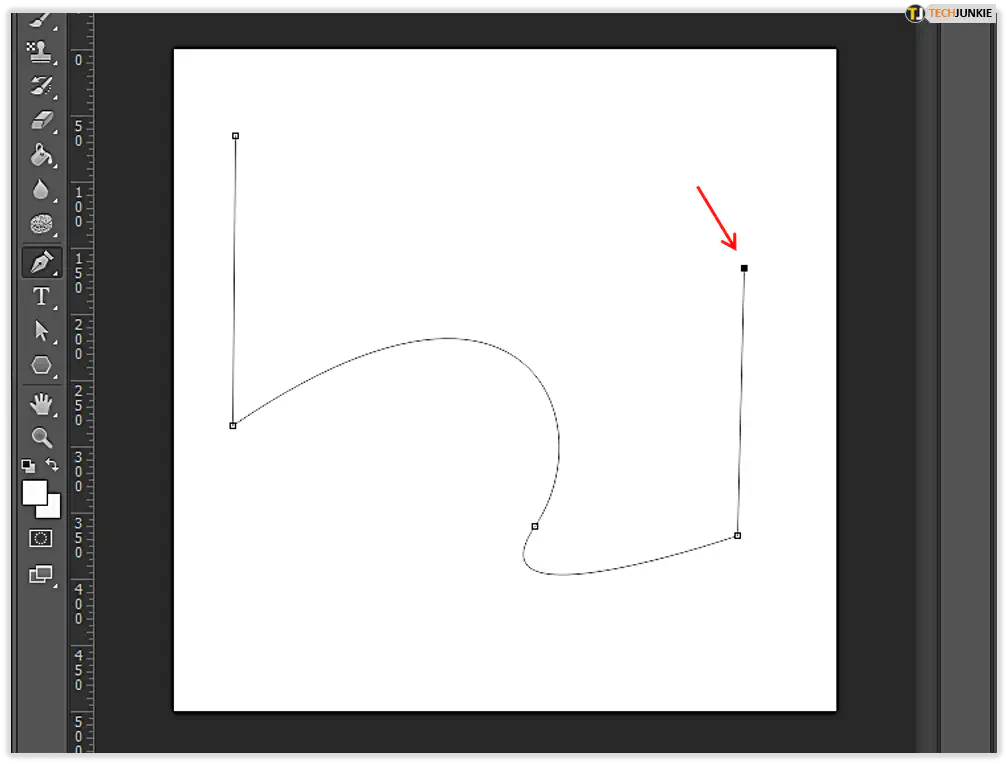
- Удерживая Ctrl, нажмите для завершения контура.
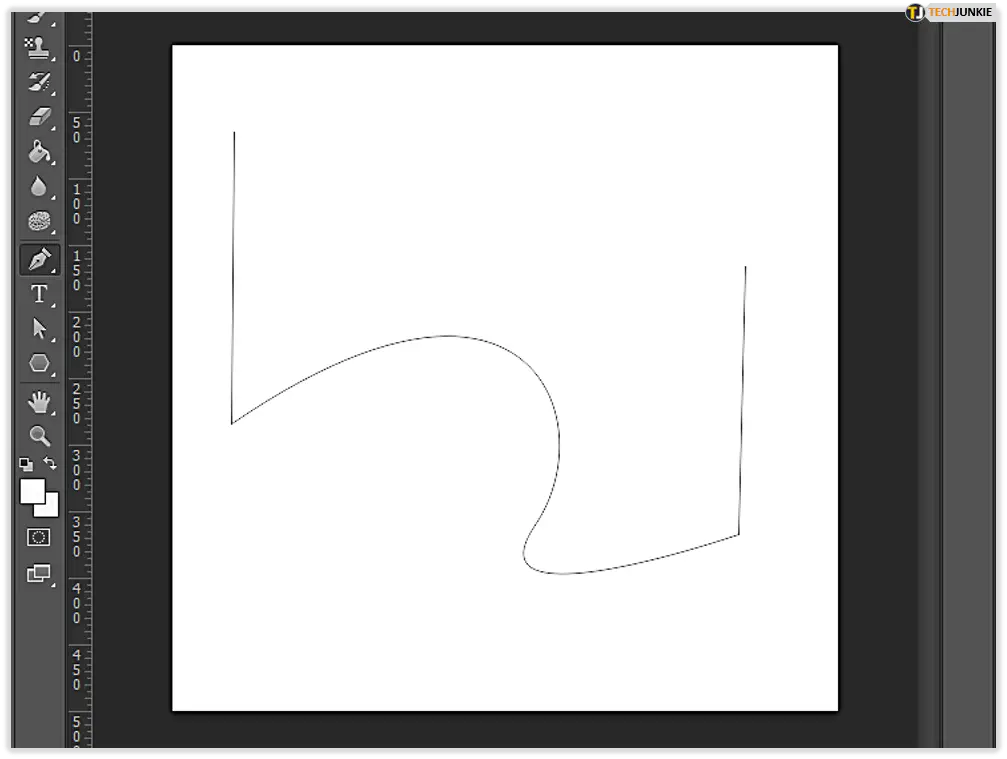
Возможно, вы можете использовать Shape вместо Path для создания линий в Photoshop, но меня учили делать это именно так. Надеюсь, это поможет и вам, потому что если я могу это сделать, то может каждый!
.
YouTube видео: Как нарисовать линию в Photoshop
Вопросы и ответы по теме: “Как нарисовать линию в Photoshop”
Как в фотошопе нарисовать линию?
**Рисование **линии****1. Выбор инструмента Линия На панели инструментов щелкните и удерживайте значок группы инструментов Фигура ( ), чтобы вызвать различные варианты инструмента «Фигура». 2. Настройка ширины линии Режим «Фигура»: 3. Щелчок и перетаскивание Щелкните точку на холсте и перетащите в нужное место, чтобы нарисовать линию.
Как нарисовать прямую линию кистью в фотошопе?
Чтобы сделать ровную линию в Фотошопе Кистью или Карандашом, поставьте точку там, где нужно начало прямой. Затем зажмите Shift и поставьте вторую точку там, где хотите, чтобы линия закончилась.
Как правильно рисовать прямые линии?
Нажмите и держите клавишу Shift. После начальной точки и во время держания клавишы Shift появится прямая линии до курсора мыши. Нажмите первую кнопку мыши (обычно самую левую) и отпустите. Во время нажатия кнопки мыши необходимо держать клавишу Shift.
Как нарисовать линию со стрелкой в фотошопе?
Выберите инструмент Линия на панели инструментов. На горизонтальной панели Параметры после того, как определитесь с цветом заливки и цветом контура, выберите значок шестеренкой – откроется окно «Параметры контура», где можно выбрать, где должна быть стрелка на линии – в начале, в конце или в обоих концах.
Как рисовать плавные линии в фотошопе?
Как нарисовать плавную кривую **линию в Photoshop**1. У нас есть точки, которые нужно соединить изогнутой плавной линией. 2. Сверху в параметрах выбираем “Фигура”, убираем Заливку, ставим нужную Обводку, выбираем параметры Обводки (я выбрал пунктир) 3. И начинаем последовательно ставить опорные точки нашей линии.
Как сделать контурную линию в фотошопе?
Создайте новый слой (Ctrl+Shift+N). Теперь просто кликните по полученному контуру правой клавишей мыши и в контекстном меню нажмите на пункт «Выполнить обводку контура» (Stroke Path). Откроется новое окно, где выберите инструмент «Кисть» и нажмите ОК. И наша простая пунктирная линия будет создана.











