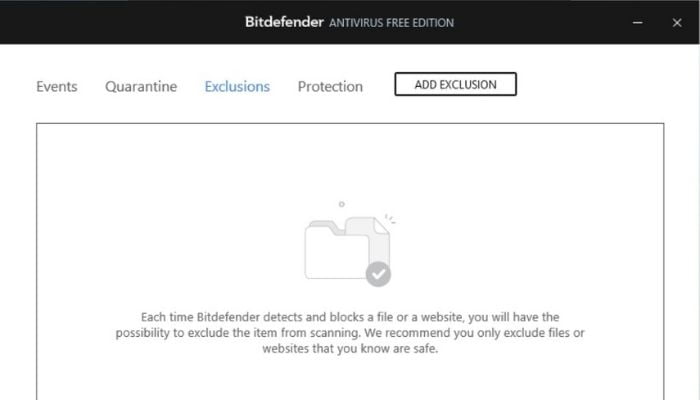Поиск и замена текста в нескольких файлах — это то, что нам иногда нужно. Обычно мы находим текст или строку из текстового файла или документа word, а затем вручную редактируем файл, заменяя текст новым. Это вполне возможно сделать вручную, если количество файлов составляет десять-двенадцать. Однако если количество файлов составляет сотни или тысячи, то ручная замена текста (или нескольких текстов из одного файла) в тысячах файлов — это многодневная работа. На выполнение всего задания уходит несколько дней. У фрилансера это вызывает панику, если не прибегнуть к помощи автоматизации. Итак, хорошая новость — пользователи Windows могут автоматически заменять несколько текстов из кучи файлов одновременно с помощью нескольких инструментов » Find and Replace tool «. Эти инструменты не только помогают заменять слова, буквы, тексты и строки из файла или любого текстового документа, но и способны автоматически сохранять файлы. Кроме того, такие инструменты поиска и замены для Windows поддерживают такие файлы, как html, php, word, text и многие другие. Поэтому, если вы разработчик, фрилансер или программист, эти инструменты покажутся вам очень полезными.
Содержание
Лучшие инструменты для поиска и замены текста в нескольких файлах в Windows
1. Fnr.exe (Найти и заменить): Fnr.exe — это портативное приложение для Windows, которое предоставляет пользователю широкие возможности для поиска любого текста или строки из файла (или нескольких файлов) и успешно заменяет их на нужные альтернативные тексты перед сохранением файла. Инструменттакже поддерживает следующие функции:
Поиск и замена с учетом регистра
Поиск файлов в одном каталоге и подкаталогах
Поиск и замена файлов с использованием regex-поиска
Многострочная замена текстовых файлов
Поддерживает замену файлов командной строки
Сначала скачайте инструмент «Найти и заменить» с указанного ниже URL и запустите его. Пользователю не потребуется дополнительная установка, так как это портативная бесплатная программа для Windows. Интерфейс приложения очень удобен для пользователя. Поэтому много иллюстраций не нужно.
Инструмент предоставляет два варианта замены текста — 1. замена текста с помощью самого инструмента 2. использование командной строки для замены текста.
Первый вариант проще, так как программа делает все сама. В текстовом поле ‘Найти’ введите слово, которое вы хотите заменить. И заполните поле ‘Заменить’ словом, которое нужно заменить в файле(ах). Нажмите на кнопку ‘Заменить’ и дождитесь завершения процесса. После завершения появится окно результата с подробным результатом в виде графика.
Однако второй метод генерирует команду Windows при нажатии кнопки «Gen Replace Command Line». Сгенерированная команда выглядит так, как показано ниже.
"C:\Users\Jit\Downloads\Programs\fnr.exe" --cl --dir "C:\Users\Jit\Desktop\New folder (2)" --fileMask "*.*" --excludeFileMask "*.dll, *.exe" --includeSubDirectories --find "jit" --replace "Indira"
Вам необходимо скопировать команду и вставить ее в окно командной строки. При успешном выполнении команды на экране появится следующее сообщение.
Инструмент также используется для выполнения следующих задачпоиск и замена многострочного текста, рекурсия каталогов и т.д.
URL загрузки:
https://findandreplace.codeplex.com/
2. FAR.exe: ‘FAR’ — еще один инструмент для замены текста в нескольких файлах. С помощью этого Windows-приложения можно сначала найти слово, а затем заменить его в нескольких файлах одновременно. Программа также способна массово переименовывать файлы. Перед началом работы загрузите приложение с указанного ниже URL.
https://sourceforge.net/projects/findandreplace/
Интерфейс программы очень понятен. В окне ‘Find’ опция ‘Base Directory’ позволяет выбрать папку или каталог, из которого вы хотите переименовать файлы или заменить тексты в файлах. Программа поддерживает только замену текста из следующих шаблонов файлов: .txt, .xml, .html и .htm. Введите в поле ‘Content Pattern’ текст, который вы хотите найти в файлах. Нажмите кнопку ‘Найти’ для поиска текста. Результат поиска будет отображен в правой части окна программы.
Перейдите на вкладку «Заменить» и введите нужное слово в поле «Заменить на…». Затем нажмите кнопку «Заменить», чтобы мгновенно заменить тексты из нескольких файлов.
Вам не нужно вручную сохранять файлы после замены текста. Приложение само все сделает.
- Некоторые текстовые редакторы, такие как Notepad++, Sublime Texts и т.д., имеют опции для поиска и замены текстов во всех открытых файлах. Лично яне рекомендуется использовать этот метод для замены текста в файлах, поскольку эти текстовые редакторы не поддерживают сохранение всех открытых файлов вместе. Необходимо вручную сохранять каждый файл после замены текста.
Заключительные слова:
Эта статья поможет вам выбрать лучший инструмент для массовой замены текста в нескольких файлах и расскажет о том, как найти и заменить текст в нескольких файлах. Вы можете сэкономить свое драгоценное время и уменьшить усилия, используя эти инструменты. FNR.exe и FAR.exe являются лучшими среди всех бесплатных программ, доступных в Интернете. Ценные предложения принимаются через «Контактную форму».
YouTube видео: Как мгновенно найти и заменить текст в нескольких файлах в массовом порядке
Вопросы и ответы по теме: “Как мгновенно найти и заменить текст в нескольких файлах в массовом порядке”
Как найти и заменить текст в нескольких файлах?
Нажмите CTRL+SHIFT+F для быстрого поиска строки в нескольких файлах. Нажмите CTRL+SHIFT+H для быстрого поиска и замены строки в нескольких файлах.
Как найти слово в нескольких документах?
**Это можно осуществить следующим способом.**1. Посетите сайт sourceforge.net и загрузите бесплатное приложение " Office Search “, которое не требует установки в систему. 2. В самом верхнем поле “Что искать” напишите искомое слово или несколько, разделив их точкой с запятой. 3. В поле “Где” выберите каталог.
Как заменить слово в нескольких файлах Word?
**Для этого:**1. Открываем макрос и нажимаем «Выбрать папку», указываем путь к папке (путь при желании можно ввести вручную). 2. В столбец таблицы «Искать текст:» пишем текст, который нужно найти в файлах, а в столбик «Заменить на текст:» – текст, который будет заменять найденный. 3. Нажимаем на кнопку «Пуск».
Как найти и заменить текст?
Поиск и замена текста1. Выберите Главная > Заменить. 2. Введите в поле Найти слово или фразу, которую нужно заменить. 3. В поле Заменить на введите новый текст. 4. Нажмите кнопку Заменить все, чтобы изменить все вхождения слова или фразы.
Сохраненная копия
Как сделать поиск по тексту в файлах?
Поиск текста внутри **файла**1. В главной панели инструментов нажмите кнопку Поиск . 2. Введите текст для поиска в поле Содержит текст или в выпадающем списке выберите одно из предыдущих выражений для поиска. 3. Укажите остальные параметры поиска, например, ограничив область поиска заданными типами файлов, и нажмите Найти.
Как искать определенный текст?
Чтобы открыть область Поиск в режиме редактирования, нажмите сочетание клавиш CTRL+F или выберите Главная > Поиск. Чтобы найти текст, введите его в поле Поиск в документе Word Web App приступит к поиску, как только вы начнете вводить текст.