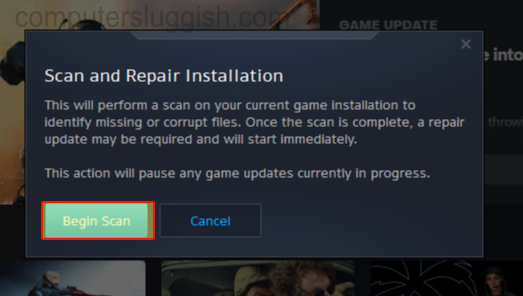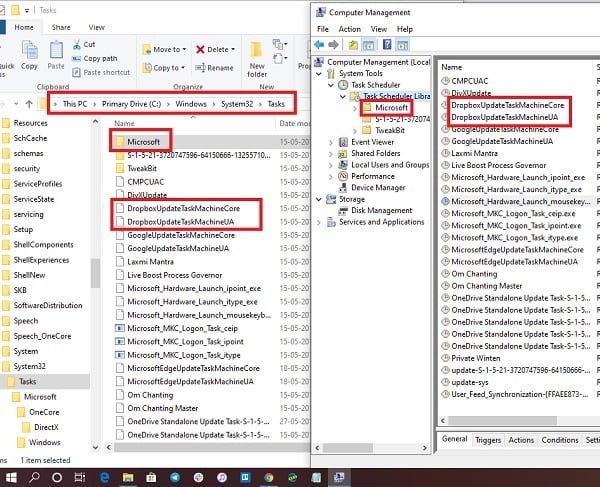
В планировщике задач Windows хранятся все задачи, которые были созданы приложением для периодической проверки обновлений или вами для отправки электронного письма при входе в систему. Если вам нужно создать такую же задачу на другом компьютере с Windows 10 или вернуть их после переустановки, это не так. Планировщик задач дает вам возможность экспортировать их по одной, но не все вместе. В этом руководстве я расскажу вам о том, как можно массово экспортировать задачи из планировщика задач Windows и импортировать их обратно в Windows.
Содержание
Как массово экспортировать задачи из планировщика задач Windows
Все задачи, созданные в Windows 10, доступны в папке задач. Она доступна в системной директории Windows, которая в моем случае находится в C:\Windows\System32\Tasks.
- Перейдите в папку «Задачи». Вам будет предложено получить права администратора.
- Здесь вы увидите несколько папок с файлами внутри. Они представляют собой ту же структуру папок планировщика задач, и файлы имеют те же имена.
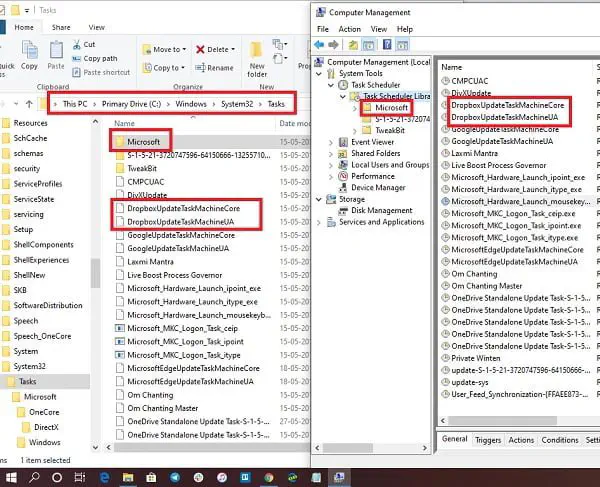
- Скопируйте файлы задач на машину, которую вы хотите экспортировать. Вы также можете использовать его для резервного копирования задач на случай, если компьютер потребуется переустановить. Это сэкономит время, так как вам не придется создавать их снова.
- Переименуйте файлы с расширением «.XML». Это то же расширение, которое Task Scheduler использует при экспорте задач.
- После переименования воспользуйтесь функцией импорта задач Task Scheduler, чтобы импортировать их по одной. Windows не распознает их, если вы перебросите их напрямую.в папку «Задачи» в Windows. Я бы хотел, чтобы в Windows 10 появилась функция массового экспорта и импорта. Это будет полезно для многих людей, особенно в Enterprise.
Видеоурок по массовому экспорту задач из планировщика задач Windows
Это отличный способ импорта и экспорта задач, особенно если вы хотите запускать одни и те же задачи на нескольких ПК. Кроме того, это открывает возможность сохранить копию всех задач при переустановке Windows. Все, что вам нужно сделать, это скопировать ее снова, и она восстановит все задачи.
Имейте в виду, что если в Задачах есть пути к файлам, они могут измениться при смене компьютера. Обязательно зайдите в каждую задачу и исправьте путь, а также имена программ, если это необходимо.
Надеюсь, вам было легко следовать этой статье, и вы смогли массово экспортировать задачи из планировщика задач Windows, а затем импортировать их обратно на тот же компьютер с Windows 10 или любой другой компьютер.
YouTube видео: Как массово экспортировать задачи из планировщика задач Windows
Вопросы и ответы по теме: “Как массово экспортировать задачи из планировщика задач Windows”
Где хранятся задания планировщика Windows 10?
Задачи планировщика задач 1.0cmd) или любой правильно зарегистрированный тип файла. Данные, описывающие задачу, хранятся в файле задачи, который хранится в папке “Запланированные задачи”. Дополнительные сведения см. в папке “Запланированные задачи”.
Как посмотреть все задачи в планировщике задач?
В Планировщике - выберите Мои задачи на левой панели. В приложении Microsoft To-Do - откройте раздел Назначено мне, чтобы увидеть задачи Планировщика.
Как посмотреть запланированные задачи Windows 10?
Нажмите клавиши Win+R на клавиатуре (где Win — клавиша с эмблемой ОС), откроется диалоговое окно «Выполнить». Введите в него taskschd. msc и нажмите Enter — запустится планировщик заданий.
Как правильно настроить планировщик заданий?
**Создание планируемых заданий (создание задачи без использования мастера)**1. Открыть консоль Управление компьютером 2. Щелкнуть правой кнопкой мыши по узлу Планировщик заданий и в контекстном меню выбрать команду Создать задачу. 3. На вкладке Общие ввести имя задания и установить параметры безопасности для его выполнения.
Где находятся файлы планировщика заданий?
Где находится «Планировщик заданий»Фактически файлы данного приложения хранятся на системном диске С (Windows – System 32 — Taskschd. msc), и отсюда их тоже можно запускать.
Как восстановить планировщик заданий Windows 10?
**Как исправить: служба планировщика заданий не доступна в **Windows 10****1. Нажмите Win + R и введите команду services. 2. В окне Службы, прокрутите вниз и найдите службу Планировщика заданий. 3. Теперь в окне свойств установите тип запуска Автоматически, а затем нажмите кнопку Запустить, для запуска службы.