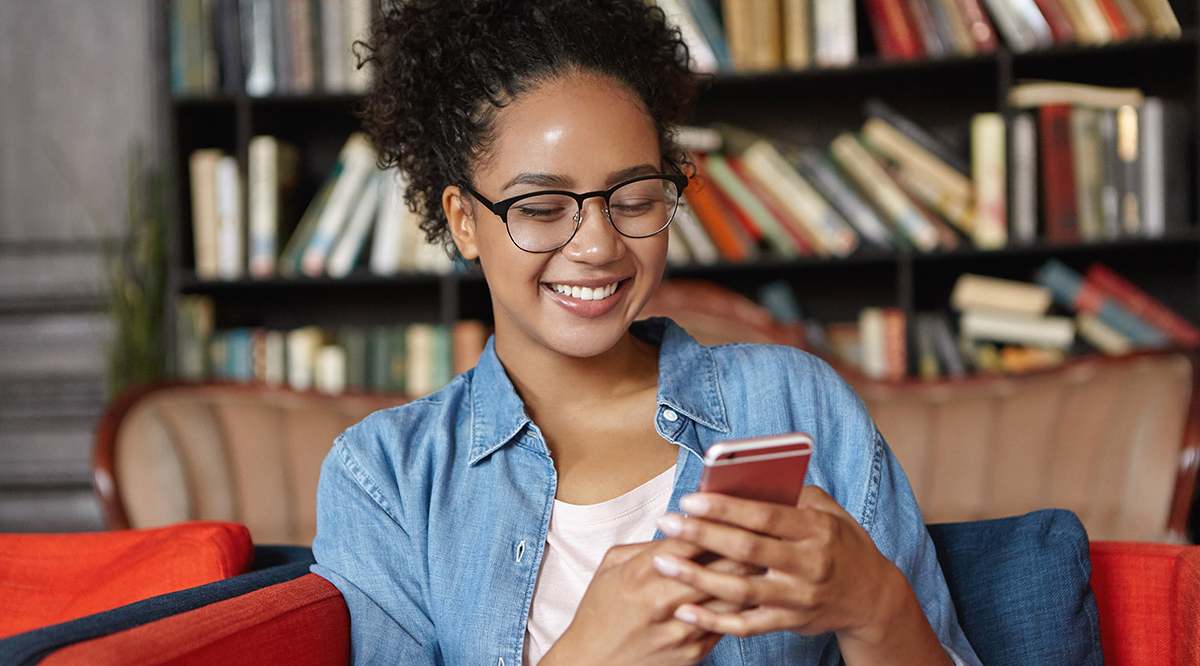Вы собрали соответствующие данные в Google Sheets и должны отправить документ третьей стороне. Это не должно быть проблемой, верно? Ну, не совсем. Если вы не хотите, чтобы другие люди вмешивались в документ и вносили в него нежелательные изменения, лучше не отправлять Google Sheets. Вместо этого преобразуйте его в PDF-файл.
Содержание
Но как это сделать? В этом руководстве мы покажем вам простые шаги по преобразованию Google Sheets в PDF. Кроме того, мы рассмотрим преимущества отправки документов в формате PDF. Давайте начнем!
Способы преобразования Google Sheets в PDF
Чтобы преобразовать Google Sheets в PDF, вам не нужно загружать какое-либо специальное программное обеспечение. Также нет необходимости использовать онлайн-конвертеры файлов. Тем не менее, преобразовать Google Sheets в PDF-файлы можно как с помощью компьютера, так и с помощью смартфона. Однако шаги будут несколько иными. Давайте рассмотрим их:
Превращение Google Sheets в PDF на компьютере
Возможно, вы удивитесь, но способ превратить Google Sheets в PDF заключается в сохранении документа в этом формате. Вот как это можно сделать:
- Откройте Google Sheets.
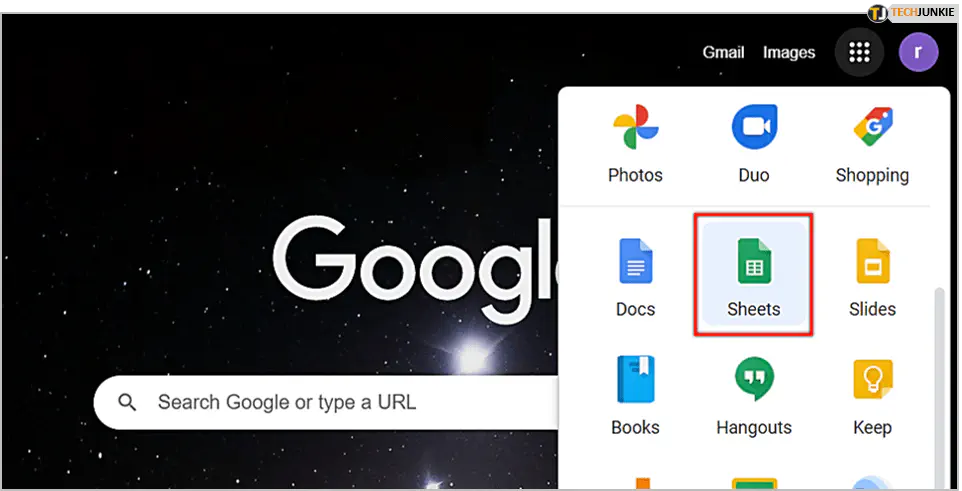
- Найдите документ, который нужно преобразовать, и щелкните по нему.
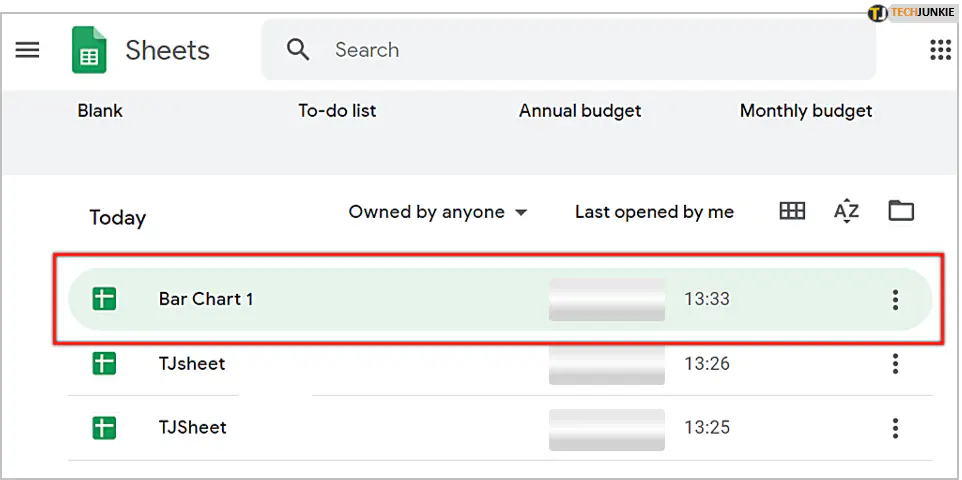
- Затем нажмите на «Файл» в левом верхнем углу экрана.
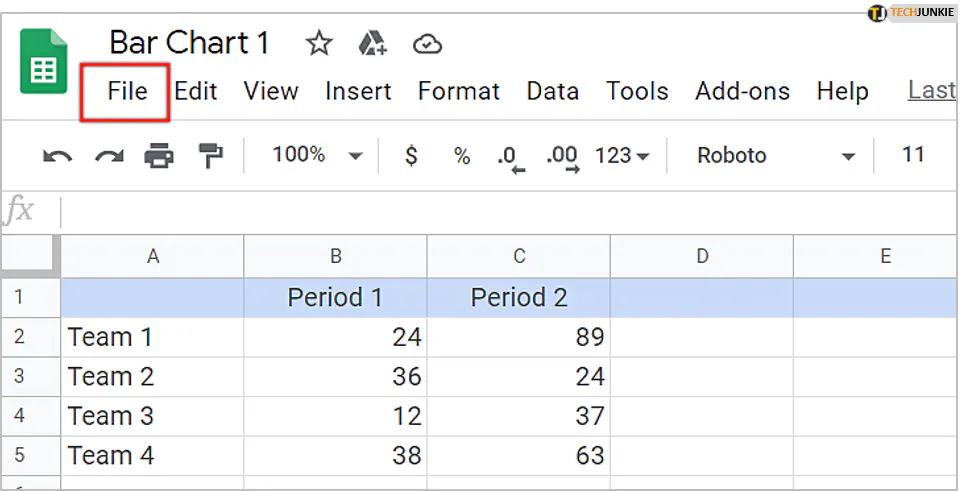
- Наведите курсор на «Загрузить».
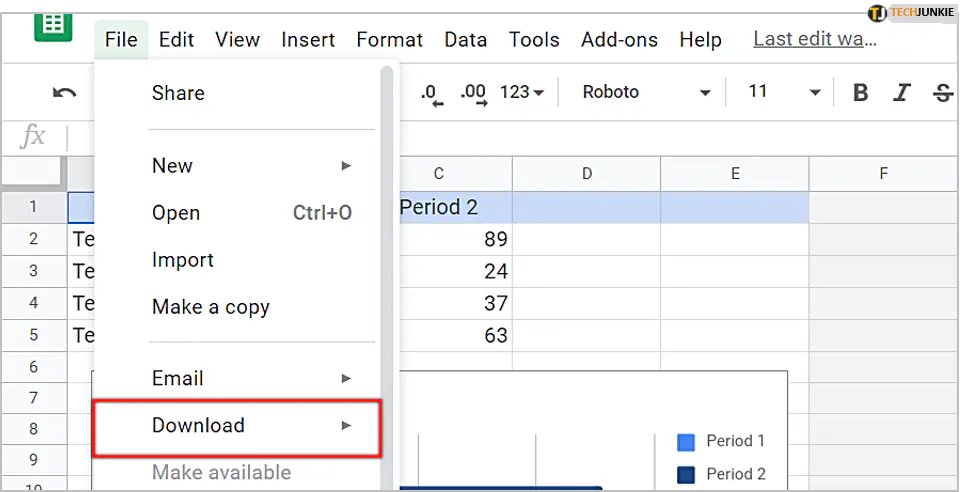
- Нажмите на «PDF документ».
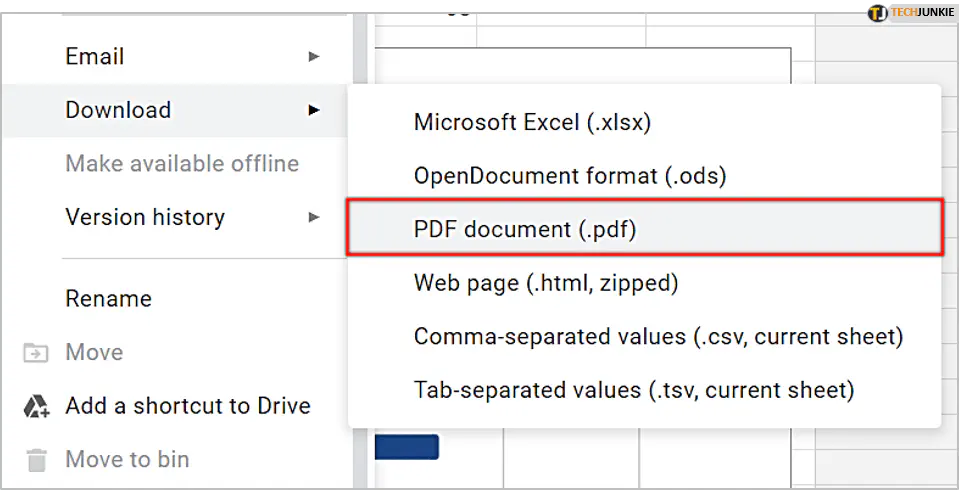
- Теперь документ откроется в формате PDF.
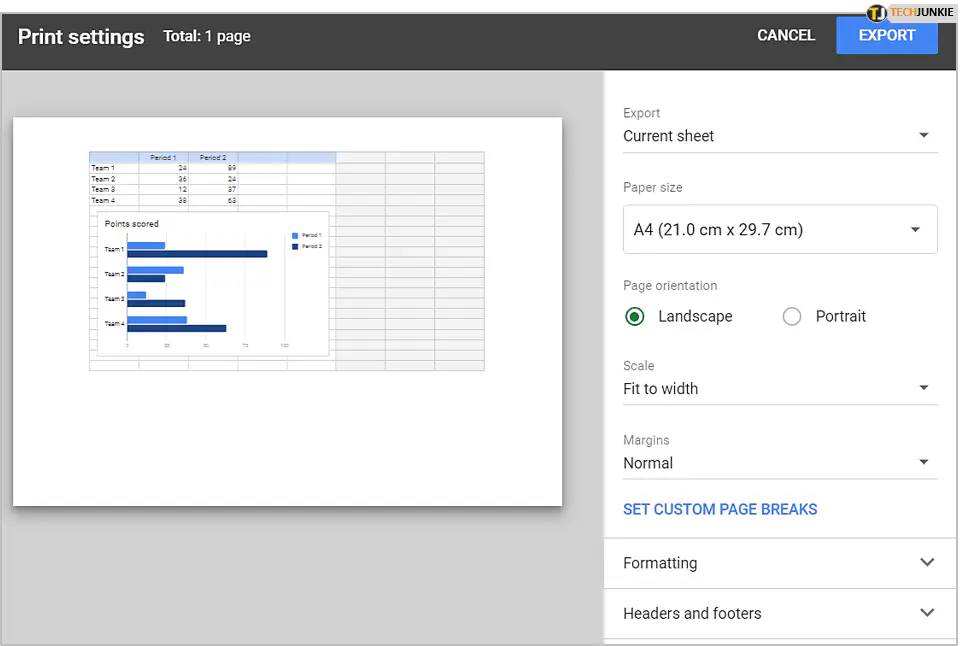
- В правой части экрана вы увидите различные опции. Настройте их в соответствии со своими потребностями.
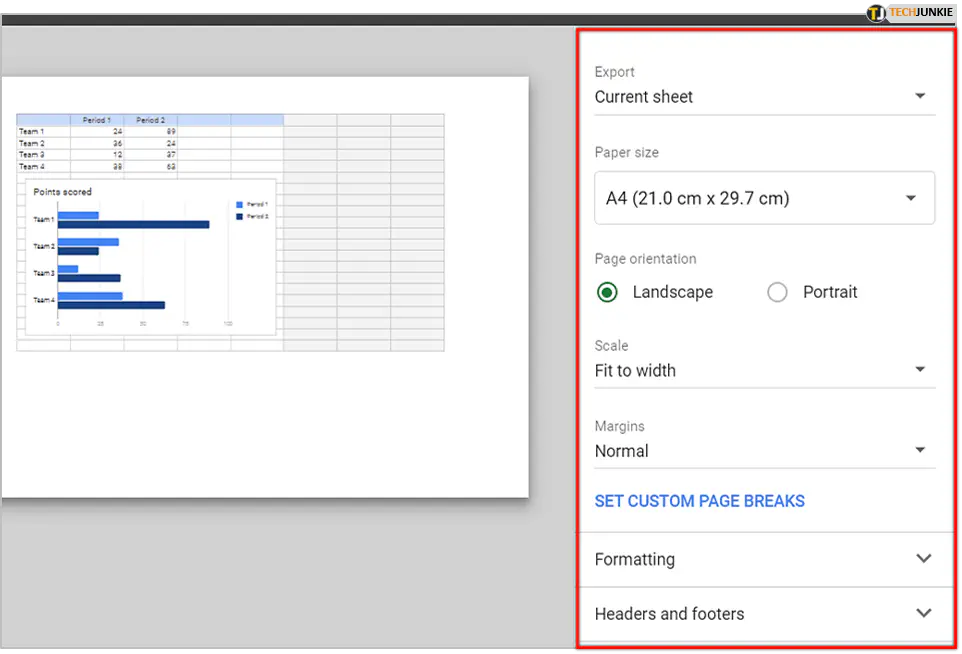
- Когда вы закончите настройку параметров, нажмите «Экспорт».
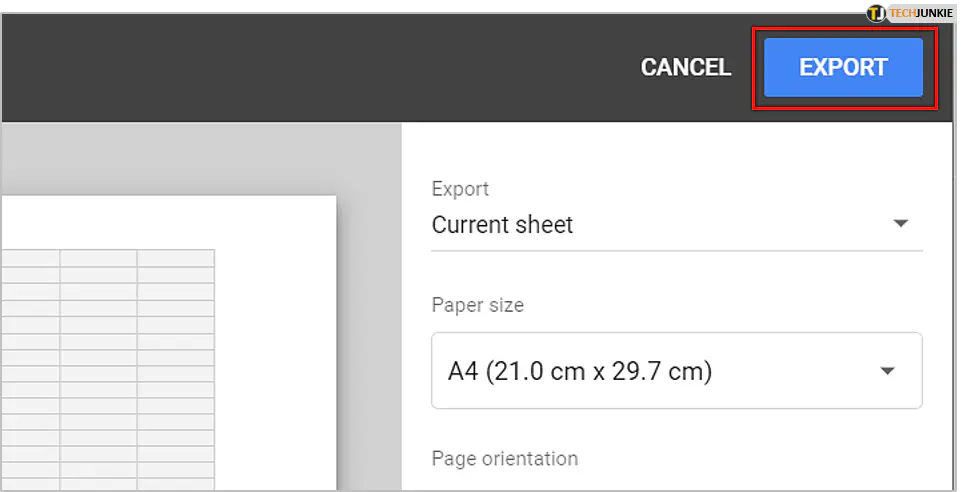
Вот и все! Теперь вы загрузили электронную таблицу в виде PDF-файла. Скорее всего, он будет находиться в папке ‘Загрузки’. Теперь можно отправить PDF-документ, не опасаясь, что кто-то может внести в него нежелательные изменения.
Преобразование таблиц Google в PDF на смартфоне
Когда вы находитесь в дороге и хотите превратить таблицу в PDF и отправить ее деловым партнерам, нет необходимости включать компьютер. Можно преобразовать ее с помощью смартфона. Однако прежде чем мы покажем вам, как это сделать, не забудьте загрузить Google Sheets. Она доступна для пользователей iPhone и Android . Когда все готово, вот что вам нужно сделать:
- Запустите Google Sheets на своем смартфоне.
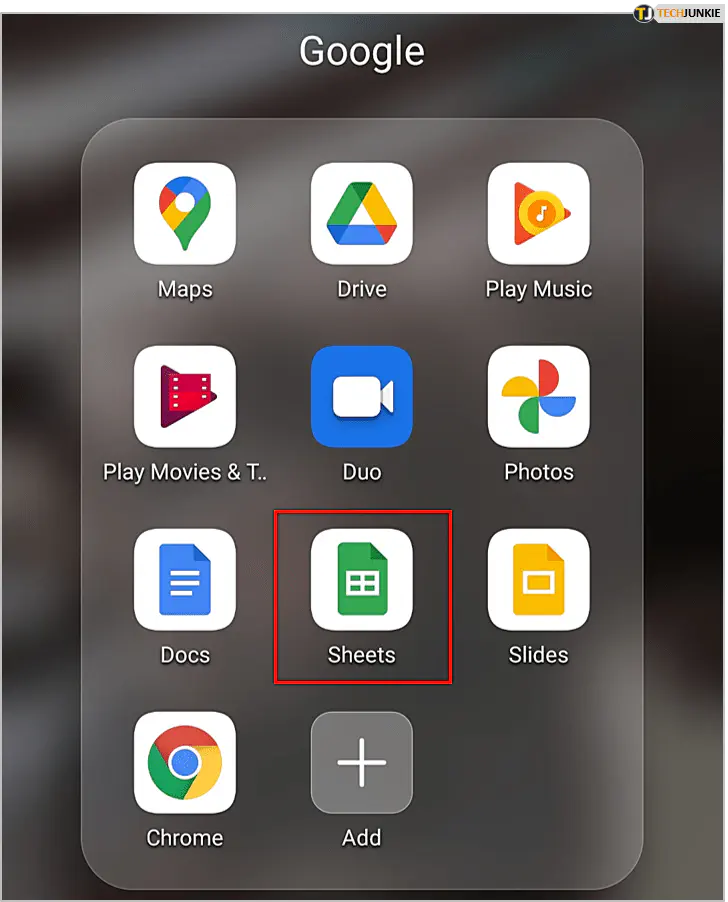
- Откройте файл, который вам нужно преобразовать.
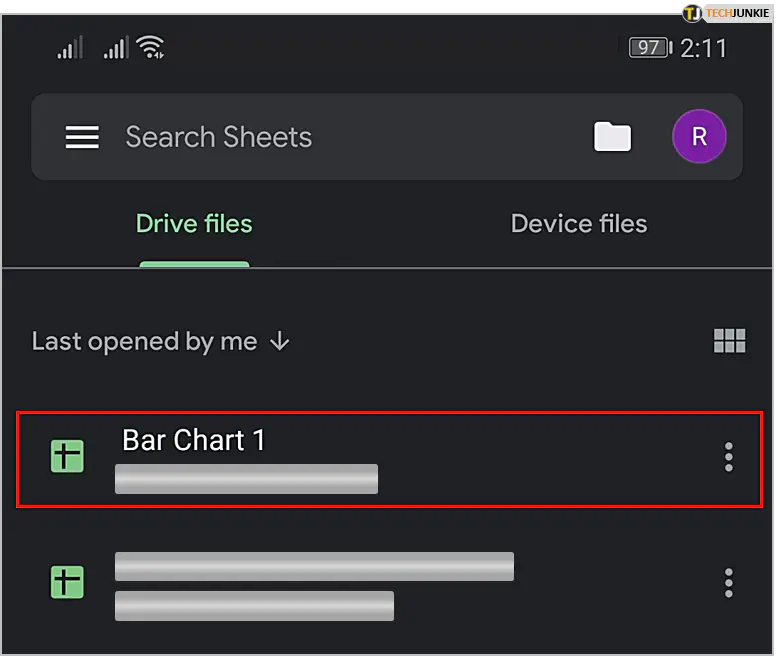
- Нажмите на меню с тремя точками в правом верхнем углу экрана.
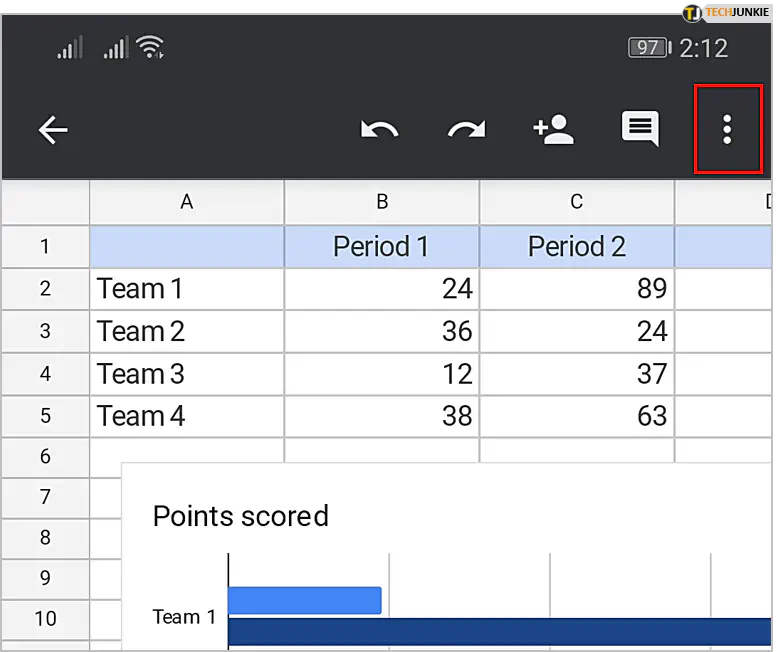
- Затем нажмите на ‘Share and export.’
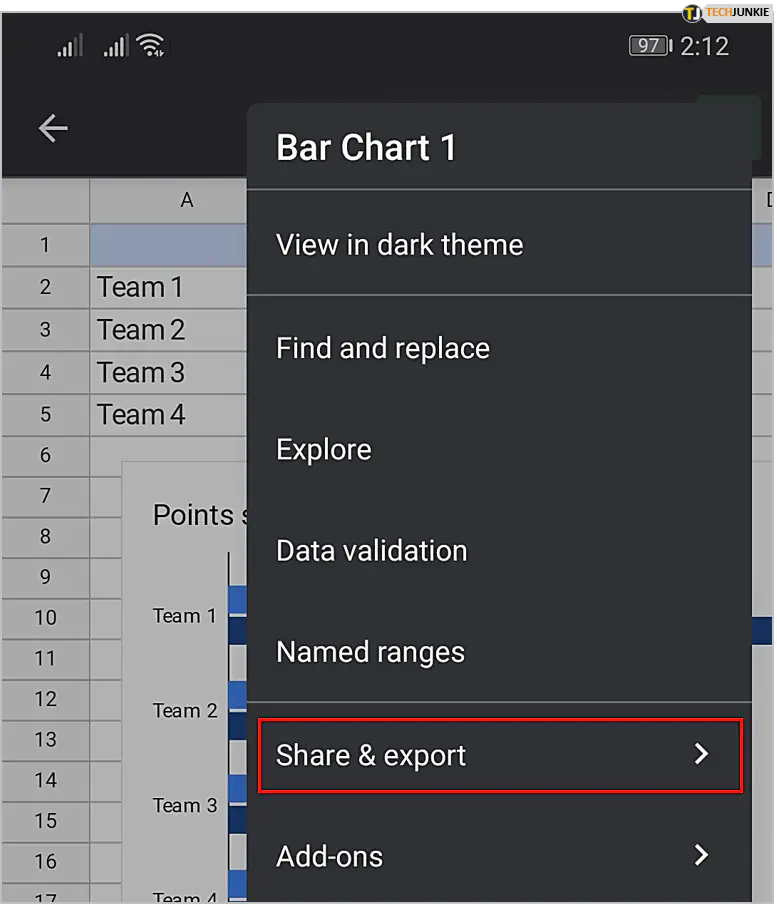
- Нажмите на ‘Save As.’
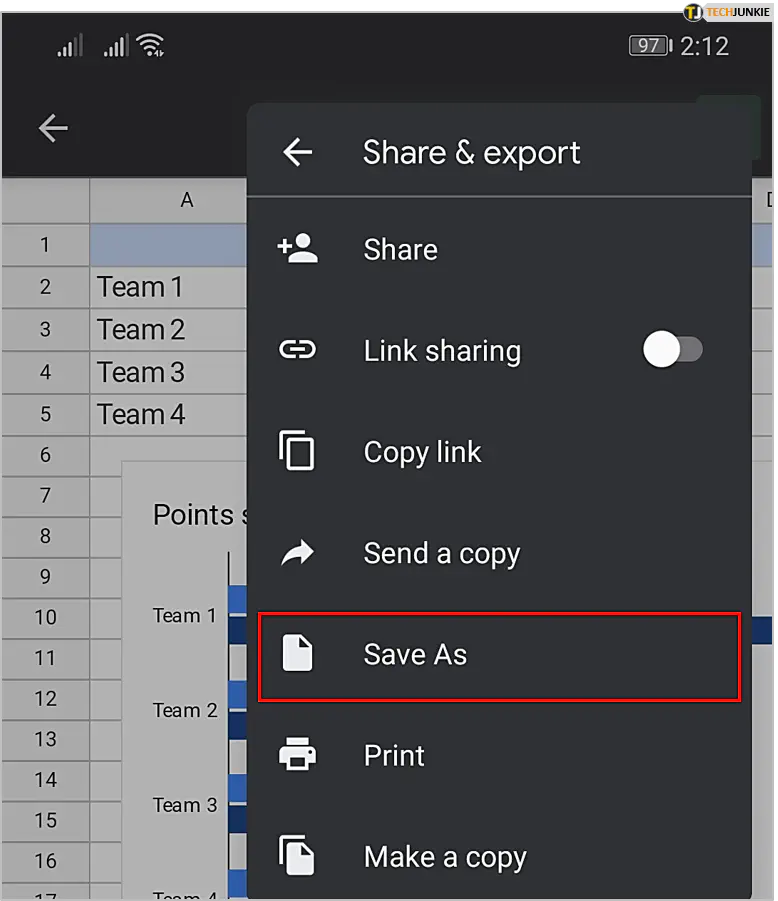
- Наконец, выберите ‘PDF Document.’
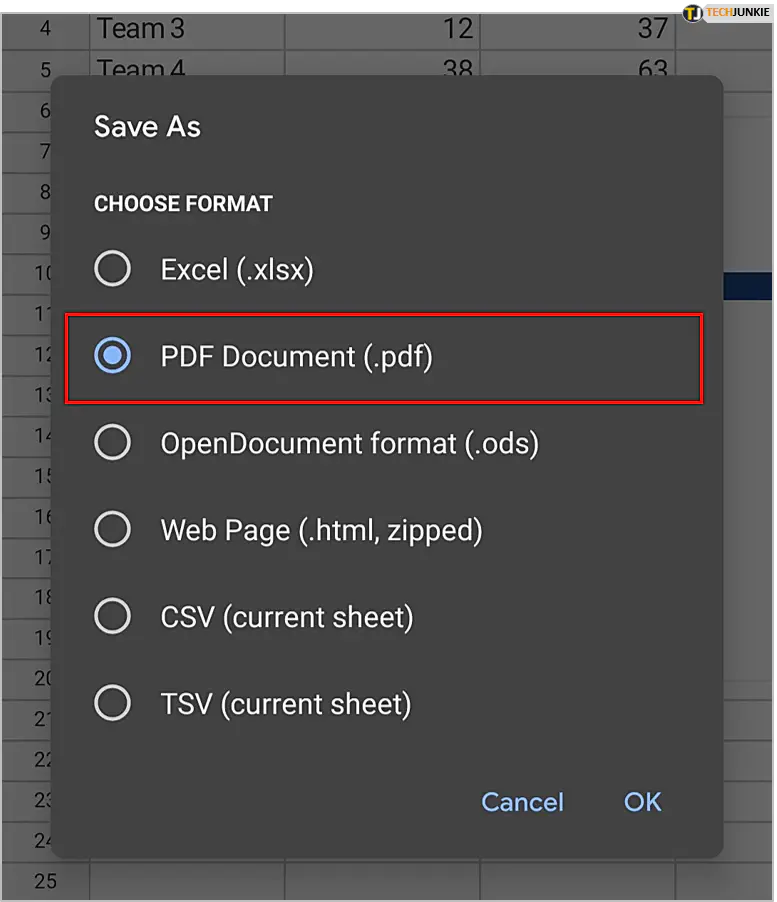
Вот и все! Теперь вы успешно преобразовали Google Таблицы в PDF на своем телефоне. Теперь вы можете вложить этот документ в электронное письмо или даже распечатать его прямо с телефона.
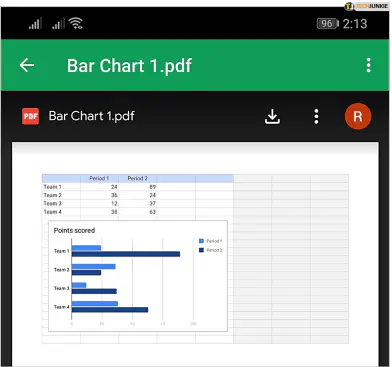
Настройка параметров PDF
Если вы используете компьютер для преобразования Google Sheets в PDF, вы знаете, что можно настроить параметры PDF перед сохранением документа.
В правой части экрана вы увидите настройки. Здесь вы можете выбрать различные параметры:
- Размер бумаги
- Ориентация страницы
- Масштаб
- Поля
- Форматирование
- Верхние и нижние колонтитулы
Когда вы нажмете «Размер бумаги», вы увидите различные варианты. Наиболее распространенные форматы бумаги — «Letter», «Legal» и «Tabloid». Кроме того, есть возможность настроить размер.
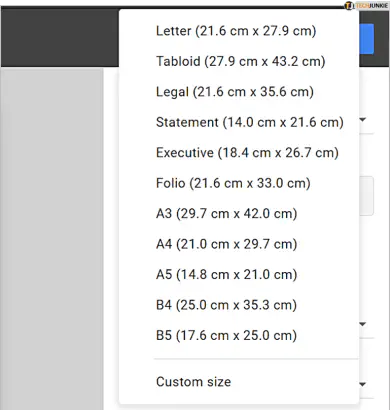
«Ориентация страницы» определяет способ ориентации документа. Если выбрать ‘Портрет’, документ будет вертикальным. В противном случае выберите «Пейзаж», и документ будет горизонтальным.
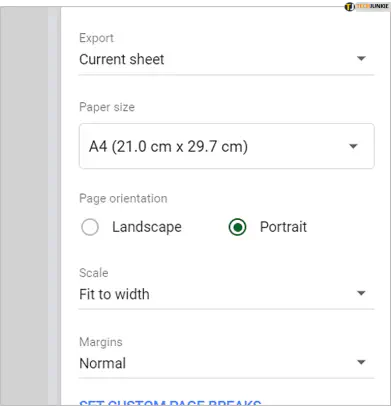
Соотношение масштабов позволяет пользователям выбрать, как они хотят, чтобы документ поместился на странице. ‘Поля’ позволяет настроить размер полей. Они могут быть «Обычными», «Широкими» или «Узкими».
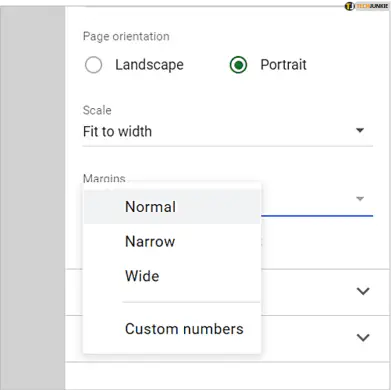
В разделе «Форматирование» вы увидите дополнительные функции. Выберите, должны ли заметки отображаться в этом документе, и настройте выравнивание страницы. Наконец, «Верхние и нижние колонтитулы» пригодятся, если в документе больше страниц и нужно, чтобы отображались цифры.
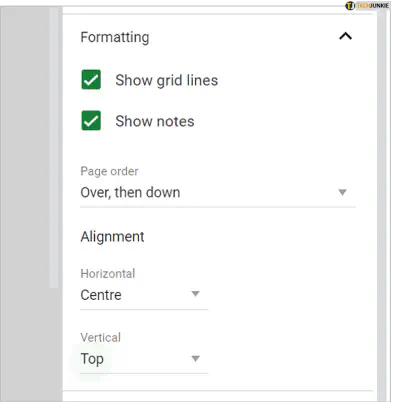
Преимущества файлов PDF
Преобразование Google Sheets в PDF имеет много преимуществ. Давайте рассмотрим их:
PDF используется во всем мире
Одним из основных преимуществ сохранения Google Sheets в формате PDF является всемирное признание этого формата. Это означает, что даже если вы отправите файл через весь мир, ваши клиенты или партнеры смогут просмотреть его так, как вы задумали. Кроме того, файл можно открыть на любом устройстве или операционной системе.
Одинаковый формат
Когда вы делитесь важными документами с коллегами или партнерами, компоненты документа должны оставаться неизменными. Вы же не хотите, чтобы они воспринимали документ иначе, чем вы. Именно поэтому полезно конвертировать Google Sheets в PDF. Это гарантирует, что все получат одинаковый формат и будут просматривать документ одинаково.
Никаких помех для данных и требуется мало места
Преобразование Google Sheets в PDF дает пользователям душевное спокойствие. Получатель не сможет внести нежелательные изменения в документ. Файлы PDF также компактны и занимают мало места. Они могут содержать необходимые данные без ущерба для качества документа.
Многочисленные преимущества PDF
Как видите, преобразование Google Sheets в PDF имеет множество преимуществ. Во-первых, этот формат используется во всем мире. Кроме того, если документ получат третьи лица, они не смогут внести в него нежелательные изменения.
Преобразование Google Sheets в PDF возможно с компьютеров и смартфонов. Таким образом, вы можете выбрать тот вариант, который подходит вам больше всего.
А вы? Какой формат вы предпочитаете? Дайте нам знать в разделе комментариев ниже.
YouTube видео: Как легко конвертировать таблицы Google в PDF-файлы
Вопросы и ответы по теме: “Как легко конвертировать таблицы Google в PDF-файлы”
Как перевести гугл таблицу в PDF?
Как скачать файл1. На компьютере перейдите на сайт Google Документов, Таблиц, Презентаций или Форм. 2. Откройте нужный файл. 3. В верхней части страницы нажмите Файл Скачать. 4. Выберите формат, в котором хотите сохранить файл на компьютере.
Как перевести Гугл документ в пдф?
**Для преобразования файла в документ PDF выполните следующие действия:**1. Нажмите правой кнопкой мыши на файл, который нужно преобразовать в PDF, и выберите Открыть с помощью > Adobe Acrobat для Google Диска. 2. В окне предварительного просмотра Document Cloud выберите меню Редактировать > Преобразовать файл в PDF.
Как скачать таблицу с Гугл таблицы?
Откройте необходимую таблицу через любой удобный браузер с того аккаунта, который имеет доступ к просмотру. Вызовите меню «Файл», наведите курсор на «Скачать» и выберите вариант «Microsoft Excel (XLSX)». Дождитесь окончания загрузки и откройте документ через программу.
Как папку превратить в PDF?
**Выберите Сохранить .**1. Если файл был сохранен ранее, выберите Файл > Сохранить копию. Если файл не сохранен, выберите Файл > Сохранить как. 2. Нажмите кнопку Обзор , чтобы выбрать расположение на компьютере, в котором вы хотите сохранить файл. 3. В раскрывающемся списке выберите PDF. 4. Нажмите кнопку Сохранить.
Как сделать таблицу в PDF формате?
**Как конвертировать файлы Excel в **PDF****1. Выберите файл и откройте его в Microsoft Excel. 2. Конвертируйте электронную таблицу Excel в PDF. В ОС Windows перейдите на вкладку Acrobat и нажмите «Создать PDF». 3. Защитите PDF-файл. 4. Сохраните файл как новый документ PDF.
Как изменить таблицу в PDF?
При выборе меню «Редактирование» > «Редактировать в редакторе материалов» таблицы и их содержимое отображаются в окне «Редактор материалов». В нем можно редактировать таблицы.