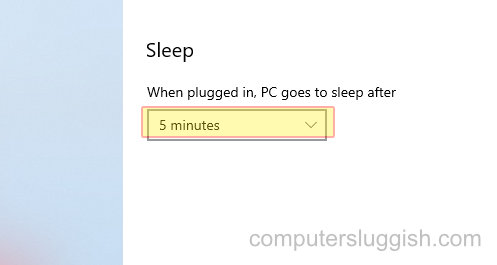
Настройка времени перед сном
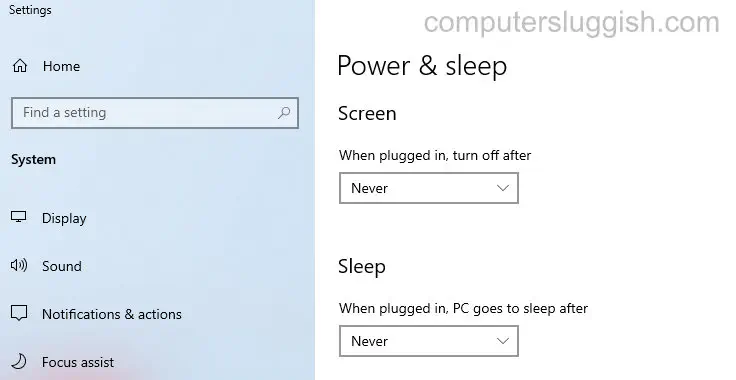
Содержание
Это руководство по Windows 10 покажет вам, как изменить время перехода компьютера в спящий режим.
Спящий режим Windows 10 — это режим пониженного энергопотребления, в который ваш компьютер переходит, если вы не используете его в течение определенного времени.
Спящий режим — это отличный режим энергосбережения, если вы не хотите выключать компьютер и экономить заряд батареи на ноутбуке.
Он также позволяет включить компьютер гораздо быстрее, чем спящий режим.
Вы можете настроить параметры Windows 10 Power & Sleep и отрегулировать время до перехода ПК в спящий режим в соответствии с вашими потребностями.
Чтобы настроить время перехода в спящий режим: 1. Щелкните правой кнопкой мыши на значке стартового меню Windows 10 (в левом нижнем углу экрана) >
Параметры питания
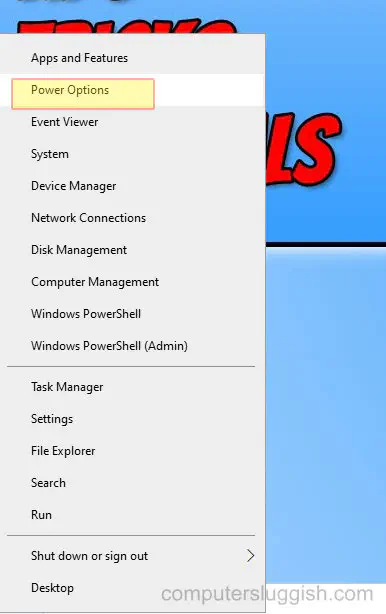
- В разделе «Сон» вы увидите опцию «При подключении ПК переходит в спящий режим после» > Нажмите на стрелку > Выберите выбранное время
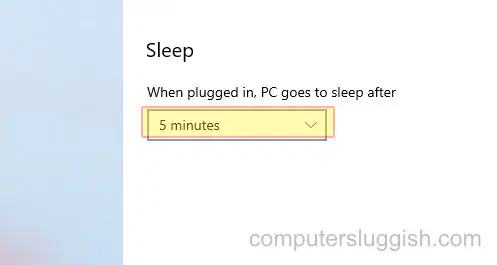
* * * * Лучший совет* * * * * *
Вы также можете открыть параметры питания и сна в Windows 10, задав в поисковой строке Windows команду «Питание»
Посмотрите видеоурок ниже «Как изменить время перехода ПК в спящий режим», если вы застряли:
YouTube видео: Как изменить время перехода компьютера с Windows 10 в спящий режим
Вопросы и ответы по теме: “Как изменить время перехода компьютера с Windows 10 в спящий режим”
Как настроить переход в спящий режим на Windows 10?
В параметрах выберите пункт «Система», а затем — «Питание и спящий режим». Как раз здесь, в разделе «Сон» вы можете настроить работу спящего режима или отключить его отдельно при питании от сети или аккумулятора. Здесь же можно настроить и параметры отключения экрана при желании.Сохраненная копия
Как изменить время засыпания экрана?
Нажмите кнопку Пуск, введите питание и спящий режим в поле Начать поиск и выберите Настройка перехода в спящий режим. В поле Переводить компьютер в спящий режим выберите новое значение, например 15 минут, но не выбирайте значение Никогда. Нажмите кнопку Изменить дополнительные параметры питания.
Как поставить таймер на переход в спящий режим?
**Сделать это можно через встроенное системное меню «Выполнить».**1. Для этого на клавиатуре наберите команду «Win +R». 2. После открытия окна, введите в поле значение «shutdown -s -t T», где T — время в секундах, через которое требуется выключить компьютер.
Как убрать автоматический переход в спящий режим на Windows 10?
Меню Пуск → Панель управления → Электропитание → выберите используемый план питания и нажмите “Настройки плана электропитания”. В поле “Переводить компьютер в спящий режим” выберите вариант “Никогда” и сохраните изменения.
Как изменить время затухания экрана на Windows 10?
На экране нажимаем правой кнопкой мышки. Далее выбираем персонализация-далее экран блокировки-далее параметры заставки и в открывшимся окне. в пункте заставка (выбираем заставка-нет). В этом же окне нажимаем применить и ок.
Что лучше спящий режим или гибернация?
Получается, что спящий режим лучше использовать, если вы уходите на короткий период времени, тогда как гибернация больше подходит для отключения на ночь. И тот, и другой режимы будут экономить заряд батареи больше, чем просто оставление ноутбука включенным, когда вы его не используете.
Посмотрите наши последние сообщения: * Как удалить Messenger в Windows 10
- Back 4 Blood Улучшение производительности на ПК с Windows 10
- Установите последнюю версию NVIDIA.Драйверы в Windows 11
- Back 4 Blood FIX Connection & Sign In Issues On Windows 10 PC
- Back 4 Blood PC Fix Crashing & Errors Best 7 Methods Windows 10











