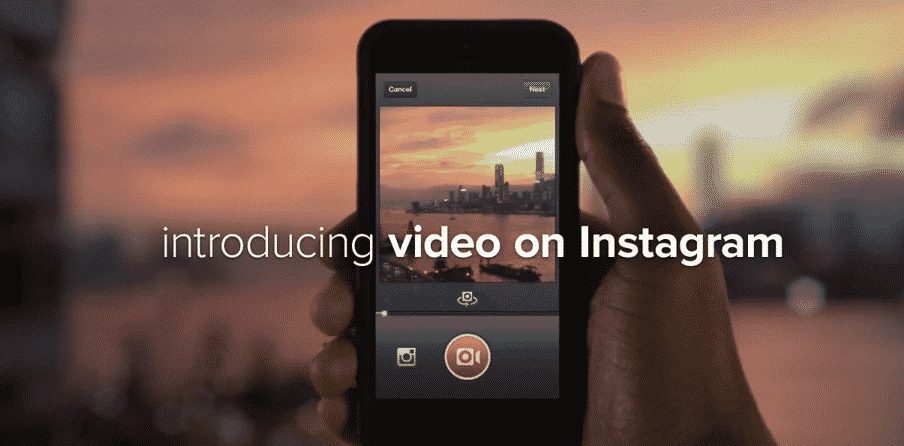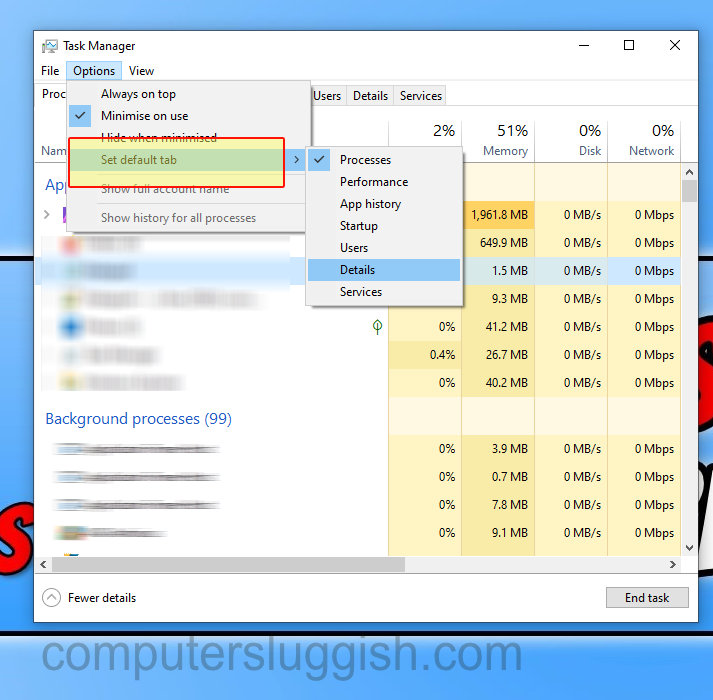
Откройте диспетчер задач на выбранной вами вкладке
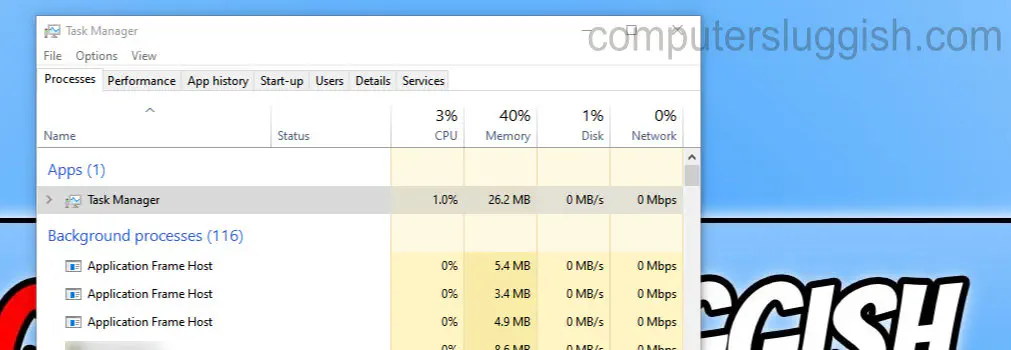
Содержание
В этом руководстве по Windows 10 вы узнаете, как изменить вкладку по умолчанию в диспетчере задач.
Когда вы открываете диспетчер задач на своем компьютере с Windows 10, вы можете выбрать, какой параметр вы хотите отобразить первым.
Например, если вы играете в игры, вы можете захотеть проверять производительность своего компьютера время от времени, не закрывая игру, чтобы переключить вкладку.
Следуя шагам этого руководства, вы можете сделать так, чтобы ваша любимая вкладка отображалась каждый раз, когда вы открываете Диспетчер задач.
Чтобы изменить вкладку по умолчанию в диспетчере задач: 1. Откройте Диспетчер задач (щелкните правой кнопкой мыши на панели задач внизу)
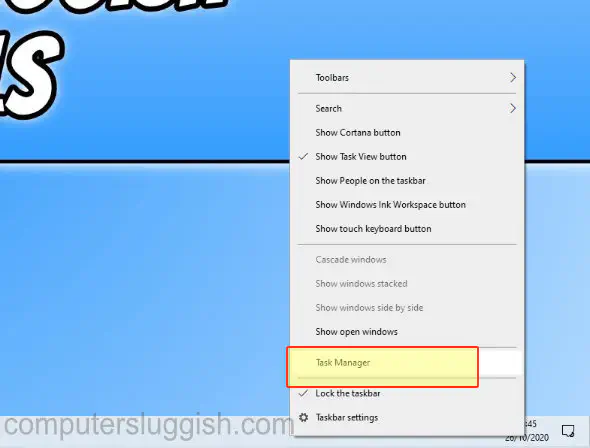
Нажмите опции > наведите курсор на вкладку «Установить вкладку по умолчанию»
Выберите нужную вкладку, например, «Производительность», «История приложений», и выберите ее (будет отмечена галочкой)
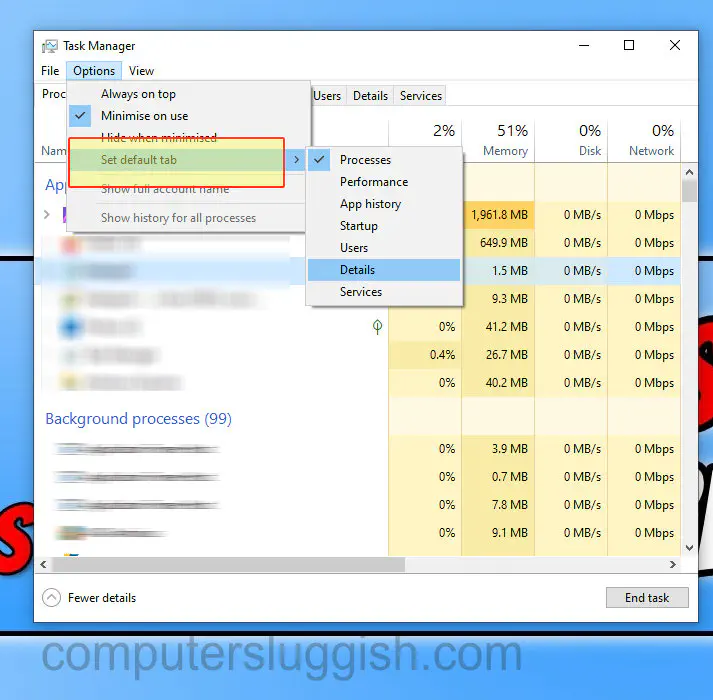
- Закройте и снова откройте диспетчер задач, чтобы проверить, что все работает
Посмотрите видеоурок «Как изменить вкладку по умолчанию в диспетчере задач», если вы застряли:
YouTube видео: Как изменить вкладку по умолчанию в диспетчере задач на компьютере с Windows 10 Учебник
Посмотрите наши последние сообщения: * Как удалить Messenger в Windows 10
- Back 4 Blood Улучшение производительности на ПК с Windows 10
- Установка последних драйверов NVIDIA в Windows 11
- Back 4 Blood FIX Connection & Sign In Issues On Windows 10 PC
- Back 4 Blood PC Fix Crashing & Errors Best 7 Methods Windows 10