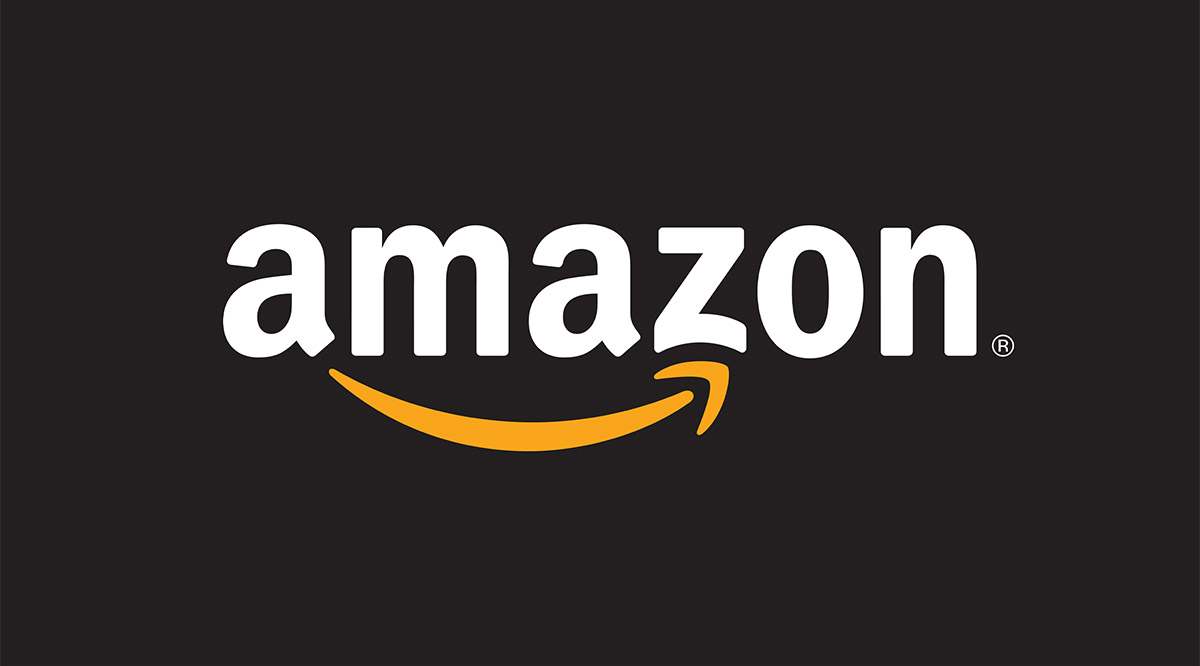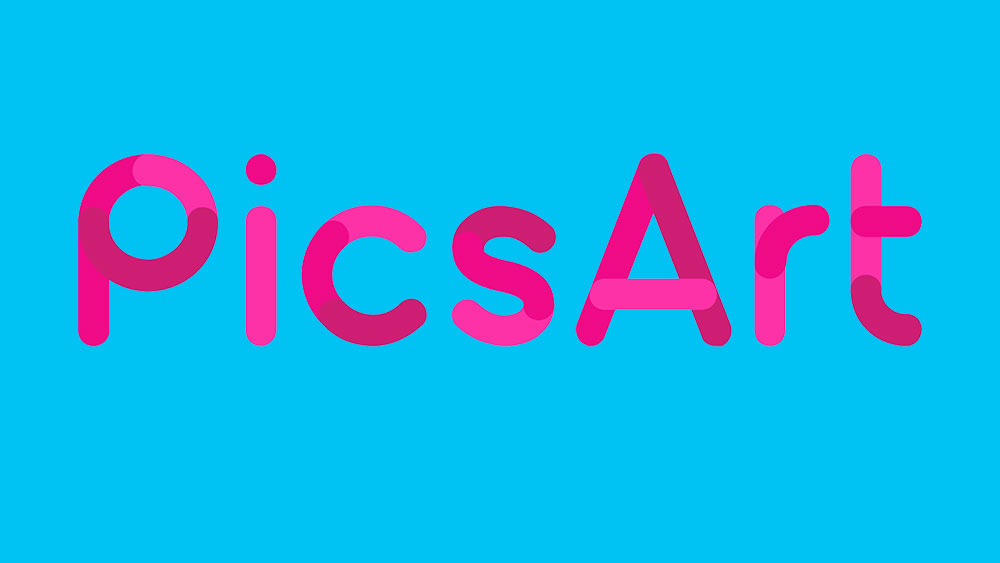
How To Change The Background Color In PicsArt

Watch this video on YouTube
Содержание
С каждым поколением смартфоны становятся все более технологичными, расширяются и их возможности по созданию отличных фотографий. Конечно, даже если вам удалось сделать идеальный снимок, всегда есть что-то, что вы можете сделать, чтобы улучшить его еще больше.
Вот где такие приложения, как PicsArt, оказываются весьма полезными. С помощью многочисленных инструментов редактирования фотографий вы можете применять к ним фильтры, а также обрезать, перефокусировать и поворачивать их. Один из таких инструментов позволяет даже изменить цвет фона только что сделанной фотографии, а также поменять фон на совершенно другой.
Требования
Прежде чем продолжить, убедитесь, что на вашем смартфоне установлена программа PicsArt . Если оно уже установлено, убедитесь, что это последняя версия приложения. Это можно сделать, зайдя в Google Play и проверив наличие новых обновлений.

Изменение цвета фона
Если вы хотите в полной мере воспользоваться этой возможностью, лучше всего использовать изображения с резким цветовым контрастом между фоном и основным объектом. Также полезно, чтобы фон был однотонным. После того как вы решили, какое изображение хотите улучшить, выполните следующие шаги, чтобы изменить цвет фона.
- Откройте приложение PicsArt на вашем смартфоне.
- Нажмите на значок + в нижней части экрана приложения.
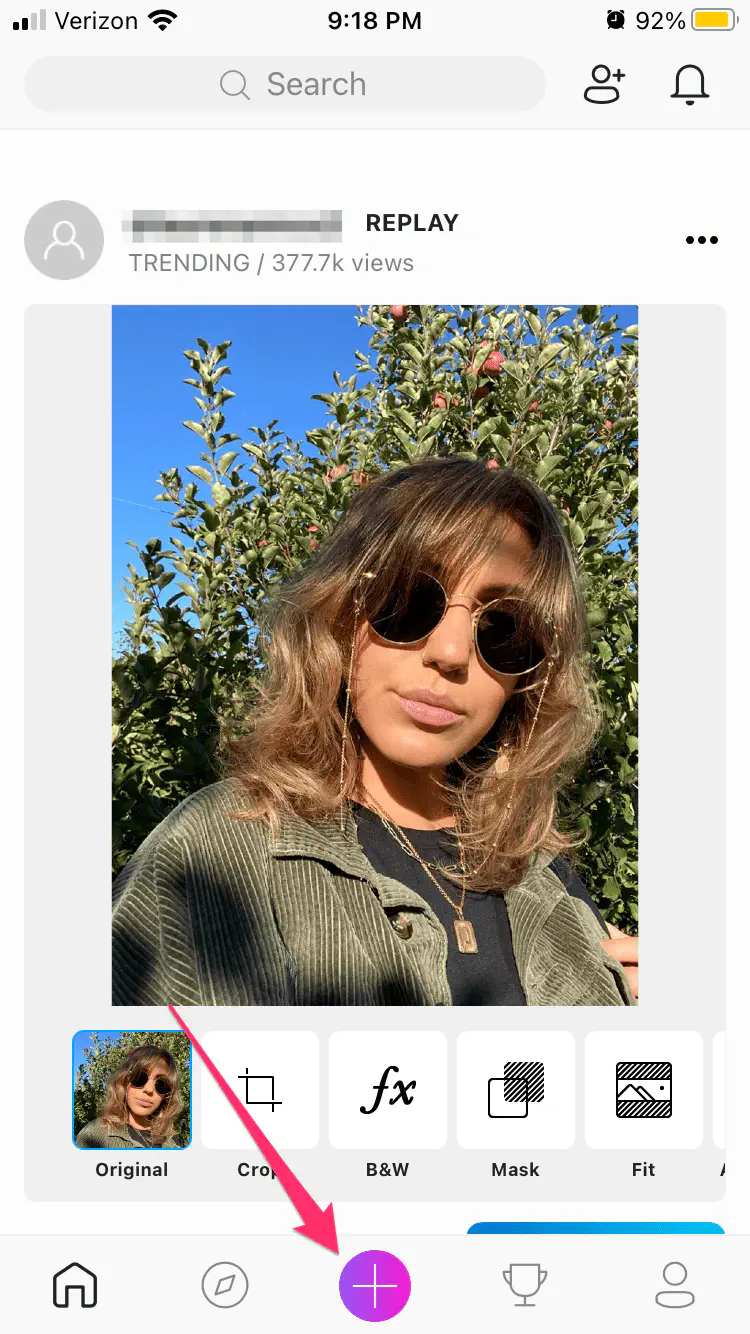
- Выберите изображение, которое вы хотите изменить.
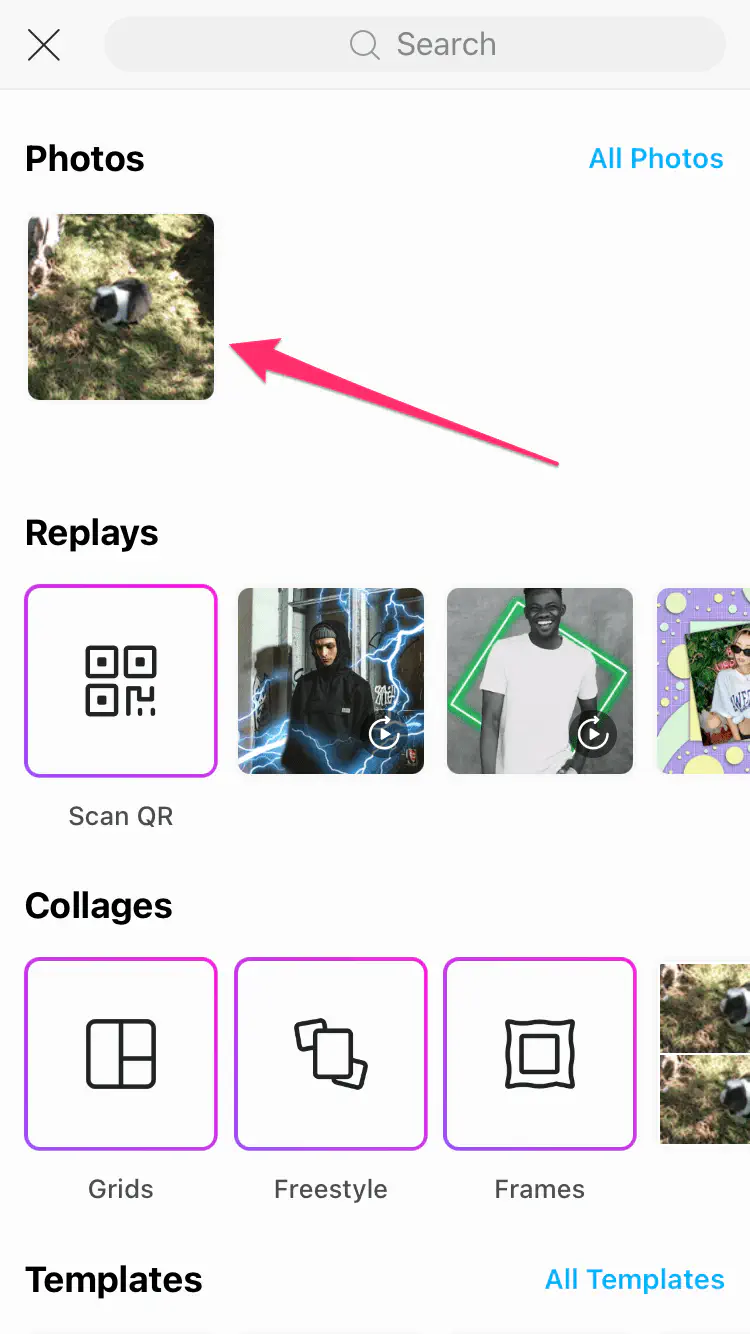
- Когда изображение откроется, нажмите на кнопку Эффекты в нижнем меню.

- Прокрутите влево и нажмите на Цвета в меню Эффекты.
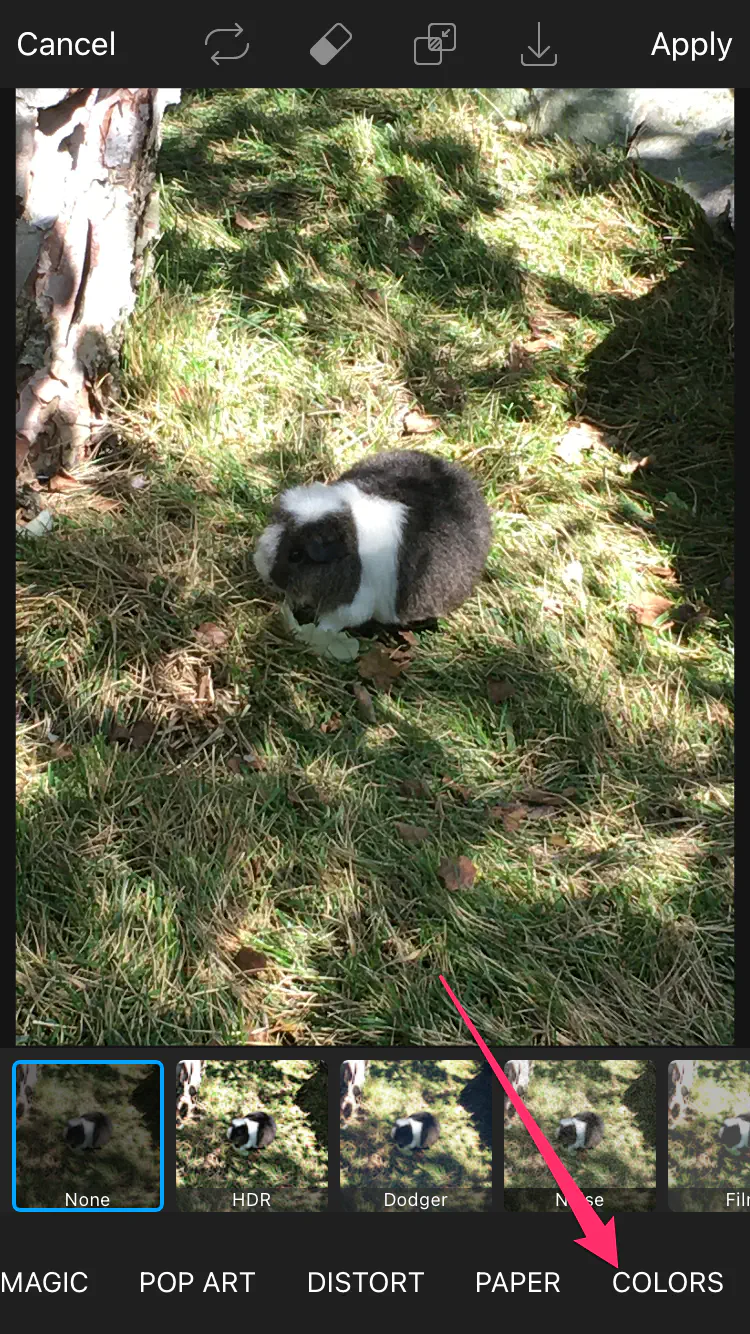
- Нажмите на опцию Замена цвета в нижнем меню.
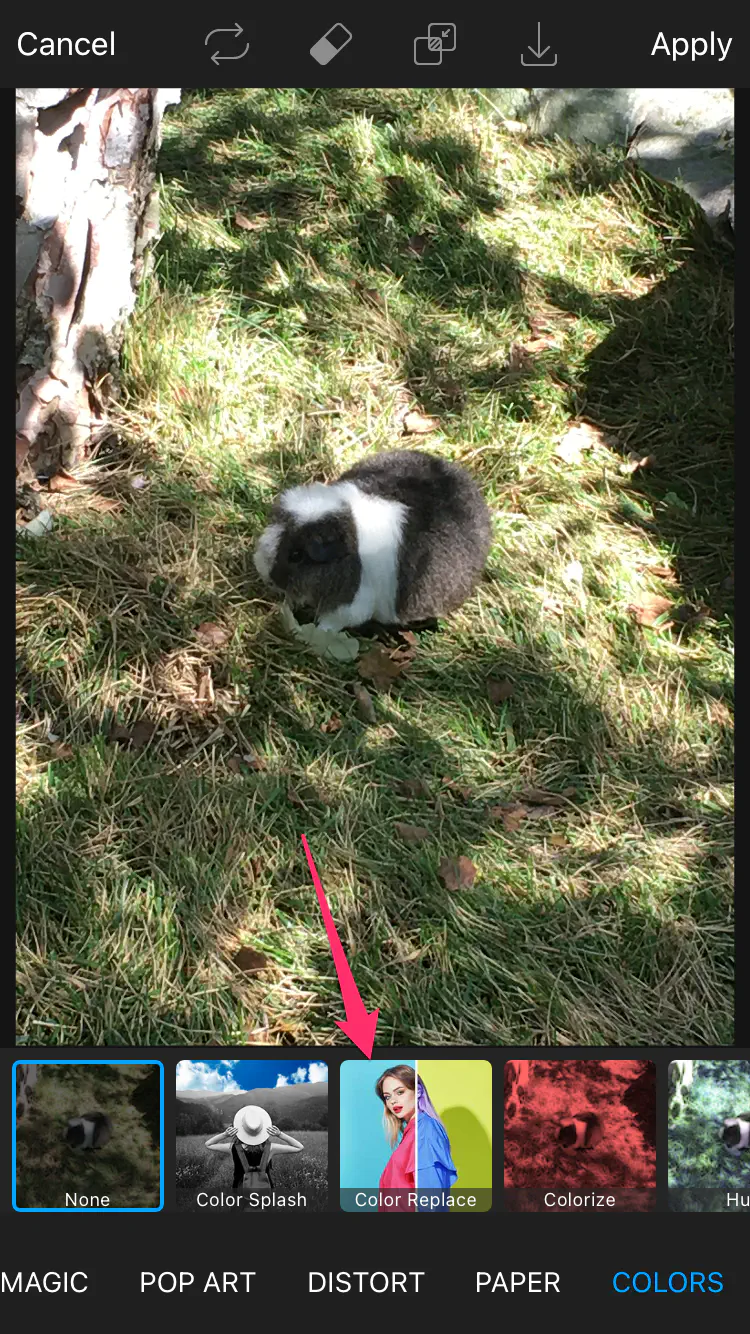
- Появится курсор замены цвета. Наведите курсор на фон, который вы хотите изменить.
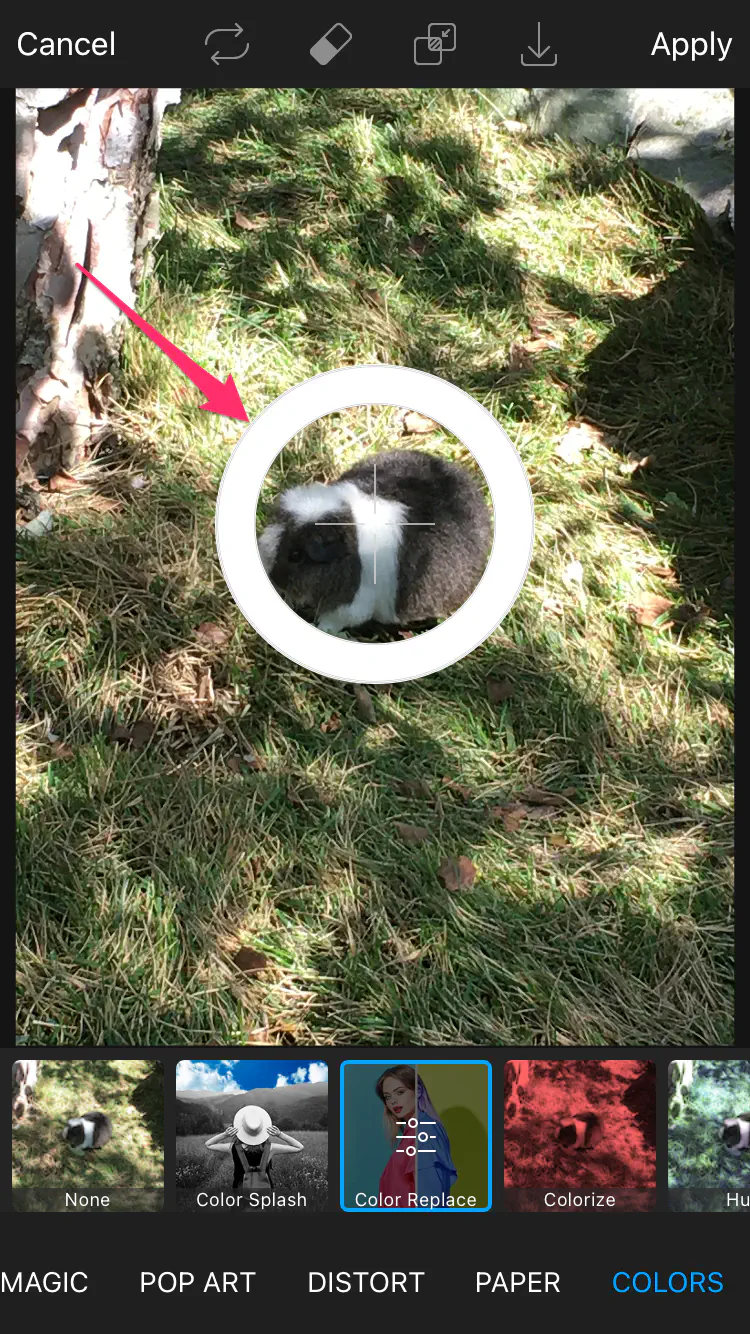
- Теперь используйте ползунок Replace Hue для выбора нового цвета.
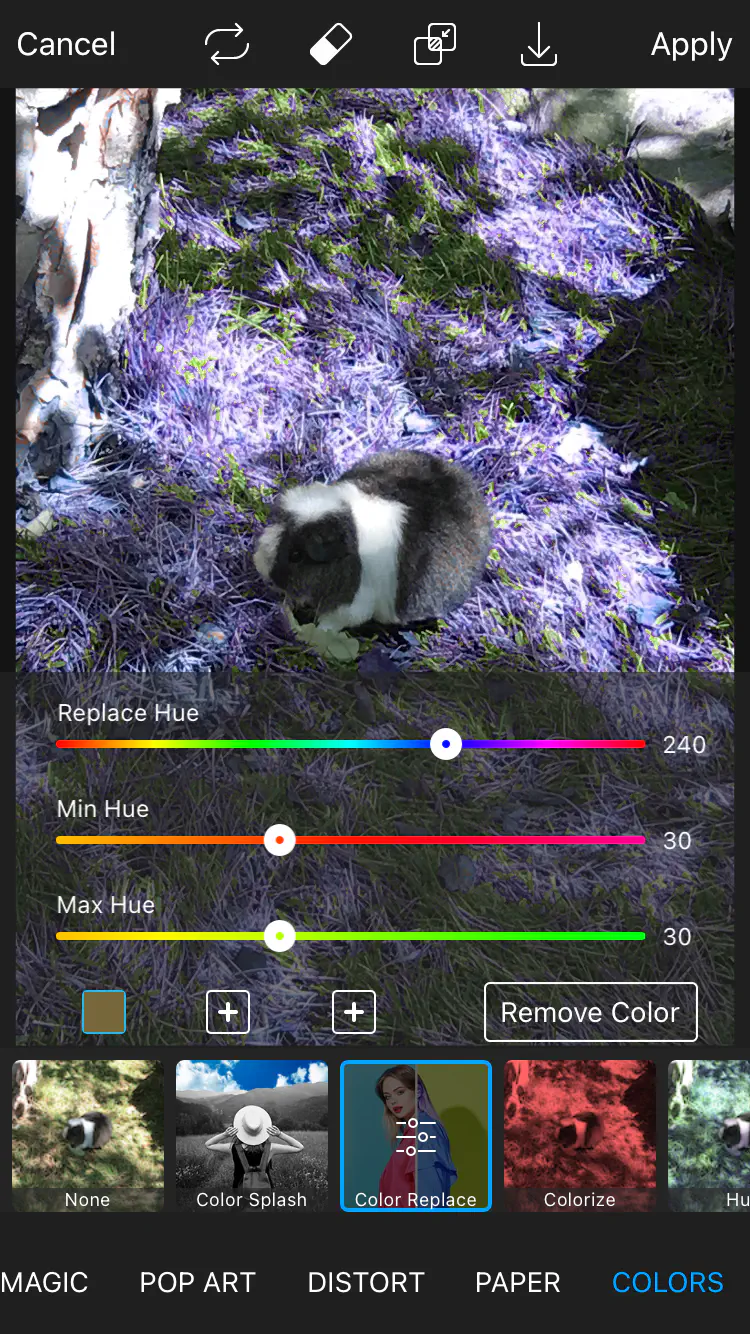
- Выбрав новый цвет фона, нажмите кнопку Apply в правом верхнем углу экрана.
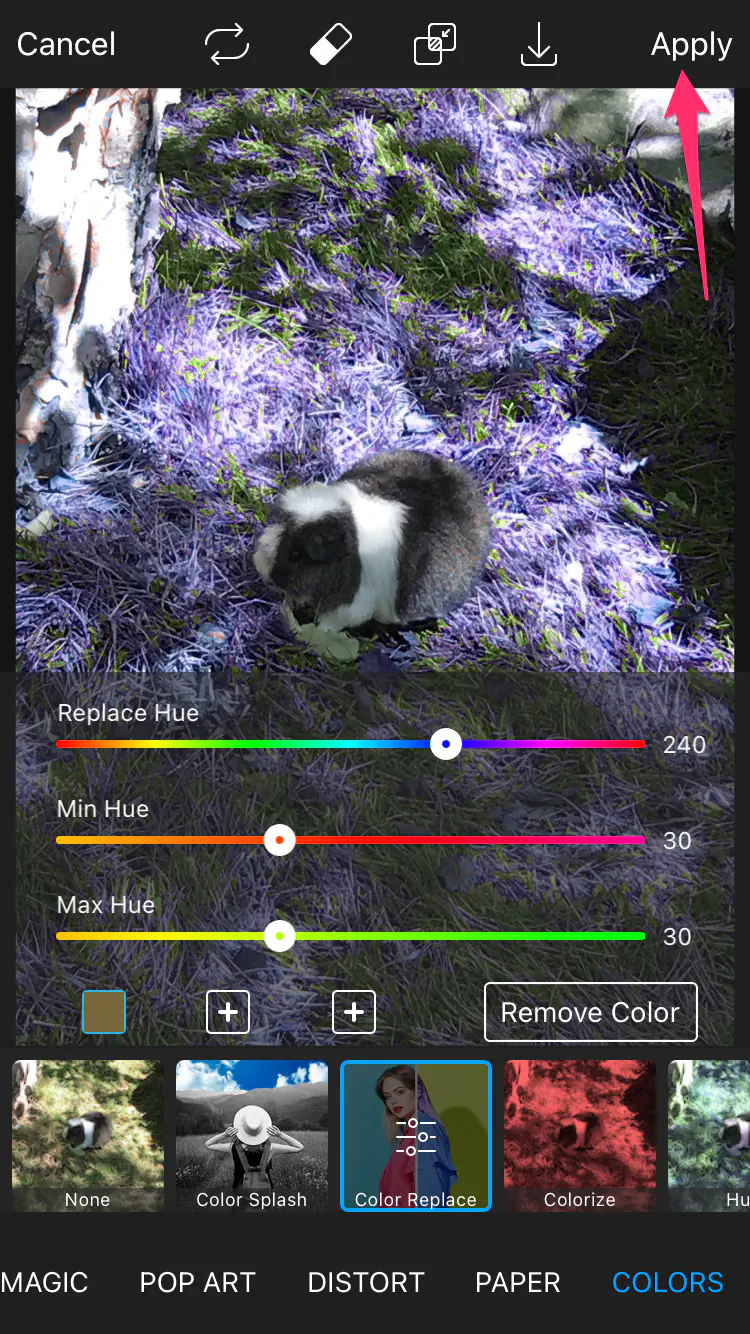
- Это вернет вас на экран «Цвет» приложения. Теперь снова нажмите кнопку Next , чтобы подтвердить изменения.

- На следующем экране выберите из меню, куда вы хотите поделиться фотографией.
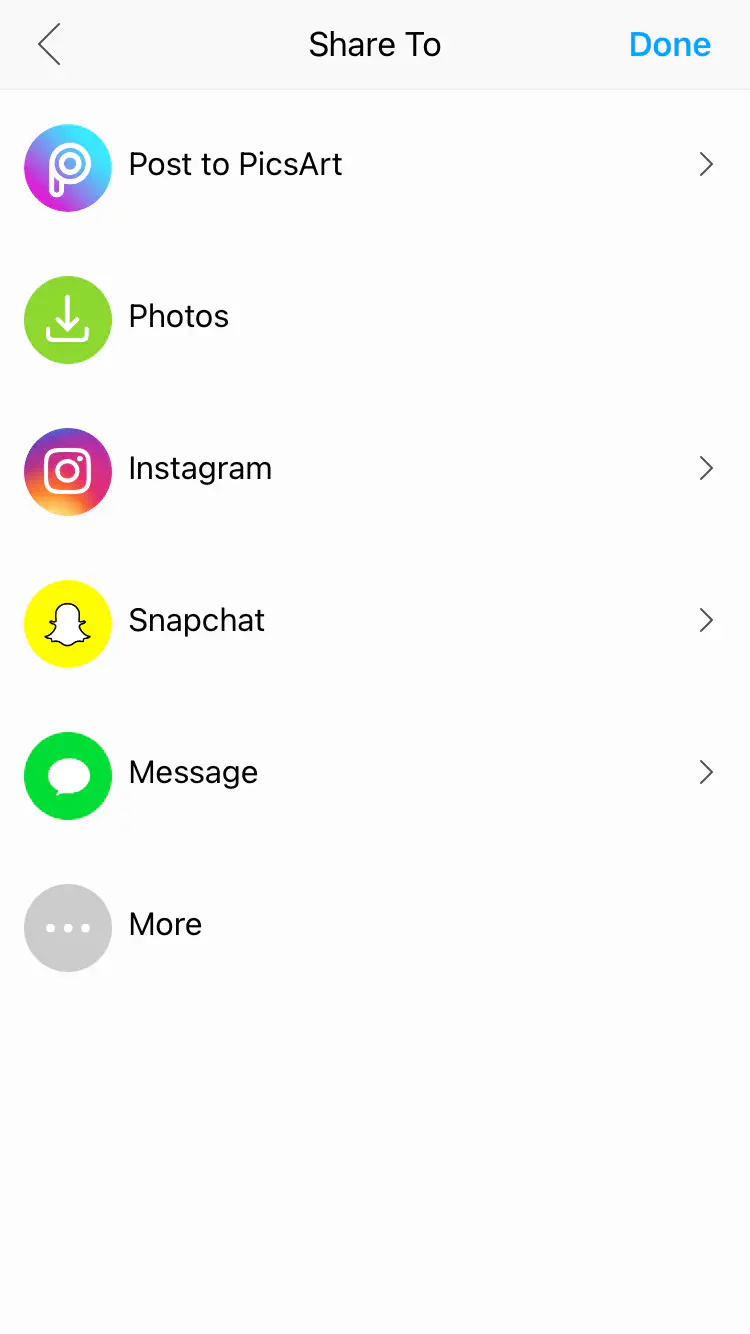
Теперь, когда вы изменили цвет фона по своему вкусу, вы можете поделиться им со своими друзьями или загрузить его в любую из социальных сетей, которые вы используете.
Как использовать другое изображение в качестве фона
Благодаря множеству опций, доступных в приложении PicsArt, вы можете даже объединить два разных изображения. В этом случае вы можете использовать одно изображение в качестве фона, а другое — в качестве основного объекта.

В рамках данного руководства предположим, что у вас есть фотография, на которой вы сидите на лужайке в парке, и случайное изображение пляжа. Задача состоит в том, чтобы объединить их таким образом, чтобы получилась фотография, на которой вы сидите на том самом пляже. Изображение пляжа будет фоном, а вы, сидящий на лужайке, — главным.
- Откройте изображение, которое вы хотите использовать в качестве фона.
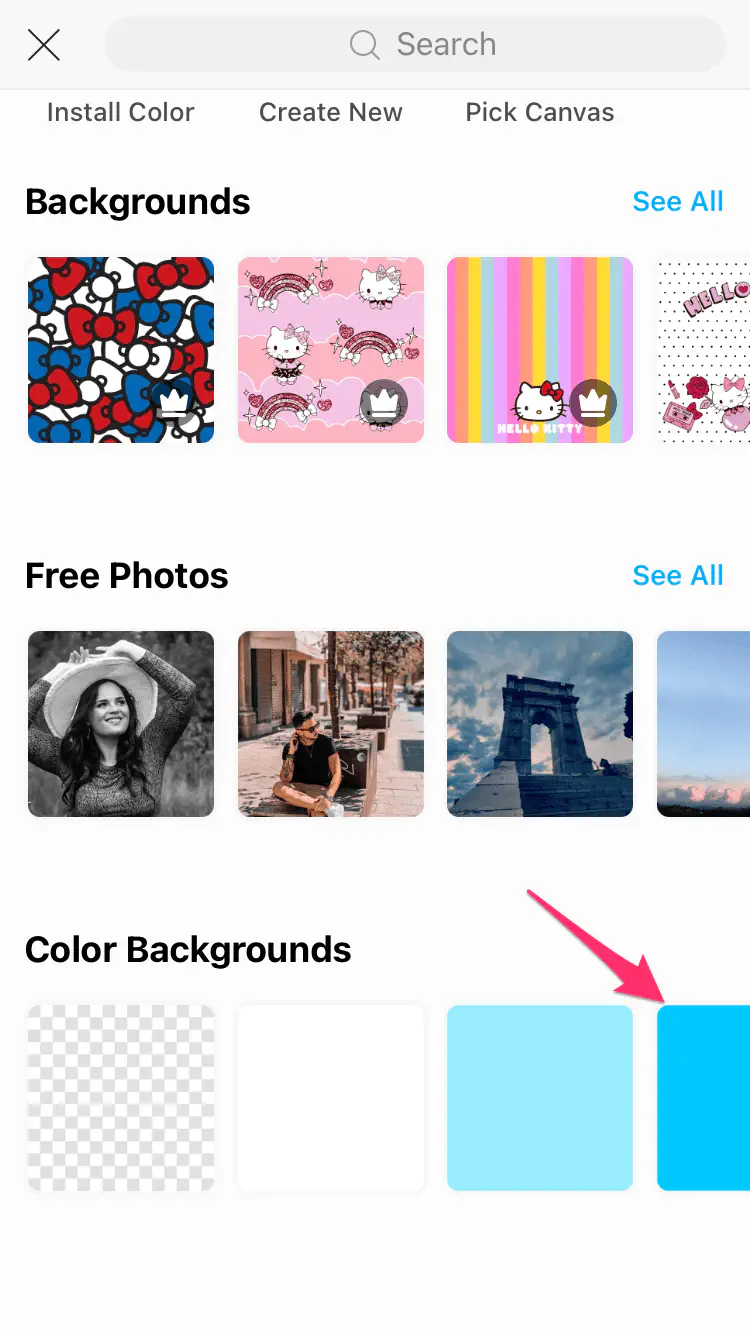
- Нажмите Эффекты в нижнем меню, чтобы установить цветовой тон изображения, который вы хотите использовать.
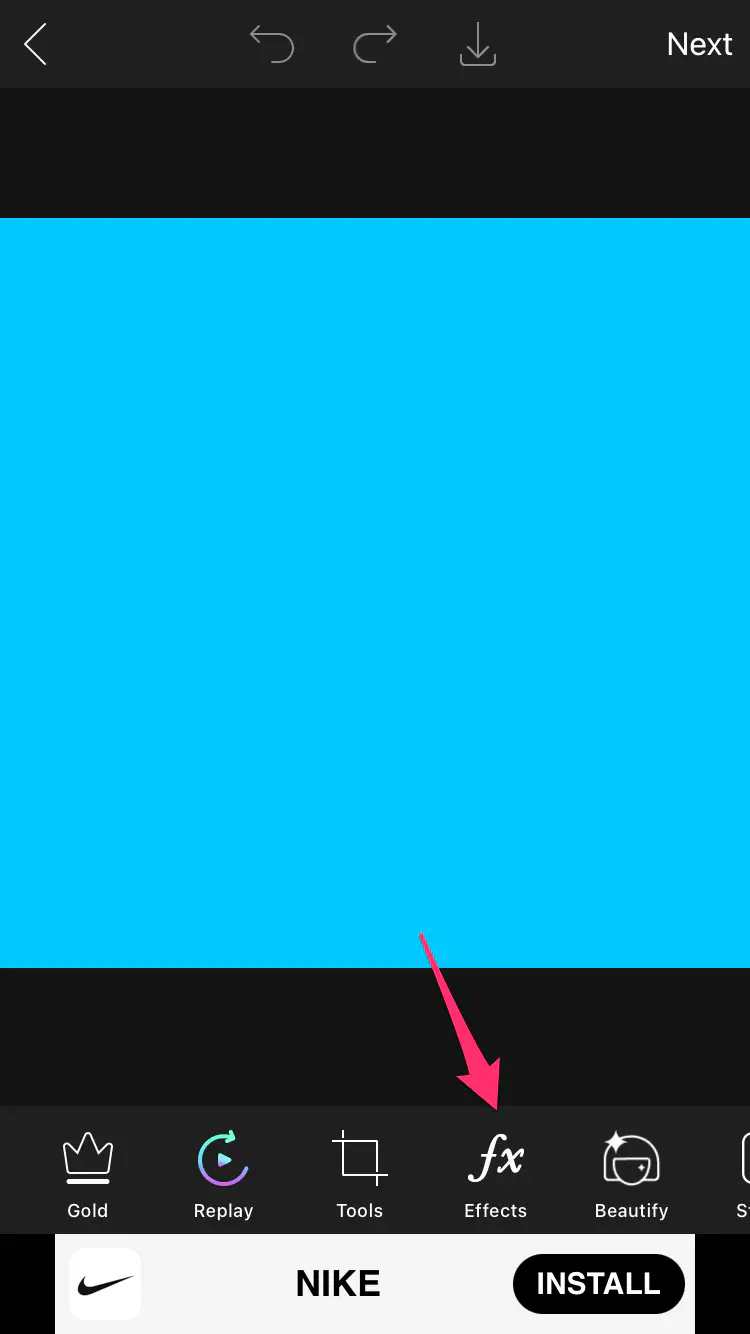
- После применения нужного эффекта нажмите кнопку apply в правом верхнем углу, чтобы сохранить изменения.
- Сдвиньте нижнее меню вправо, пока не найдете значок Add Photo . Нажмите на него, чтобы добавить другое изображение, которое вы хотите использовать с ранее выбранным фоном.
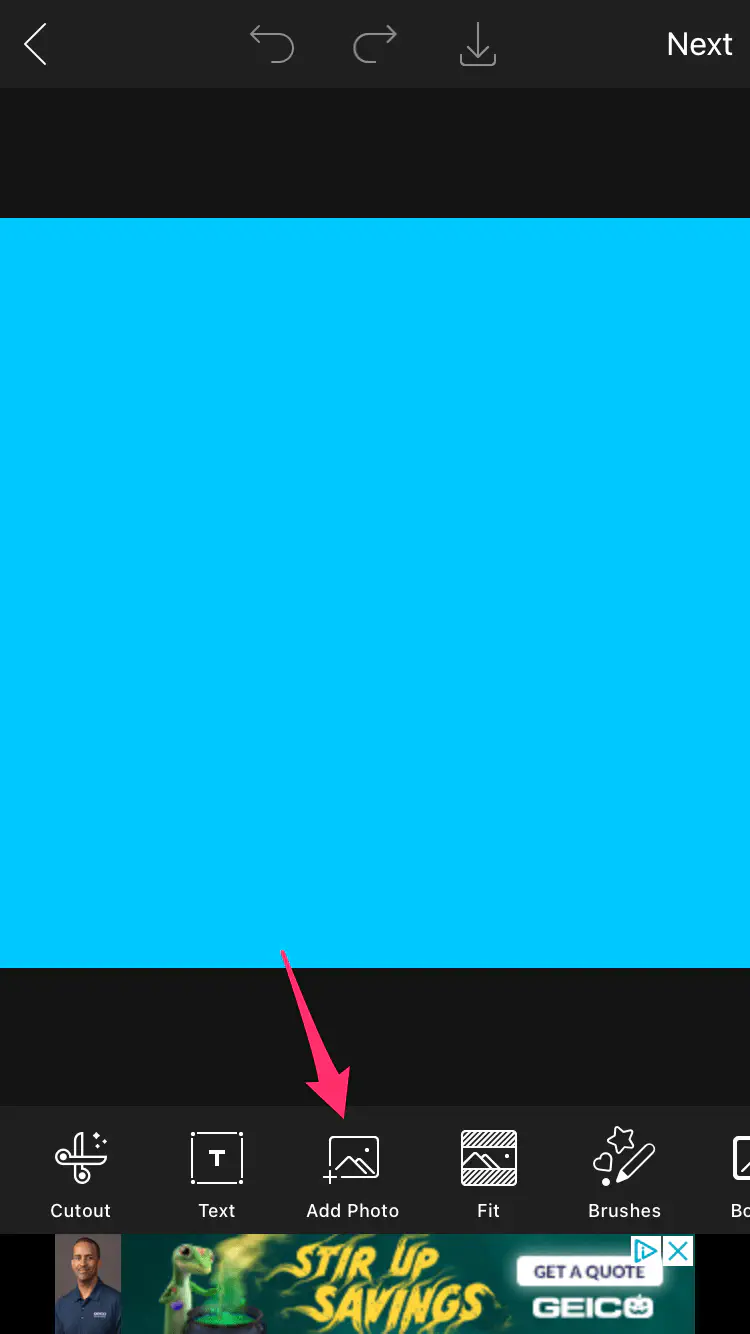
- В следующем меню выберите изображение, коснувшись его.
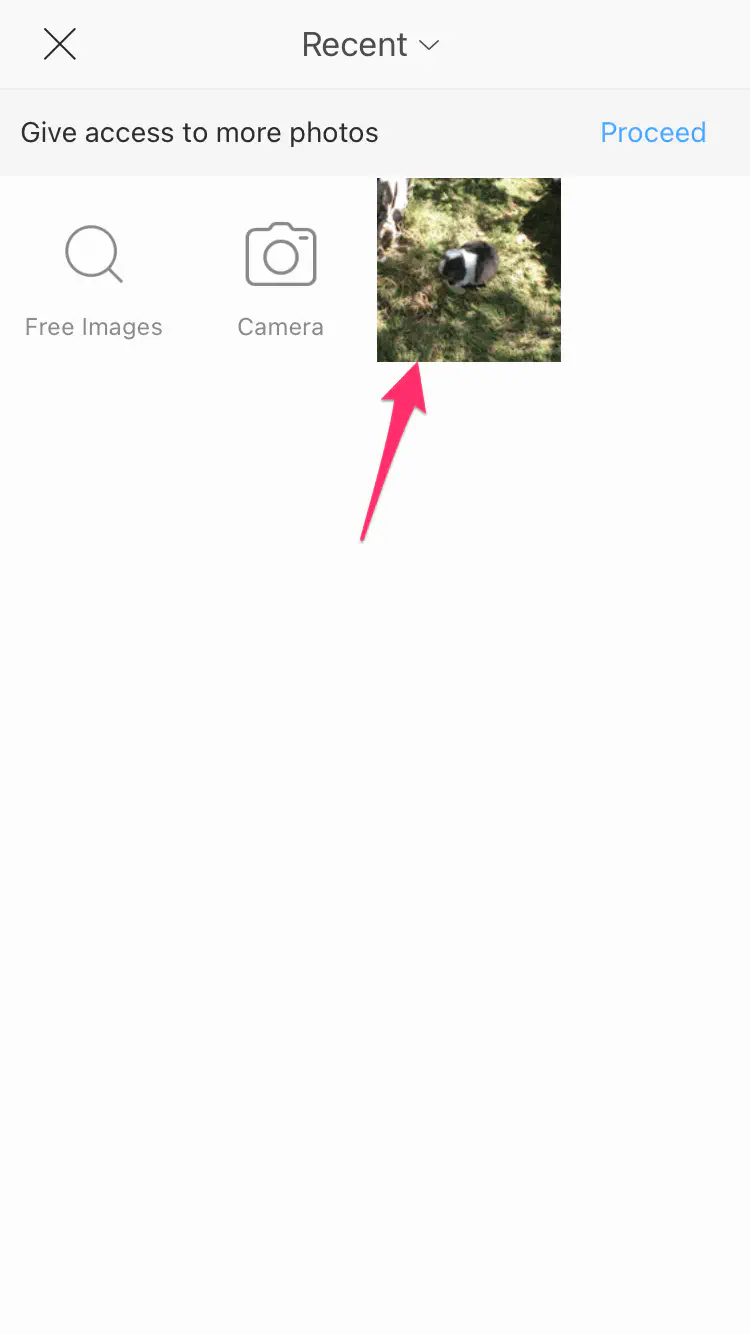
- Нажмите на опцию Добавить в правом верхнем углу экрана.
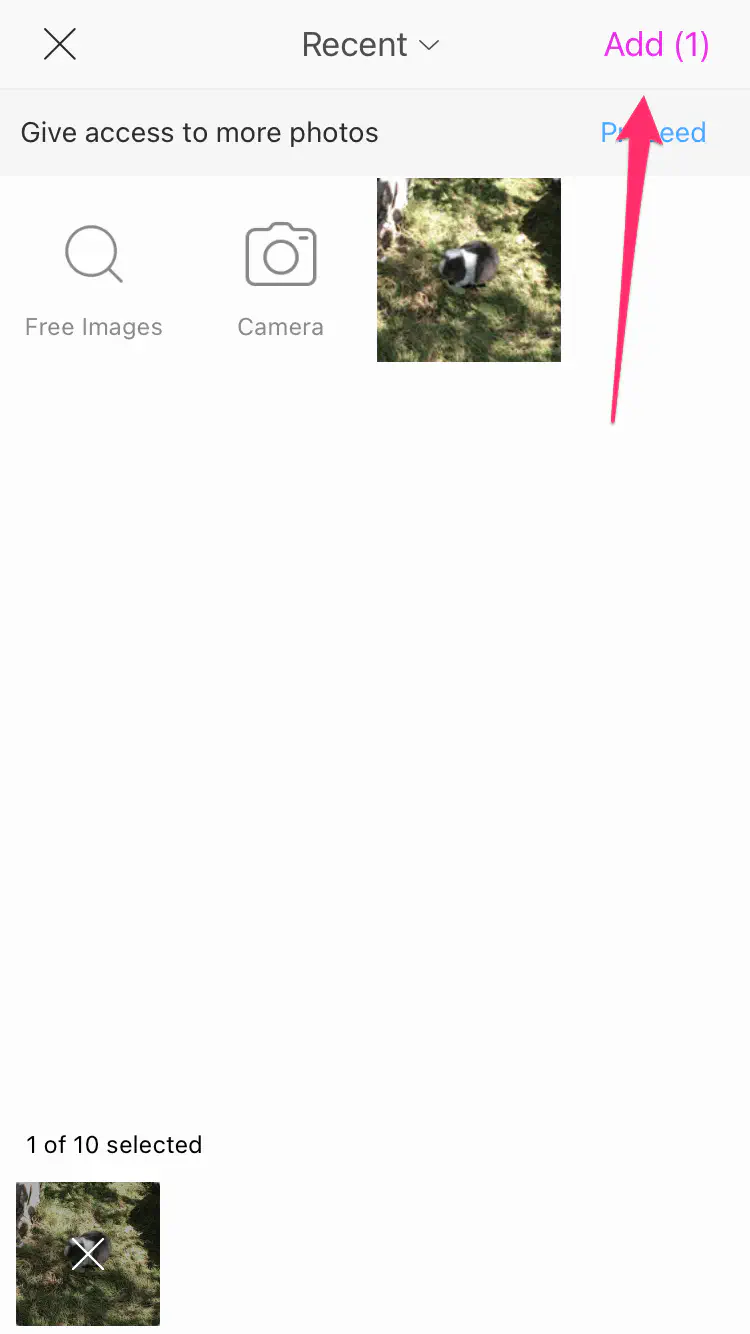
- Теперь второе изображение появится поверх фона.
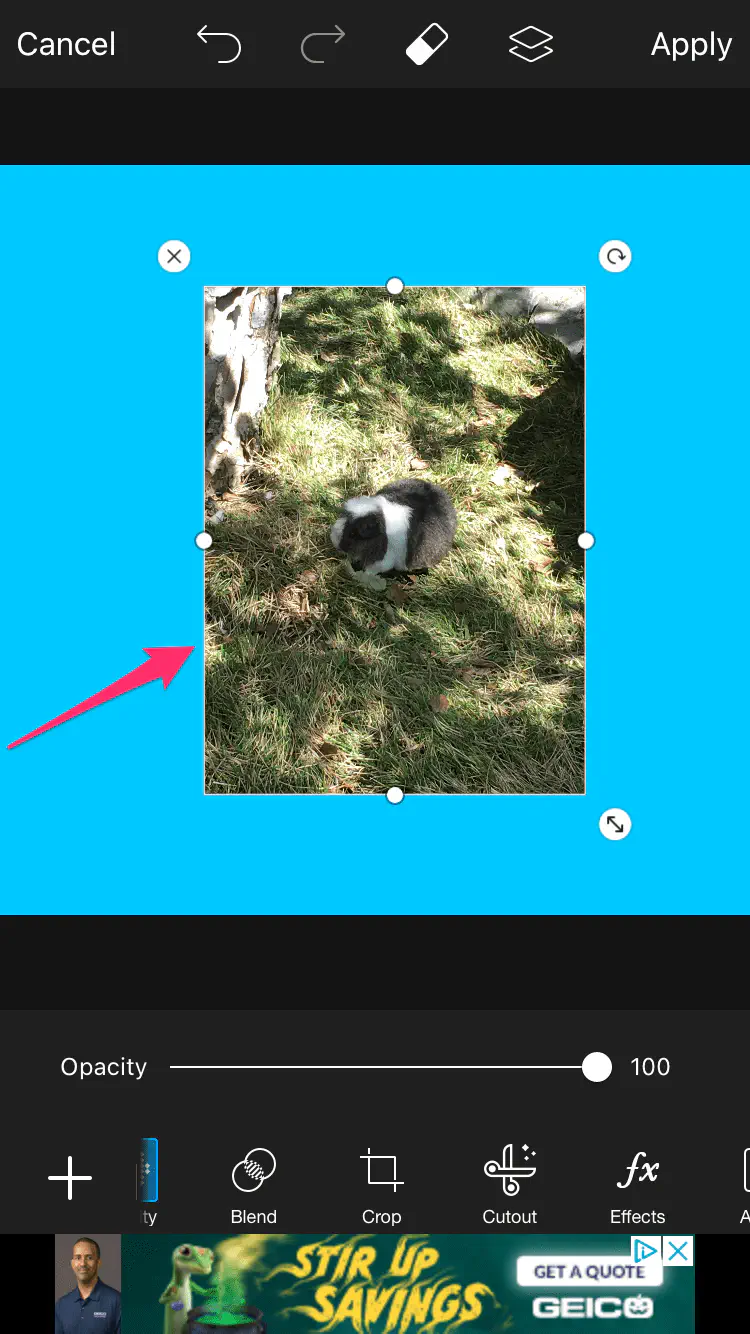
- Нажмите и удерживайте второе изображение, чтобы переместить его в нужное положение поверх фона. Вы также можете растянуть, уменьшить или повернуть фотографию, потянув за углы или значок поворота.
- Нажмите значок Вырезать в нижнем меню. Это значок в виде ножниц.
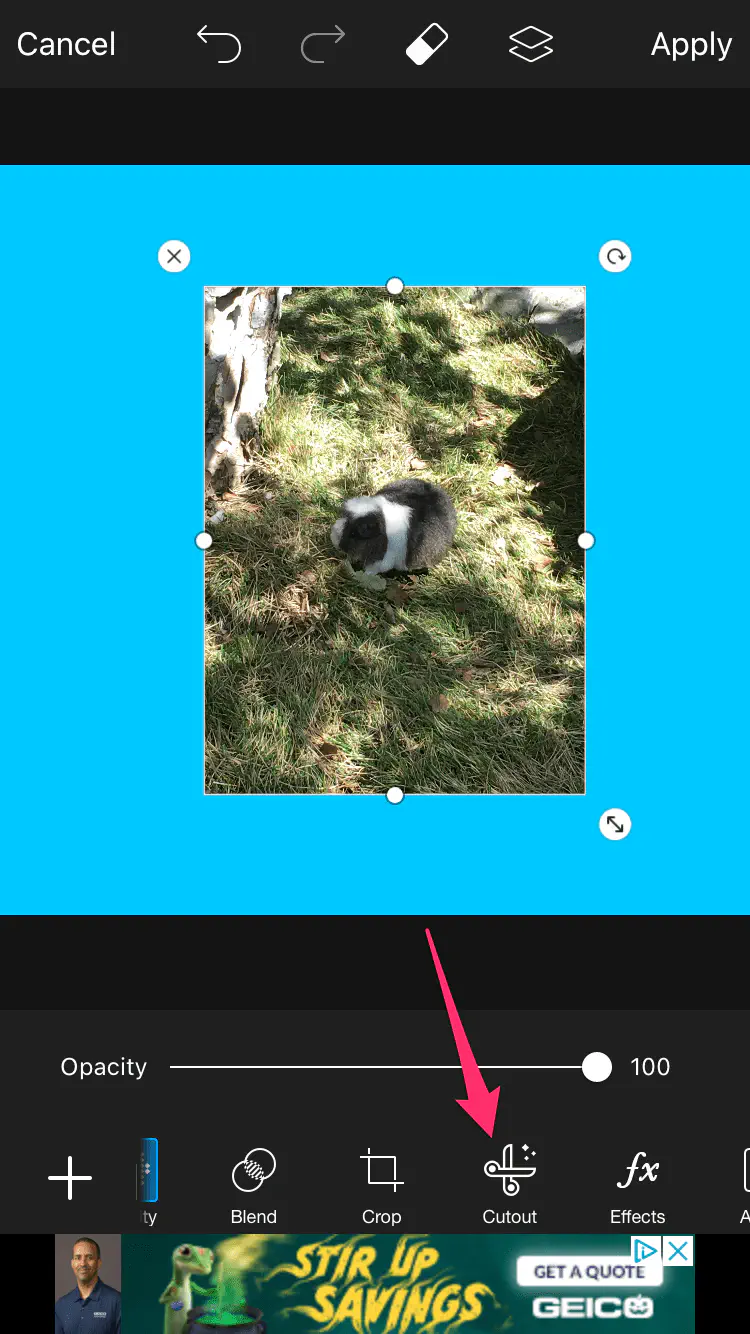
- На следующем экране нажмите на значок, похожий на человека. Он автоматически выделит человека на фотографии, окрасив его в красный цвет.
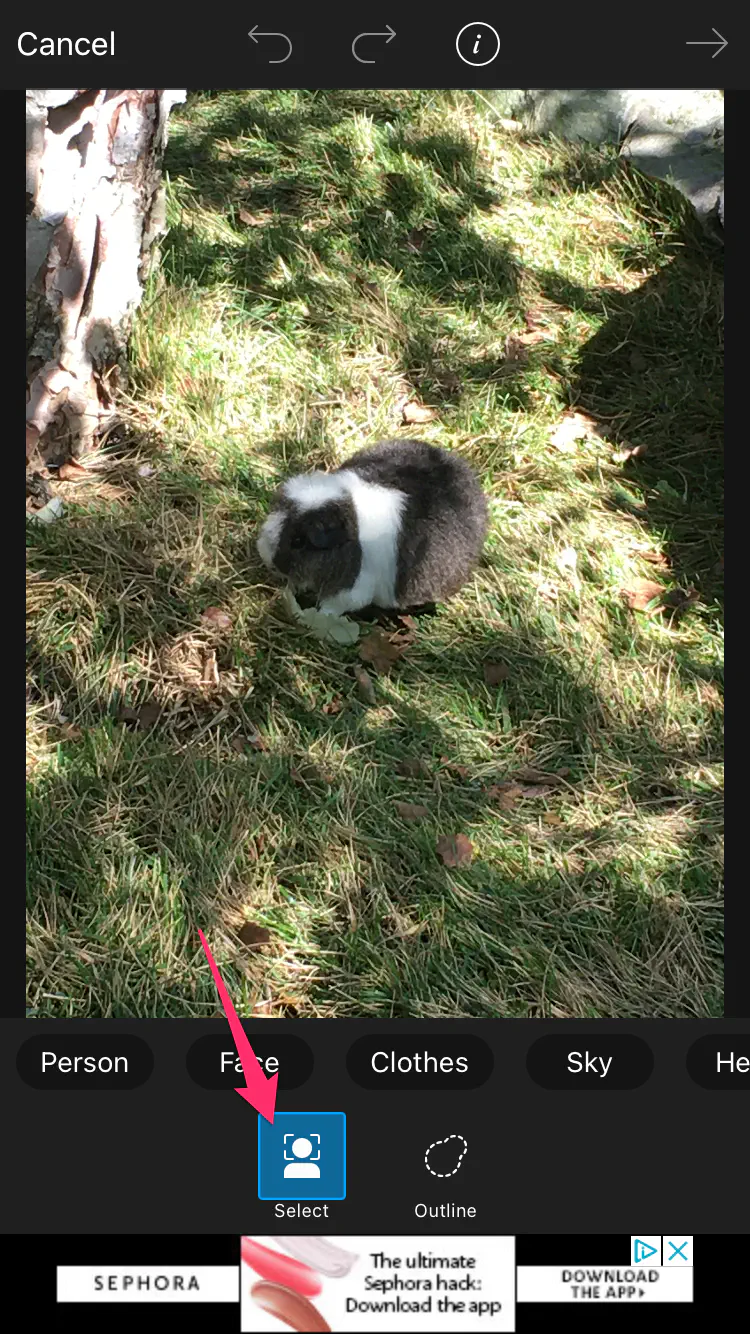
- Если автоматическое выделение не позволило адекватно выделить человека на фотографии, вы можете воспользоваться инструментом цветной кисти из нижнего меню. Просто нажмите на этот значок, а затем нажмите и удерживайте его, чтобы закрасить остальную часть изображения так, как вы хотите, чтобы она появилась на фоне.

- Когда вы закончите, нажмите кнопку Сохранить в правом верхнем углу экрана.

- Это позволит вырезать все, что не было выделено красным, как упоминалось в шаге 11.
- Теперь вы можете дополнительно настроить положение второго изображения. Изменяйте размер и поворачивайте до тех пор, пока это не будет выглядеть естественно.
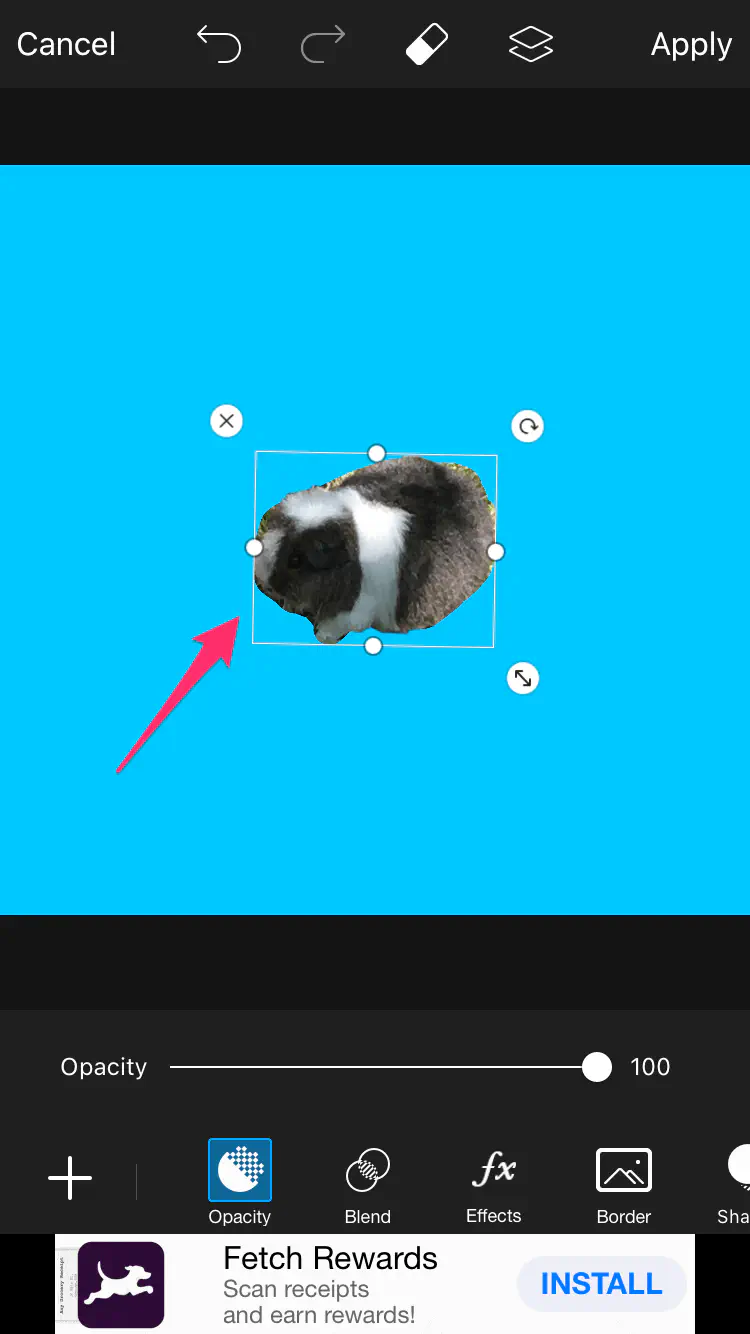
- Когда вы будете удовлетворены тем, как выглядит окончательная композиция, нажмите на галочку в правом верхнем углу экрана, чтобы подтвердить изменения.
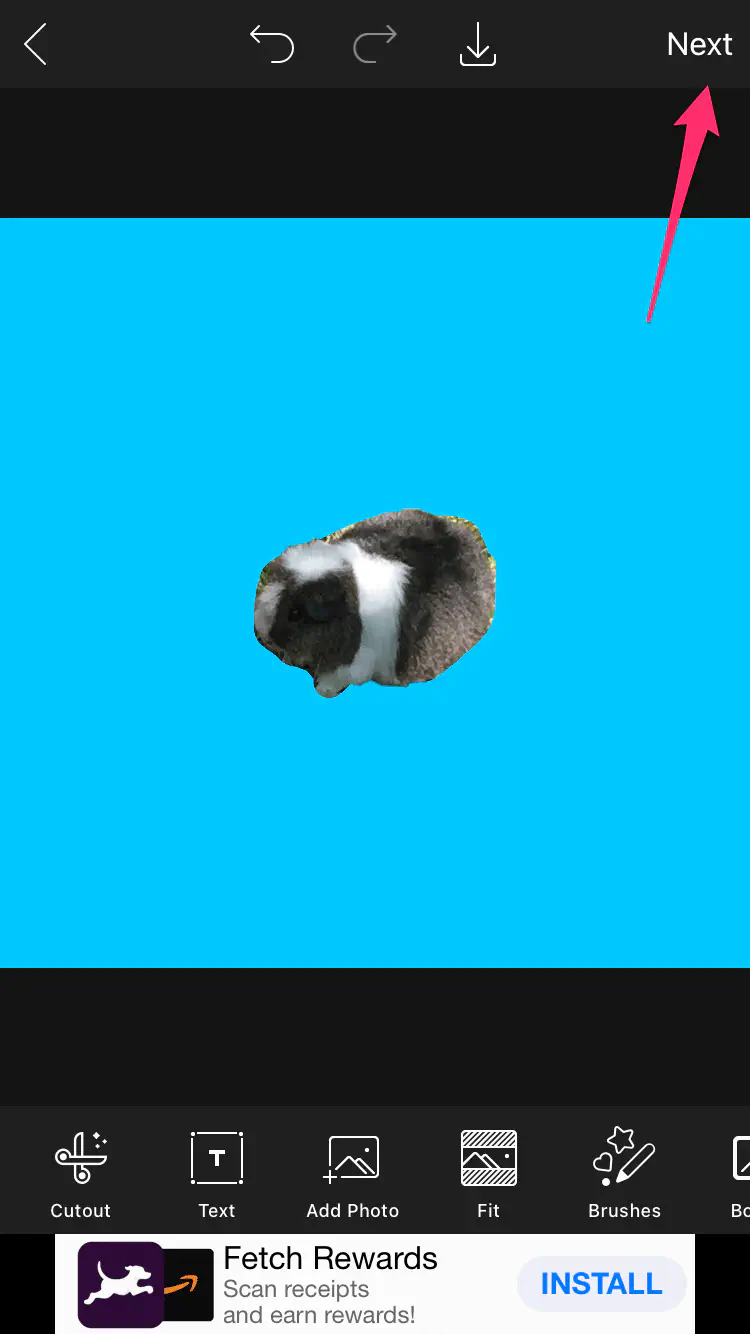
- Чтобы сохранить новое изображение, нажмите на значок в верхнем меню, который выглядит как стрелка, направленная вниз.
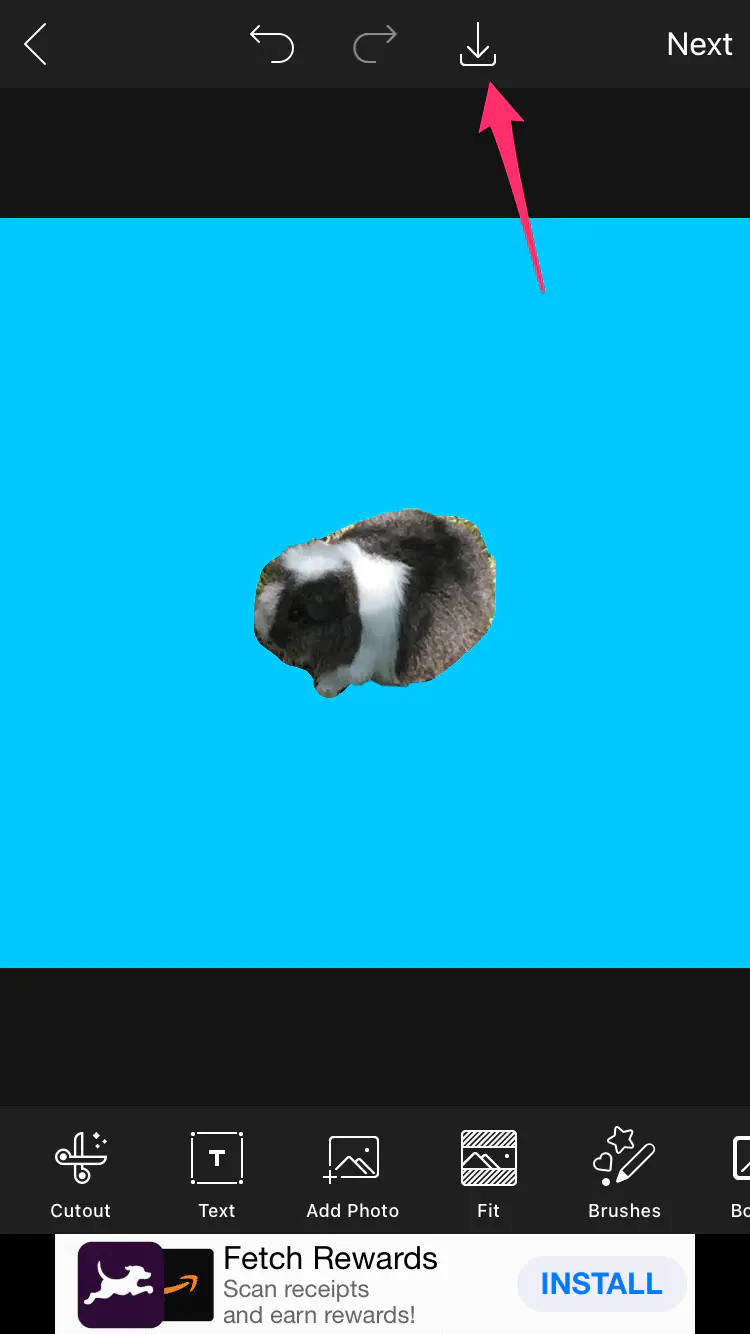
После того, как вы объединили два изображения, вы можете улучшить конечный продукт, настроив цвета. Это позволит устранить любые тональные различия, которые могут возникнуть из-за разного освещения исходных изображений.
Редактирование фотографий на ходу
Теперь, когда вы знаете, как изменить фон на ваших фотографиях, нет сомнений, что вы сможете сделать их еще более запоминающимися. Замена фона на другое изображение может привести и к комическому эффекту. Кажется, это идеальный инструмент для создания свежих мемов для интернета.
Удалось ли вам изменить цвет фона фотографии? Считаете ли вы эту функцию полезной? Пожалуйста, поделитесь своими мыслями в разделе комментариев ниже.
YouTube видео: Как изменить цвет фона в PicsArt
Вопросы и ответы по теме: “Как изменить цвет фона в PicsArt”
Как изменить задний фон в Picsart?
Да, просто загрузи или выбери изображение, а затем нажми «Свой фон», чтобы изменить фон изображения.
Как поменять цвет в пикс арт?
Просто загрузи портрет или селфи в редактор фото Picsart, и выбери нужный цвет в инструменте замены.
Как изменить цвет фона на фото?
**Заменить фон здесь можно всего за несколько кликов!**1. Открываем оригинал изображения Нажмите на кнопку Открыть фото (значок +) в левом верхнем углу программы. 2. Переходим на нужную вкладку в панели инструментов 3. Выбираем нужные объекты и фон 4. Вырезаем фон 5. Применяем и сохраняем изменения
Как изменить цвет фона на белый?
**Сделайте фон белым с помощью приложения Photo Scissors.**1. Перейдите на официальный сайт и загрузите изображение. 2. Приложение автоматически и с высокой точностью вырежет объект, удалив его фон. 3. Затем во вкладке “Фон” выберите нужный режим. 4. По завершении редактирования нажмите кнопку “Скачать”.
Как сделать цветной задний фон?
Перейдите в конструктор > цвет страницы. Выберите нужный цвет в области Цвета темы или Стандартные цвета. Если нужного цвета нет, выберите другие цвета ,а затем в поле Цвета выберите нужный цвет.
В каком приложении можно менять задний фон?
Snapseed. Начнем с бесплатного приложения от Google, в котором можно и заменить фон, и удалить лишние элементы из кадра. Что касается первой ситуации, то все предельно просто. Выбираем инструмент «Healing», проводим пальцем по объекту на фотографии, который нужно удалить, и приложение автоматически редактирует.