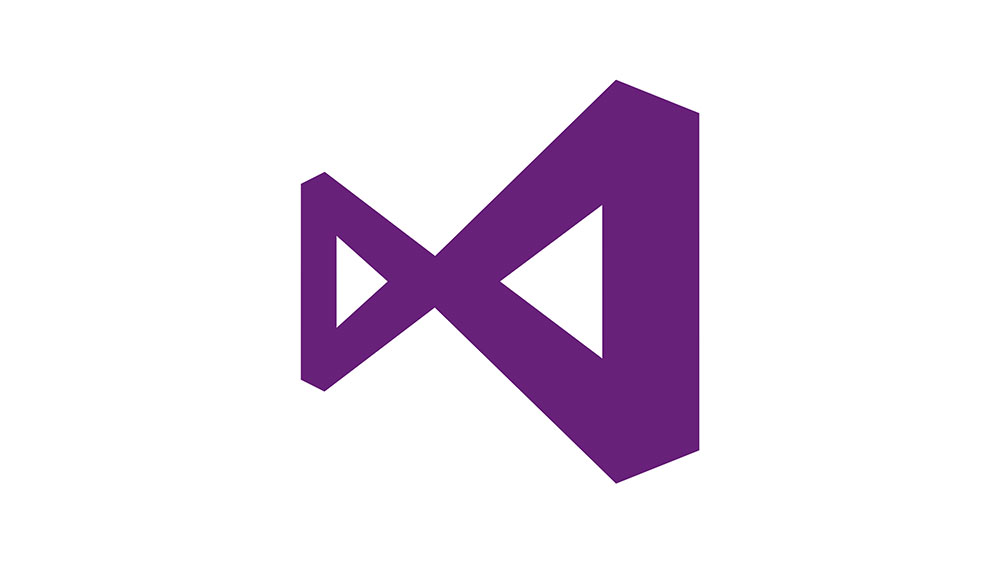
Интегрированная среда разработки от Microsoft используется для написания программ, веб-сайтов, приложений и т.д.
Содержание
Очень полезный инструмент, Visual Studio предлагает ряд замечательных функций, а также возможность персонализировать и настроить свои предпочтения. Вы можете изменить различные аспекты среды, такие как тема, цвета или шрифты.
Если вы новичок в использовании этого инструмента и задаетесь вопросом, как сделать эти изменения, эта статья поможет вам во всем разобраться.
Как установить тему
Когда вы впервые начинаете использовать Visual Studio, ваша тема устанавливается по умолчанию, то есть Blue. Если она вам не подходит, вы можете изменить ее на Dark или Light. Вот как это сделать:
- Перейдите в строку меню. Она находится в верхней части экрана и содержит различные вкладки, такие как Файл, Правка, Вид и т.д.
- Найдите Инструменты и выберите вкладку.
- Выберите Параметры из выпадающего меню. Обратите внимание, что этот раздел позволяет вам настроить Visual Studio по своему вкусу с большими возможностями, чем просто изменение темы.
- Выберите Environment и затем General, чтобы открыть страницу опций.
- Найдите опцию Color theme и установите ее в Dark или Light.
- Нажмите OK, чтобы подтвердить свой выбор.
- Теперь весь сервис будет отображаться в темном/светлом режиме.
Если вас интересуют другие темы, вы можете найти их в Visual Studio Market Place. Выберите Visual Studio Color Theme Editor и загрузите его, чтобы получить доступ к большему количеству тем в меню Color theme. Эта функция также позволяет создавать собственные темы.
Если в какой-то момент вы захотите вернуться к теме службы по умолчанию, вы можете легко сделать это, повторив описанные ранее шаги и установив тему обратно на Blue.

Как изменить шрифты и цвета
Если вы хотите изменить шрифты и цвета текста, который появляется в этом инструменте, выполните следующие шаги:
- Выберите Tools в строке меню.
- Нажмите на Options.
- Нажмите на раздел Environment.
- Выберите Fonts and Colors и убедитесь, что на вкладке справа Show settings for установлено значение Environment Font.
- Под ним вы увидите список различных шрифтов, поэтому разверните меню и выберите шрифт, который вам нравится.
- Вы также можете изменить размер шрифта — выберите меню Size и выберите размер. Нажав на кнопку OK, вы сохраните свой выбор.
Как изменить цвет текста в текстовом редакторе
Еще одна функция, которую вы можете изменить, это цвет текста, который вы вводите в этой программе. Сделайте следующее:
- Нажмите на Инструменты в строке меню.
- Выберите Параметры из выпадающего списка.
- Выберите Среда, а затем Шрифты и цвета.
- В верхней части экрана вы увидите опцию Показать настройки для:. Выберите Текстовый редактор.
Обратите внимание, что в этом разделе также можно изменить шрифт текста. Выпадающее меню с различными шрифтами находится прямо под вкладкой Text Editor, поэтому нажмите на стрелку, чтобы расширить меню и выбрать шрифт, который вы хотели бы видеть в Visual Studio. - Вернемся к изменению цвета: выберите Line Number в разделе Display items и перейдите к Item foreground справа.
- Нажмите на стрелку, чтобы расширить список и выбрать цвет.
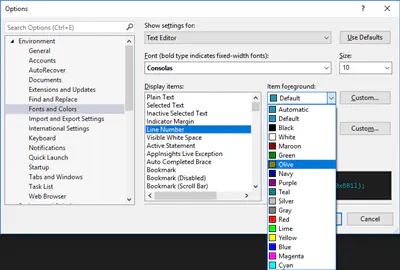
- Прежде чем подтвердить свой выбор и выйти из окна, помните, что различные компьютерные языки могут иметь специфические шрифты и цвета для определенных функций. Помните об этом, когда выбираете новый цвет или шрифт для текста.
Темная тема против светлой — какая лучше?
В последнее время ведутся споры о том, являются ли темные темы сейчас просто модой или же действительно лучше для ваших глаз (и батареи) переходить на темные режимы везде, где это возможно.
Правда в том, что темная тема может быть лучше и меньше нагружать ваши глаза, но только если вы ночная сова и склонны работать в условиях недостаточного освещения.
Если это не так, лучше придерживаться светлой версии, чтобы избежать возможных проблем со зрением.
Какую тему вы используете для своей Visual Studio? Внесли ли вы дополнительные изменения, чтобы персонализировать ее? Поделитесь своим опытом в разделе комментариев ниже!
YouTube видео: Как изменить тему в Visual Studio
Вопросы и ответы по теме: “Как изменить тему в Visual Studio”
Как установить темы в VS Code?
Установка своей **темы в VS Code**1. Переходим в каталог %USER_PROFILE%.vscode\extensions; 2. Создаём новый каталог с названием нашей темы; 3. Создаём в каталоге нашей темы файл package.json со следующим содержимым: 4. Создаём каталог themes и кладём в него нашу новую тему.
Сохраненная копия
Как изменить цвет скобок в VS Code?
Раскрашивание пар скобок можно включить, установив для editor. bracketPairColorization. enabled значение true . Цвета скобок могут быть заданы в теме, либо их можно установить с помощью параметра workbench.
Как настроить визуал студио для С?
Если среда Visual Studio открыта, выберите пункт Сервис>Получить средства и компоненты ; откроется Visual Studio Installer. Visual Studio Installer можно также открыть из меню “Пуск”. Здесь можно выбрать рабочие нагрузки или компоненты, которые нужно установить. Затем выберите Изменить.
Как изменить масштаб в Visual Studio Code?
2 ответа1. Ctrl+Shift+P (или Вид->Палитра команд. ) 2. Введите Открытые настройки пользователя 3. Изменить settings.json. 4. Добавить “editor.mouseWheelZoom”: true. 5. Сохраните его.
Как сделать свою тему в Visual Studio?
Для того, чтобы изменить фон в Visual Studio (в версиях 2013, 2015), необходимо в строке меню нажать кнопку «Сервис», затем выбрать пункт «Параметры». В появившемся окне «Параметры» нажать на группу «Общие» (слева) и в выпадающем списке «Цветовая тема» (справа) выбрать нужную тему: «Светлую», «Синюю» или «Темную».
Как сделать код красивым VS Code?
2 ответов Нужно выделить в Visual Studio Code участок кода который нужно отформатировать, потом нажать правой кнопкой мыши по выделенному участку и в этом меню выбрать Format Selection. Или можно весь документ отформатировать, для этого тоже самое сделать и выбрать Format Document.


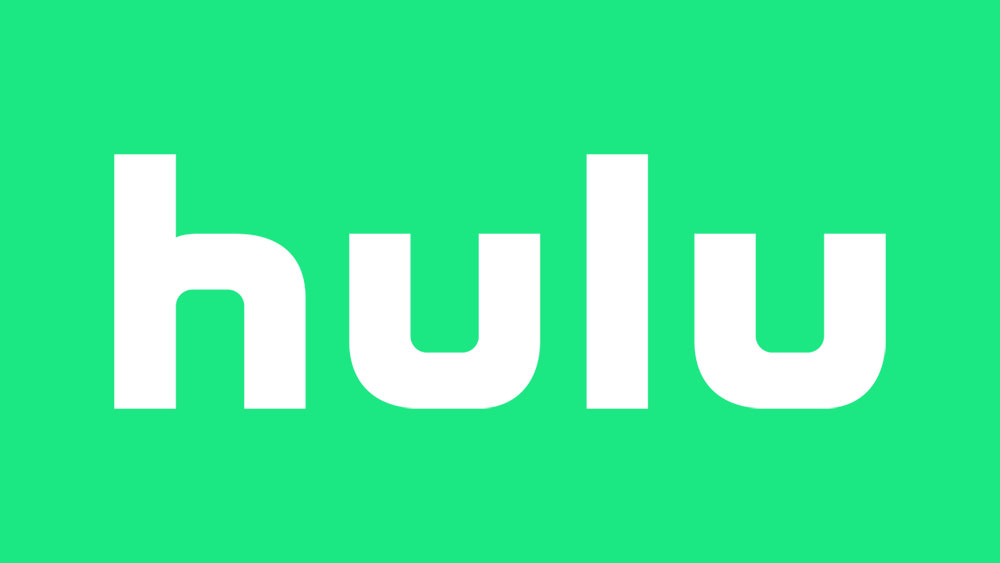


![[BEST FIX] Возникла проблема с отправкой команды программе](https://gud-pc.com/posts/images/ac487bb0df17786fb2e249358c748af9.png)





