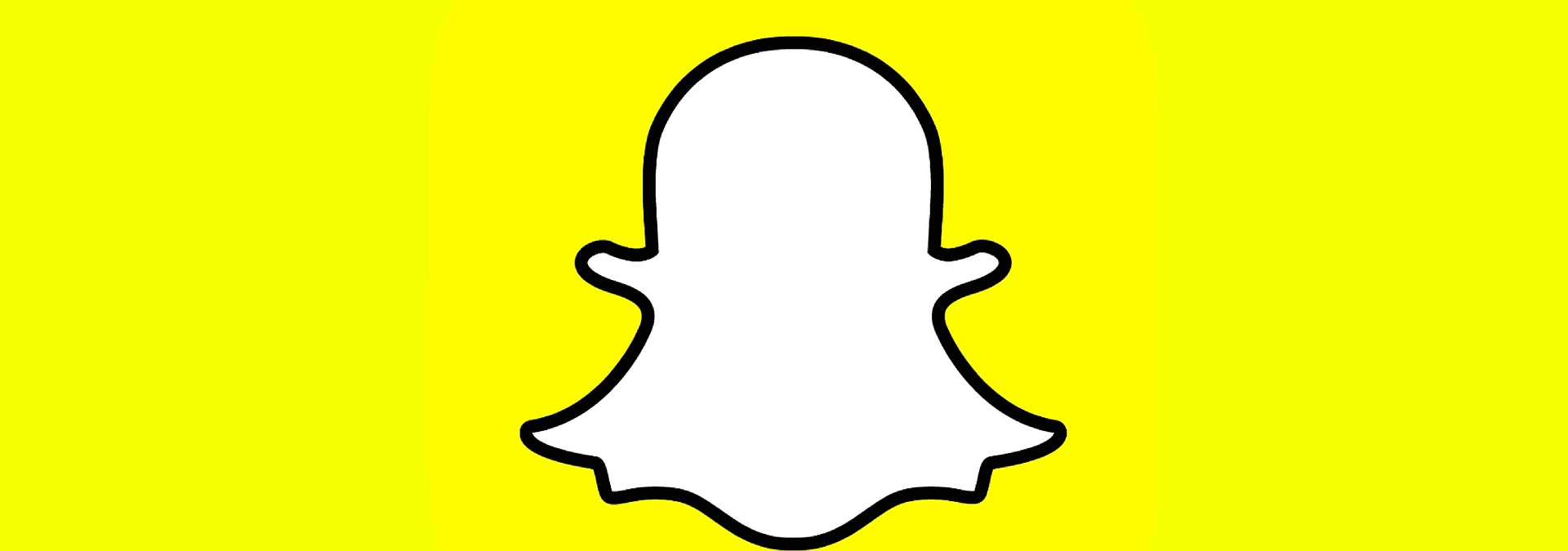
Snapchat — одна из самых популярных социальных сетей в Интернете, и не зря. Популярный сервис обмена фотографиями не просто попытался воссоздать опыт, предлагаемый Facebook, Twitter или Instagram. Вместо этого Snapchat создал совершенно новую форму общения: ограниченные по времени фотографии и видео, которые автоматически удаляются после просмотра. Идея, естественно, распространилась как лесной пожар: популярность Snapchat (и материнской компании Snap Inc.) резко возросла, приложения вроде Instagram напрямую копировали различные функции приложения, а сама компания стала неотъемлемой частью экосистемы социальных сетей и сред.
Содержание
Но Snapchat — не идеальное приложение. При всем своем великолепии исполнения и функций, Snapchat имеет более крутую кривую обучения, чем любая другая социальная сеть на рынке, даже больше, чем Twitter. За последние полдесятилетия приложение становилось все более сложным, добавляя десятки новых возможностей, но так и не объяснив конечному пользователю, как ими пользоваться. Плохая документация Snapchat о том, как использовать приложение в полной мере, является серьезной проблемой, когда речь идет о привлечении новых пользователей, которые будут продолжать пользоваться приложением.
Итак, давайте исправим то, чего Snapchat не хочет. Одним из самых основных аспектов собственного приложения Snapchat является возможность добавления текста к снимку, как на фото, так и на видео. Существует масса вариантов добавления текста в Snapchat, включая размер, цвет, положение и многое другое, но если вы новичок в Snapchat, все это может быть вам незнакомо. Мы рассмотрим все возможности текста в Snapchat, чтобы вы могли сделать свои снимки идеальными, прежде чем отправить их друзьям. Фотография может стоить 1000 слов, но ваши снимки могут выиграть от дополнительного контекста, который создают слова и фразы для фотографии. Давайте рассмотрим это полное руководство по использованию текста в Snapchat.
Размер и положение текста
Если мы собираемся рассказать о том, как работает текст в Snapchat, нам нужно начать с самых основ, прежде чем переходить к более продвинутым тактикам и дизайну. Для совершенно новых пользователей Snapchat даже размещение текста в Snapchat может быть немного запутанным. Для большинства пользователей достаточно знать, как работает размер и расположение текста, чтобы освоиться в мире Snapchat, прежде чем переходить к более крупным и смелым дизайнам. Итак, возьмите свой смартфон, откройте приложение Snapchat и сделайте фотографию. Отсюда легко добавить текст в любое место фотографии.
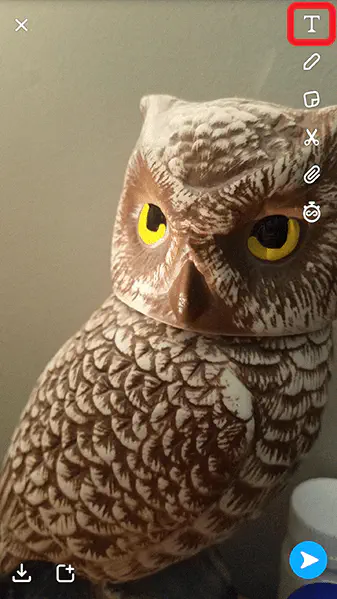
Добавление текста
Когда вы сделали снимок, нажатие в любом месте дисплея откроет текстовое поле на вашем дисплее вместе с клавиатурой. Это очень просто — просто введите текст, как вы обычно делаете это в текстовом сообщении, заметке, электронном письме или любом другом сообщении на вашем устройстве. Когда сообщение будет готово, нажмите значок «Готово» на клавиатуре, который обычно находится в правом нижнем углу дисплея. В результате ваш мелкий, но разборчивый текст окажется в центре, а прозрачно-черный фон позволит прочитать белый текст на любом изображении.
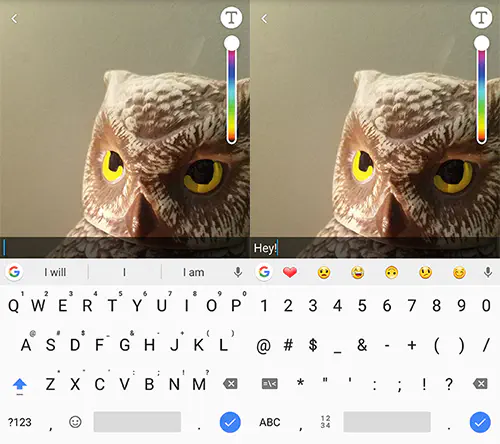
Вы можете легко перемещать этот текст вверх и вниз, поместив палец или большой палец на полосу текста и перемещая его вверх и вниз по экрану. А если вам нужно отредактировать сообщение, нажмите на текст в центре полосы. Это снова откроет клавиатуру и позволит отредактировать сообщение.
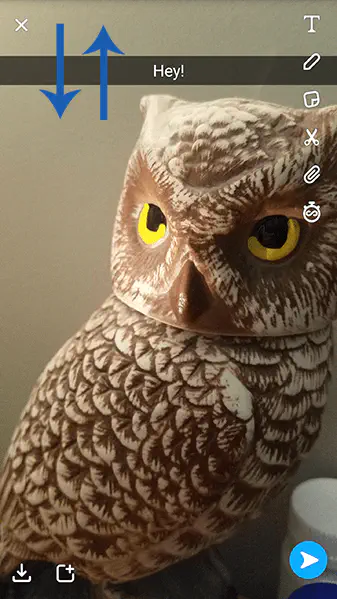
Изменение размера текста
Но это только начало работы с текстом — есть еще два варианта отображения подписей. После ввода текста (когда текстовый редактор все еще открыт) нажмите кнопку «T» в правом верхнем углу экрана. Это изменит дизайн текста с маленького с прозрачным окном на жирный, крупный и без фона — значительное изменение дизайна. Это также разворачивает текст по центру, делая его заподлицо слева. По размеру это похоже на увеличение размера шрифта на компьютере с 12 до 36 или 48 — значительное увеличение разборчивости и площади экрана. О, и мы должны упомянуть: если вы нажмете «T», не находясь в режиме редактирования текста, то откроется текстовый редактор. Просто нажмите «T» еще раз, чтобы получить крупный, полужирный текст с выделением слева.
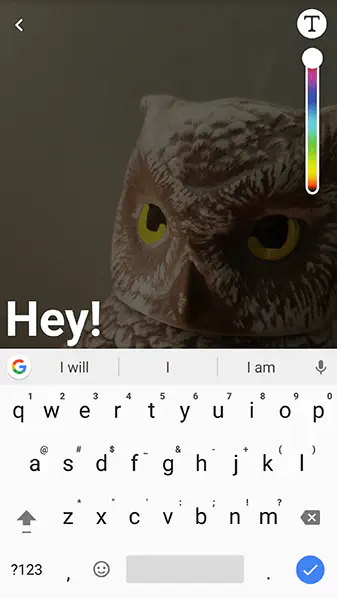
Итак, у нас есть версия надписи крупным шрифтом. Что мы можем с ней сделать? В отличие от первого текста, который мы видели выше, этот текст может перемещаться по всему дисплею, не привязываясь к ориентации или положению. Возьмите надпись одним пальцем и попробуйте передвинуть ее по дисплею. Вы заметите, что текст может перемещаться в любую точку экрана. Верхний левый угол, нижний правый угол, посередине или вверху — неважно. Независимо от того, где вы хотите разместить текст, эта функция позволяет вам свободно перемещать его туда, что идеально подходит для размещения текста вокруг объекта изображения.
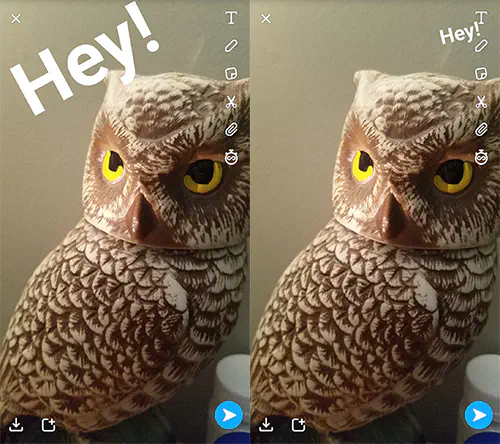
Конечно, это создает несколько серьезных проблем. Во-первых, более крупный и жирный шрифт? Вы не сможете вместить в этот шрифт столько же текста, сколько в меньший, с прозрачным фоном, о котором мы говорили ранее, так что если ваша надпись длиннее нескольких слов, то это немного усложнит задачу. Кроме того, поскольку шрифт является левосторонним, это может создать проблемы с определенными фотографиями в зависимости от вашего обрамления. Еще хуже то, что белый текст может быть трудночитаемым на разных фонах, включая серые, белые и более яркие фотографии, а поскольку подписи такие большие, их трудно читать, когда каждая строка содержит всего одно или два слова.
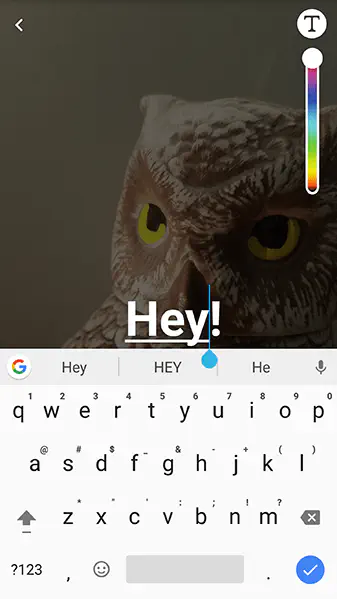
Хорошая новость: у Snapchat есть исправление для каждой из этих проблем. Просто эти исправления не сразу заметны.
Изменение размера и положения текста
Начнем с самого простого исправления: текст слева заподлицо. На самом деле здесь есть еще одна возможность изменить ориентацию шрифта, и она проста — достаточно еще раз нажать на заглавную букву «Т». Это позволит переместить текст с левого края на центрированный, сохранив при этом большой, жирный текст, который мы любим для наших снимков, упомянутых выше. Если вы хотите вернуться к любой из трех рассмотренных настроек (мелкий с подложкой, полужирный заподлицо слева, полужирный по центру), вы можете переходить к этим настройкам, нажимая на значок «Т».
Итак, выровняв текст по центру, мы можем перейти к решению самой большой проблемы, описанной выше: размер текста. Хотя жирный, крупный шрифт может быть идеальным для подписей из двух или трех слов, он не подходит для более длинных подписей из семи-десяти слов. Существует несколько различных способов изменения размера шрифта в жирном формате (по центру или заподлицо), и их стоит запомнить для разных типов реализации подписей.
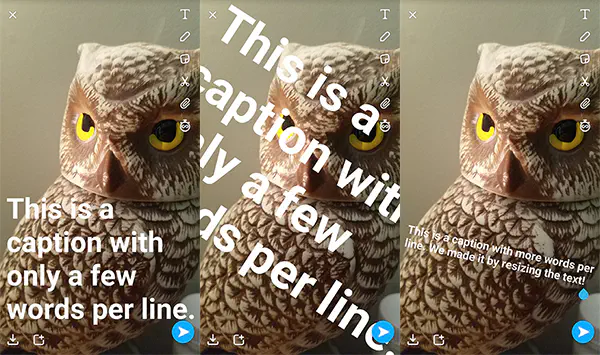
Простой способ изменения размера текста в Snapchat — это простое нажатие на кнопку pinch-to-zoom. После того как вы закончили надпись и выделили ее жирным шрифтом, нажмите на клавиатуре значок Done и с помощью двух пальцев увеличивайте или уменьшайте текст по своему желанию, как если бы текст был собственным изображением. Таким образом можно сделать текст большим или маленьким и при этом перемещать шрифт по своему усмотрению. Повернуть, увеличить, уменьшить, перевернуть вверх ногами — здесь возможно все.
Более сложный метод изменения размера текста в Snapchat использует аналогичный метод увеличения, но позволяет более свободно отображать текст на изображении. Введите подпись в текстовое поле и выделите текст жирным шрифтом — для этого подойдут центрирование и выравнивание по левому краю. Если ваша надпись немногословна, но вы хотите, чтобы она была выделена жирным шрифтом, вы можете изменить размер и форму надписи. При открытом текстовом редакторе возьмите два пальца и щепоткой уменьшите размер полужирного текста. Вы увидите, как текст уменьшается и изменяется в текстовом поле, а не в самом изображении. С помощью этой функции вы можете сделать надпись более разборчивой на изображении, сохранив при этом жирный текст, который мы так любим видеть в подписях Snapchat.
В последнем способе, после того как вы переформатировали текст в самом редакторе, вы можете перетаскивать и изменять размер текста, как мы упоминали в первом способе. Это может привести к некоторым суперкреативным идеям и методам оформления надписи вокруг изображения. Например, вы можете поместить текст в формате flush-left, изменить размер текста в редакторе так, чтобы на каждой строке было только одно слово (то есть сделать размер шрифта огромным), а затем выйти из текстового редактора и уменьшить текст до нормального размера, создав особый вид подписи, который может соответствовать элементам вашей собственной фотографии.
Все это довольно интересно, если вы знаете, как работает текст в Snapchat. Вы также можете добавить эмодзи и другие специальные символы к своей подписи, и они будут работать практически так же, как и текстовые подписи.
Варианты цвета текста
Итак, вы освоили искусство изменения размера и редактирования текста и шрифта в Snapchat, но нам все еще не хватает решения другой проблемы с жирным текстом: вариантов цвета. Хотя мелкий белый текст на прозрачном черном фоне может быть разборчивым для большинства пользователей, если вам нужен более крупный размер шрифта, вы, казалось бы, застряли с белым текстом, верно? Не совсем так. Старые версии Snapchat имели встроенную в приложение функцию выбора цвета, но новые версии Snapchat отказались от этих предустановленных вариантов цвета в пользу дополнительной функциональности цветового слайдера. Давайте посмотрим.
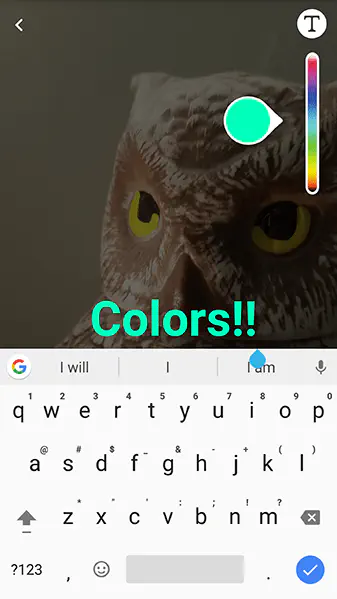
Цветовой слайдер
Большинство пользователей, вероятно, уже заметили цветовой слайдер, но другие, возможно, не сразу обратили на него внимание. Когда вы откроете собственный текстовый инструмент Snapchat, вы заметите, что при редактировании текста в полужирном или стандартном режиме, справа от него, под буквой «T», находится цветной ползунок, который может изменять размер шрифта. Проводя пальцем вверх и вниз по этому ползунку, можно изменить цвет текста, при этом цвет отображается в большом круге слева от ползунка. Когда вы отпустите палец, выбранный вами цвет будет применен.
После применения выбранного цвета выбор не исчерпан. Вы можете изменить цвет шрифта в любое время, снова открыв текстовый редактор и проведя пальцем по ползунку цвета. Как и при первом выборе цвета, это позволит изменить цвет в режиме реального времени.
Цвета по ключу
Хотя возможности выбора цвета немного более ограничены, чем свободное пространство для самовыражения в виде размера, ориентации и жирности текста, вы можете немного изменить свой текст. Поскольку текстовый инструмент Snapchat в значительной степени работает так же, как текстовый инструмент в текстовом процессоре, вы можете сделать цвет каждого символа в Snapchat, чтобы ваши подписи действительно сияли. Как мы уже говорили выше, когда вы выбираете цвет с помощью ползунка, он применяется в режиме реального времени, что, казалось бы, делает невозможным выбор цвета для каждого символа. Но с помощью небольшого обходного пути вы можете сделать свой выбор цвета более ярким. Вот как это сделать.
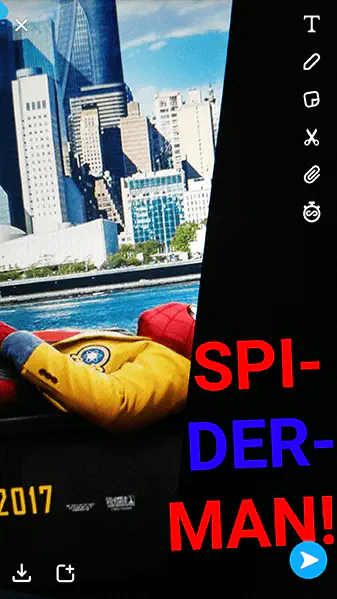
В текстовом редакторе нажмите и удерживайте кнопку на введенном тексте, чтобы вызвать текстовый селектор вашей операционной системы (мы используем Android, но iOS в основном работает так же). Обычно этот текстовый селектор позволяет вырезать, копировать и вставлять текст из одного приложения или поля в другое, но в данном случае он также может выделять текст, как при использовании стандартного настольного текстового приложения. Однако вместо того, чтобы выделять все слово, просто выделите одну букву, а затем используйте ползунок цвета. Ползунок цвета будет влиять только на эту одну букву, и вы сможете сделать это для каждой клавиши.
После того, как Snapchat отказался от оригинального цветоподборщика, основанного на палитре, стало немного сложнее убедиться, что все ваши разноцветные буквы имеют похожий дизайн, особенно, если вы хотите повторить те же два или три цвета на нескольких символах, это может быть немного сложной задачей, так как вы собираетесь оставить выбор цвета, фактически, на случай, если вы каждый раз будете выбирать идентичные оттенки. Поэтому небольшой совет: если вы планируете использовать для текста заранее заданные цвета, выпишите слова, которые вы будете использовать, независимо друг от друга, а затем используйте вырезание и вставку для подбора букв. Например, если вы хотите сделать пост с Человеком-пауком в подписи, где каждая буква чередует красный и синий цвета, выпишите слова «SIEMN» «PDRA» независимо друг от друга, раскрасьте их в предпочитаемые оттенки красного и синего, а затем вырежьте и вставьте слова вместе. Это займет много времени, но может принести пользу, если вы хотите, чтобы ваша надпись выделялась. Кроме того, вы всегда можете выделить отдельные части каждого слова.
Перемещение текста на видео
Во всех вышеперечисленных случаях мы использовали изображения в качестве примера того, как текст работает в Snapchat, потому что Snapchat — это в основном сервис, основанный на изображениях. Однако это не означает, что многие люди не используют Snapchat для отправки видео, скорее наоборот. Snapchat поддерживает как фото, так и видео, и хотя мы уверены, что фотографий отправляется больше, чем видео, видео является не менее важной частью экосистемы Snapchat. И по большей части текст работает идентично тому, как мы привыкли видеть текст в Snapchat в целом. Вы можете использовать все три варианта текста — мелкий, жирный заподлицо слева и жирный по центру — и чередовать их по мере необходимости. Вы можете применять цвета по своему усмотрению, как к каждой отдельной букве, так и ко всем буквам в целом. Вы даже можете изменять размер, поворачивать и перемещать текст по видео. Почти все здесь работает одинаково, но есть одно, очень важное дополнение к тексту в видео, на котором стоит остановиться, потому что оно может немного запутать новых пользователей. Считайте, что это самый сложный урок по тексту в Snapchat — как выпускной экзамен.
Вполне вероятно, что вы смотрели достаточно видео на YouTube и видели, как некоторые редакторы и создатели видео изменяют текст, чтобы он выглядел наложенным на фон кадра, даже если очевидно, что текст был создан цифровым способом. При движении камеры текст сохраняет свой размер и масштаб вместе с фоном, перекашиваясь, увеличиваясь и уменьшаясь по мере необходимости, как будто он является реальной частью окружающей среды. Это изящный эффект, который чаще всего создается в Adobe After Effects, инструменте, который трудно освоить и который стоит сотни долларов в год в рамках модели подписки Adobe Cloud.
Это может показаться безумием, но Snapchat эффективно взял эту идею наложенного текста, модифицировал ее для правильного функционирования с помощью технологии дополненной реальности и передал ее в массы в форме видео Snapchat. Это невероятно амбициозная идея, и хотя она может работать не так хорошо, как After Effects (из-за отсутствия временной шкалы и ключевых кадров она неудивительно ограничена на мобильных устройствах), это все равно очень, очень крутая технология, которую вы можете использовать и освоить прямо со своего телефона.
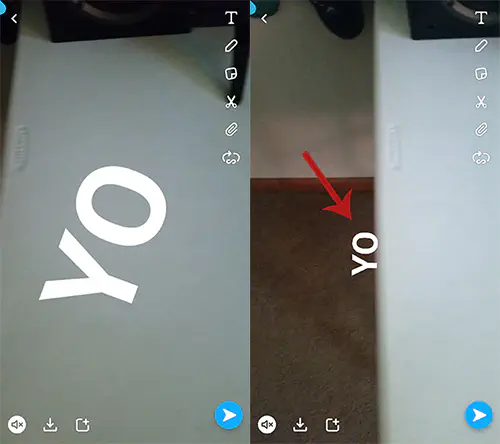
Начните с записи видео в Snapchat, как вы обычно делаете. Попробуйте придать видео небольшое движение — панорамировать вверх или вниз, приблизить или отдалить объект. Чтобы добиться наилучшего результата, держите руки неподвижными, а движения и поток — цельными и устойчивыми. Как только вы запишете видео, Snapchat начнет воспроизводить его в цикле. Теперь нажмите кнопку «T», создайте надпись или фразу и измените ее размер или цвет по своему усмотрению. Следующая часть немного сложна для описания, поэтому потерпите нас.
Переместите текст на ту часть экрана, на которой вы хотите, чтобы он оставался в видео. Snapchat называет это «прикреплением», потому что вы фактически прикрепляете фрагмент текста или стикер к определенной части экрана. Однако все немного сложнее — Snapchat будет искать на вашем изображении линии или фигуры, которые он может идентифицировать как постоянные, таким образом привязываясь к этой части видеоизображения и эффективно прослеживая путь по вашему видео. Вот почему так полезно иметь в кадре устойчивый, хорошо освещенный и четко очерченный объект съемки. Если Snapchat не уверен, что именно документирует ваше видео, он не знает, как «прикрепить» ваш текст.
Поэтому, как только вы подготовите текст нужного размера, формы и цвета, просмотрите воспроизведение видео, пока не найдете, где и как именно вы хотите «прикрепить» текст к дисплею. Это может потребовать некоторой практики и терпения, поэтому не торопитесь и просмотрите видео несколько раз, чтобы найти лучшее место для прикрепления текста. Когда вы найдете это место, убедитесь, что ваш текст имеет нужный размер, перетащите надпись в нужное место и подождите, пока видео зациклится до того места, куда вы хотите прикрепить ваш текст. Затем нажмите и удерживайте текст в том месте, куда вы хотите его прикрепить. Snapchat покажет знак загрузки, и видео начнет воспроизводиться в обратном порядке, по мере того как прикрепленный текст будет отображаться и прослеживаться по всему видео, точно так же, как если бы вы использовали такой мощный инструмент, как After Effects. Это позволяет создать серию ключевых кадров, по которым текст будет двигаться, деформируясь и масштабируясь в клипе. Иногда Snapchat делает это с первого раза, создавая интересное и, возможно, уморительное раскрытие текста, когда камера медленно панорамирует или увеличивает кадр. В других случаях Snapchat не понимает, за чем он должен следить, и вы можете обнаружить, что ваш текст уменьшается, увеличивается и вообще разлетается по всему изображению. Если Snapchat ошибся, и вы хотите попробовать еще раз, нажмите значок «Т», чтобы снова открыть текстовый редактор. Это удалит ваш текст из видео, и вы сможете повторно прикрепить текст в любое время.
Текстовые эффекты и шрифты
Snapchat внедрил шрифты еще в начале 2018 года, и с тех пор эта функция претерпела ряд изменений и обновлений, чтобы улучшить работу шрифтов в приложении. Изменить шрифт очень просто. Сделав снимок фото или видео, нажмите на экран или значок текста, чтобы открыть текстовый редактор в Snapchat. Под полем для ввода текста вы найдете список шрифтов, которые можно выбрать. Это также устраняет необходимость в двух специальных опциях для крупного текста со смывом слева и крупного текста по центру. Вместо этого весь «Большой текст» автоматически выравнивается по левому краю, без возможности центрирования текста. Хорошая новость: вы все еще можете изменить размер этого текста, держа текстовый редактор открытым и используя два пальца для увеличения и уменьшения масштаба текста.
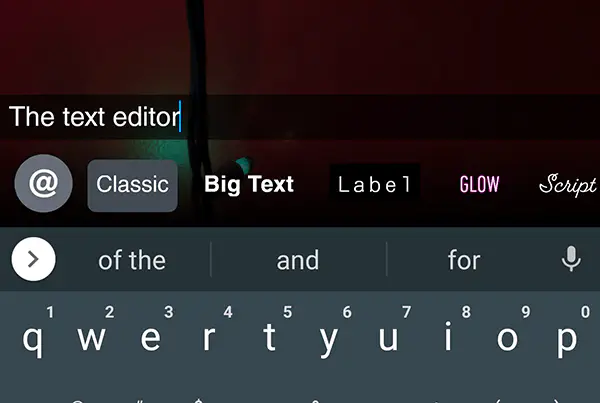
Это единственные изменения в существующем текстовом инструменте. Цвета работают так же, как и раньше, с ползунком в левой части экрана. Настоящие хорошие новости связаны с добавлением текстовых эффектов и, что более важно, текстовых шрифтов, которых все так долго ждали. Выбрать эффект или шрифт очень просто: проведите пальцем по меню в верхней части клавиатуры и нажмите на значок, соответствующий нужному эффекту, поэтому давайте разберем общий вид и эффект каждого варианта, начиная с эффектов шрифта:
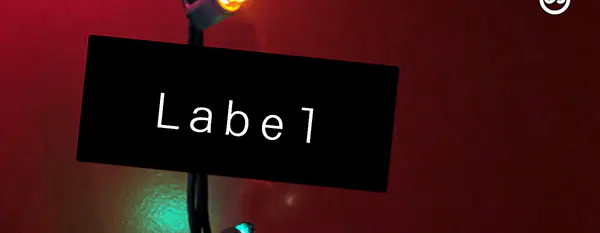
- Label: Label был одним из новых дополнений к приложению в 2018 году, и это отличный новый шрифт, который стоит включить в свой арсенал. После этого изменения мы увидели, что Label используется чаще, чем любой другой шрифт в приложении, что означает, что он завоевал популярность среди пользователей. Он выглядит фантастически, и понятно, почему он стал первым декоративным текстом в списке.

- Подзаголовок: Ранее известный как курсив, Subtitle является еще одним популярным дополнением в обновлении конца 2018 года. Подзаголовок имеет несколько иной стиль шрифта, в нем отсутствует черный фон, как в старом варианте курсива, и по умолчанию его шрифт имеет желтый цвет.
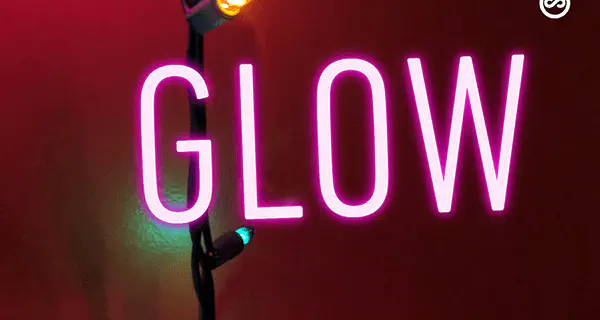
- Glow: Благодаря светящейся букве с выбранным вами цветом, Glow отлично подходит для любых фотографий, где может быть трудно разглядеть текст.

- Script: Хотя Script может показаться неизменным по сравнению с предыдущей версией этого шрифта, на самом деле он претерпел некоторые изменения: некоторые надписи стали выглядеть несколько иначе. В целом, здесь мало что изменилось. Это по-прежнему скорописный шрифт, но его новый дизайн намного лучше, чем у старой версии.

- Rainbow: Одной из самых больших проблем старого радужного шрифта было затрудненное чтение текста, набранного с его помощью. Из-за отсутствия тени или контура шрифт часто выглядел размытым на разных фонах. Новый радужный шрифт устраняет эту проблему, добавляя белый контур вокруг текста и изменяя принцип работы эффекта радуги, что делает шрифт более похожим на пузырь, чем когда-либо прежде. Это все еще не самый красивый вариант шрифта из всех, но мы возьмем то, что можем получить. По крайней мере, он более удобен для использования.
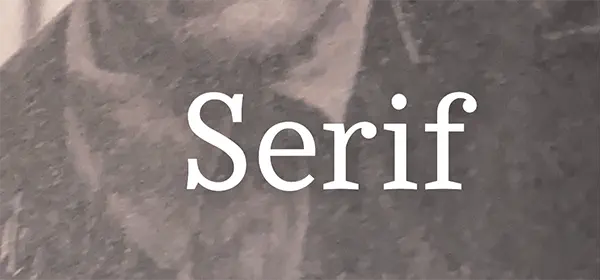
- Serif: довольно простой шрифт, Serif берет базовый шрифт Snapchat и добавляет… засечки. Он довольно близок к Times New Roman, который искали некоторые пользователи в наших комментариях, так что это должно удовлетворить многих.
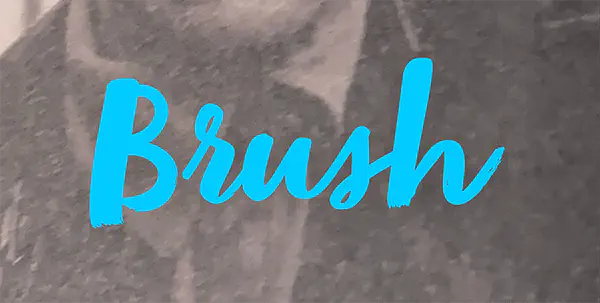
- Brush: Если Script призван сделать ваш снимок похожим на скоропись, то Brush призван сделать его похожим на слова на картине. Если вы отправляете снимок с большим количеством иллюстраций, попробуйте использовать кисть.
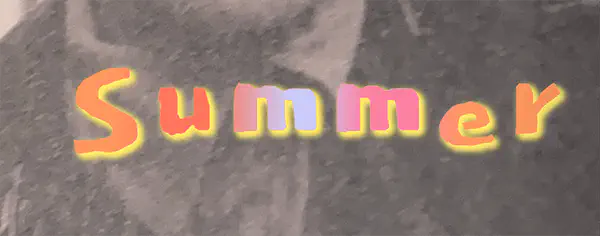
- Специальные шрифты: Наконец, время от времени Snapchat добавляет новые шрифты, которые появляются на ограниченный срок, как правило, в честь сезонов или праздников. Например, летний шрифт — это веселый, мультяшный шрифт с настраиваемыми цветами, хотя он может быть довольно трудночитаемым.
Некоторые шрифты, такие как Comic Sans, ранее были удалены из приложения и, похоже, навсегда, но всегда есть шанс, что они могут вернуться в будущем.
* * * *
Snapchat — невероятно полезный инструмент, но для большинства пользователей очевидно, что даже такие простые вещи, как текстовые подписи в приложении, гораздо сложнее, чем может показаться на первый взгляд. Возможности Snapchat невероятно мощны для мобильного приложения такого типа, а количество энергии, стоящей за сервисом, просто сумасшедшее, но вместе со всей этой мощью приходит и крутая кривая обучения, о которой мы упоминали ранее. Snapchat будет продолжать добавлять новые функции, и он не всегда хорошо объясняет, как эти функции работают, поэтому следите за всеми обновлениями и руководствами по Snapchat на TechJunkie.
.
YouTube видео: Как изменить свой текст в Snapchat
Вопросы и ответы по теме: “Как изменить свой текст в Snapchat”
Как изменить себя в Снапчате?
**Изменить пользовательское имя можно прямо в главном меню, не копаясь в настройках:**1. Выполните вход в мессенджер Snapchat. 2. Кликните по своей аватарке. Под ней находится ваше имя пользователя. 3. Щелкните по пользовательскому имени. 4. Удалите ваше текущее имя, а взамен введите новое. 5. Не забудьте сохранить сделанное изменение.
Можно ли в Снепчате редактировать фото?
**Как использовать мульти-Snap?**1. Нажмите + на экране камеры и нажмите 2. Нажмите или удерживайте кнопку камеры , чтобы сделать несколько фото- и видео-Snap. 3. Нажмите «Редактировать и отправить» 4. Нажмите Snap для редактирования или нажмите ✖️ для удаления
Можно ли переписываться в Снэпчате?
В снэпчате есть еще много небольших сюрпризов. Если зайти в диалог с другом, можно обнаружить возможность переписываться текстом, отправить ему фото из галереи и даже позвонить.
Как изменить язык в Снепчат?
Чтобы изменить язык приложения Snapchat на Android1. Нажмите ⚙️ в «Моём профиле», чтобы открыть Настройки 2. Нажмите «Язык» 3. Выберите предпочитаемый язык и нажмите «Изменить» 😄
Как изменить Селфи в Снэпчате?
Как изменить или очистить Мои селфи Cameo в **Snapchat**1. Откройте чат 💬 2. Нажмите в строке чата 3. Нажмите на плитку с камеями и нажмите «… Больше» 4. Нажмите «Новое селфи» 🤳
Как с помощью Snapchat поменять пол?
Чтобы «изменить пол» в Snapchat нужно лишь перейти к маскам (круглая рожица справа от кнопки фото) и выбрать нужный фильтр. Мужской идёт вторым по счёту, а женский — четвёртым. Чтобы сделать фото, ещё раз нажмите на выбранную маску. После снимок можно сохранить или опубликовать.











