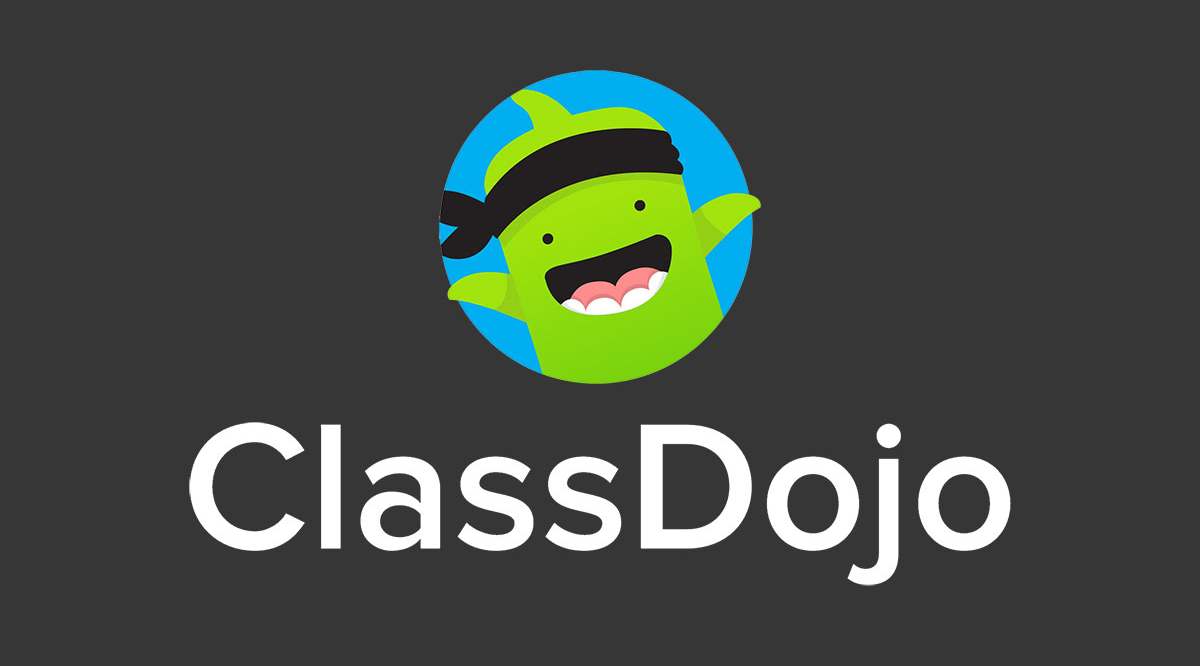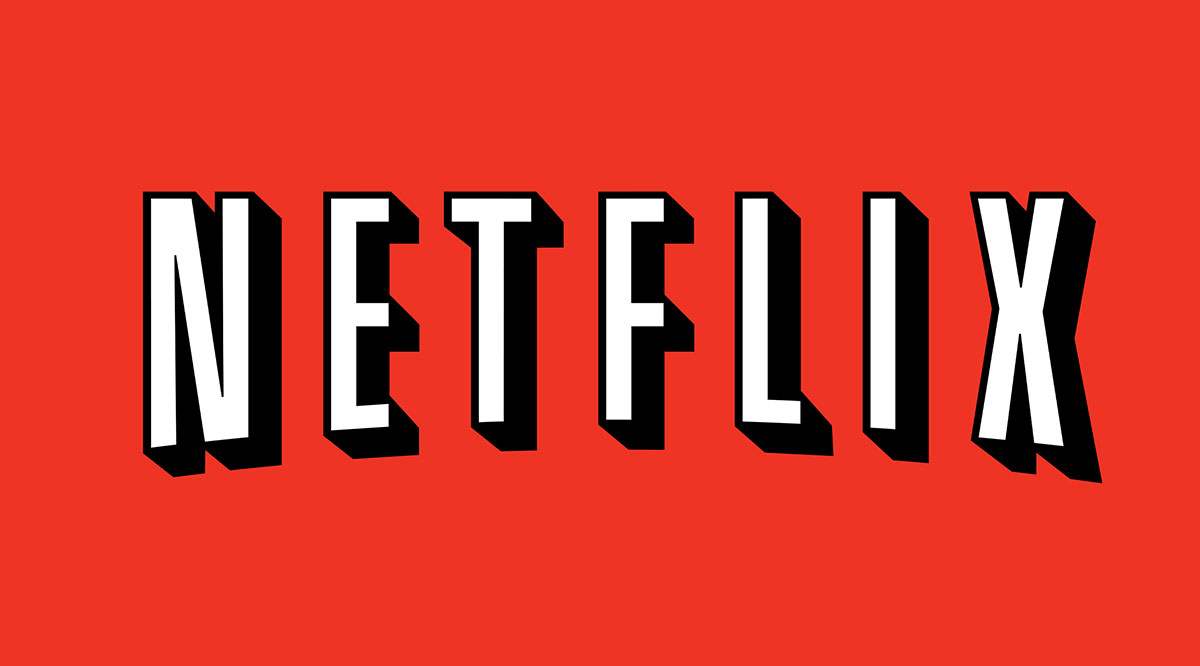ClassDojo — это приложение, которое объединяет учителей, учеников и родителей в онлайн-среде обучения. При этом, хотя родители являются важной частью этого уравнения, основной упор в ClassDojo все же делается на учителей и учеников. В конце концов, это приложение для образования.
Содержание
Одна из самых интересных вещей в ClassDojo — это аватары, которые каждый ученик может выбрать и настроить под себя. Однако учителя также могут устанавливать аватары своих учеников в соответствии со своими предпочтениями. Вот как изменить и настроить аватары учеников на ClassDojo.
Три основных способа
ClassDojo позволяет своим пользователям изменять аватары тремя способами. Каждый из этих способов доступен на сайте. В мобильных/планшетных приложениях для iOS и Android вы можете использовать только один из них. В любом случае, вот три способа смены аватаров в ClassDojo.
Использовать заранее созданные аватары
Это самый простой способ, доступный на iOS, Android и настольной/веб-версии платформы.
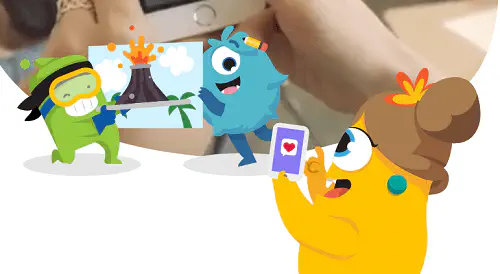
iOS и Android
Выбор заранее созданного аватара для ваших учеников практически идентичен на устройствах iOS и Android. Просто откройте свой класс и нажмите кнопку с тремя точками в правом верхнем углу экрана. Затем перейдите к пункту Редактировать учеников . Справа от каждого ученика вы увидите значок карандаша. Нажмите на этот значок, а затем нажмите Редактировать студента .
Нажмите на текущий аватар студента, и вы увидите всплывающее меню. Выберите новый аватар, который вы хотите использовать. Наконец, выберите Сохранить и нажмите Готово на устройствах iOS. На устройствах Android нажмите синюю галочку в правом верхнем углу экрана. Затем выберите Готово .
Десктоп
Выбор заранее созданных аватаров в настольной версии ClassDojo немного отличается. Начните с открытия своего класса. Затем перейдите в Options и нажмите Edit Class . Выберите вкладку Students , и вы увидите список учеников этого класса. Выберите ученика левой кнопкой мыши, и появится окно Select monster for [имя ученика] . Выберите аватар из списка. Завершите работу, нажав Готово в правом нижнем углу окна.
Позвольте ученикам создать свои аватары
Эта опция доступна только в браузерной версии приложения.
Для начала откройте свой класс. Затем перейдите на вкладку Портфолио и выберите Вход ученика в левой части экрана. Далее, следуя подсказкам на экране, выберите метод, который ваши ученики будут использовать для входа в свои учетные записи. Это позволит ученикам создать свои учетные записи и, в свою очередь, свои собственные аватары.
Загрузка изображений
Этот способ также доступен только в версии приложения для браузера/настольного компьютера.
Начните с открытия соответствующего класса и перейдите к кнопке Опции в правой части экрана. Затем выберите Редактировать класс , после чего выберите вкладку Ученики . Выберите ученика, щелкнув левой кнопкой мыши на его или ее записи. Во всплывающем окне нажмите на его аватар. Затем нажмите ClassDojo Monsters и выберите опцию Create new set в выпадающем меню.

Назовите пользовательский набор аватаров для данного класса и нажмите Create monster set . Теперь нажмите Загрузить монстров и выберите файл с вашего компьютера. Для этого перетащите файл или выберите Выбрать файл в браузере. Когда вы закончите добавлять изображения, нажмите Загрузить . После завершения загрузки выберите Сохранить набор .
Изменение аватаров ClassDojo
Самый простой способ выбора аватаров для ваших учеников — это использование предустановленных вариантов. Этот способ доступен на всех платформах. Однако, если вы хотите сделать все более интересным, ознакомьтесь с другими описанными способами.
Какой способ вы будете использовать? Готовые или собственные аватары? Не стесняйтесь присоединиться к обсуждению в комментариях ниже и высказать свое мнение.