
Измените свое имя в Zoom! [FALL 2020 UPDATE]

Просмотрите это видео на YouTube
Содержание
Поскольку Zoom — это в первую очередь приложение для проведения бизнес-конференций, пользователи обычно используют свои имена как есть. Однако иногда информация об имени может быть неточной, и участники могут свободно вносить изменения. Поскольку все больше студентов заходят в систему, чтобы воспользоваться функциями видеоконференций, обновление этой информации может быть жизненно важным для успеха или посещаемости.
Учитывая это, вы можете изменить отображаемое имя в своем профиле перед началом встречи. Есть также возможность сделать это постфактум — находясь в конкретной комнате Zoom. Важно то, что изменить имя может любой участник встречи без привилегий хозяина.
Изменение имени профиля перед встречей
Изменить отображаемое имя можно через веб-портал Zoom, приложение для настольных компьютеров и мобильное приложение. Но есть одна особенность.
Действие по обновлению настроек имени в настольном приложении ведет на веб-портал. Поэтому в статье эти два способа объединены, а для мобильного приложения существует отдельное руководство.
Веб-портал
Если вы используете веб-браузер и заходите непосредственно в Zoom, следуйте следующим инструкциям, чтобы изменить имя:
- Зайдите на сайт zoom.us и войдите в свой аккаунт, затем нажмите Профиль в левом боковом меню.
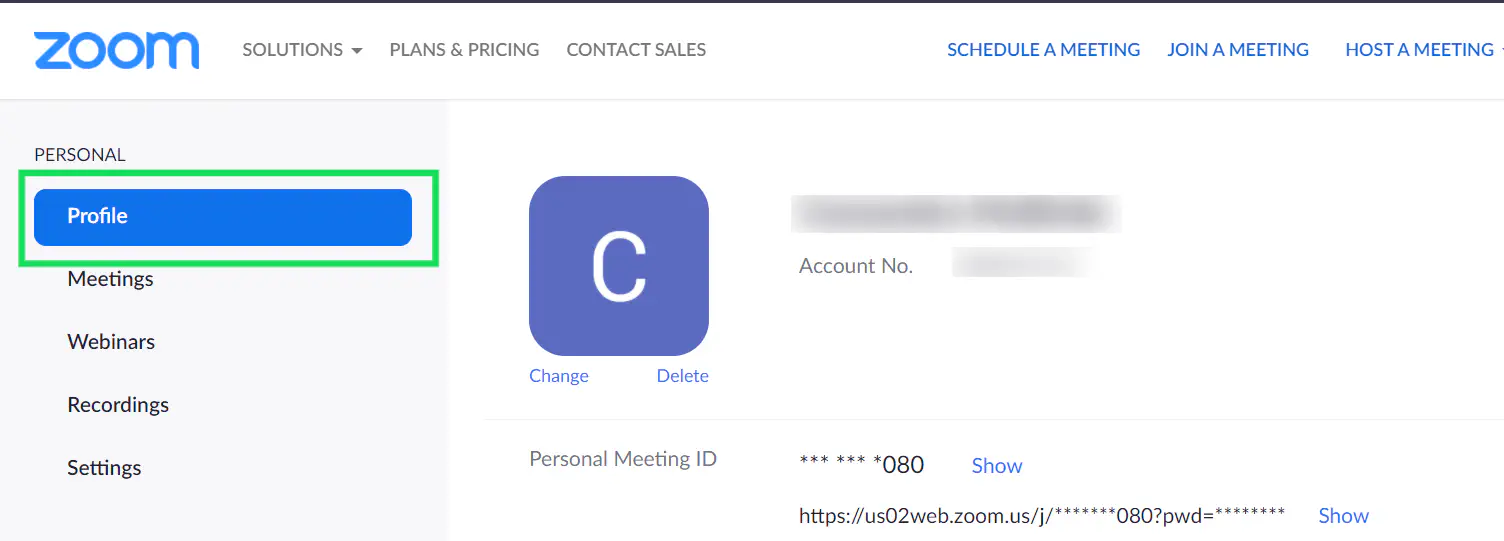
- Нажмите на синюю опцию Edit справа от вашего текущего имени.
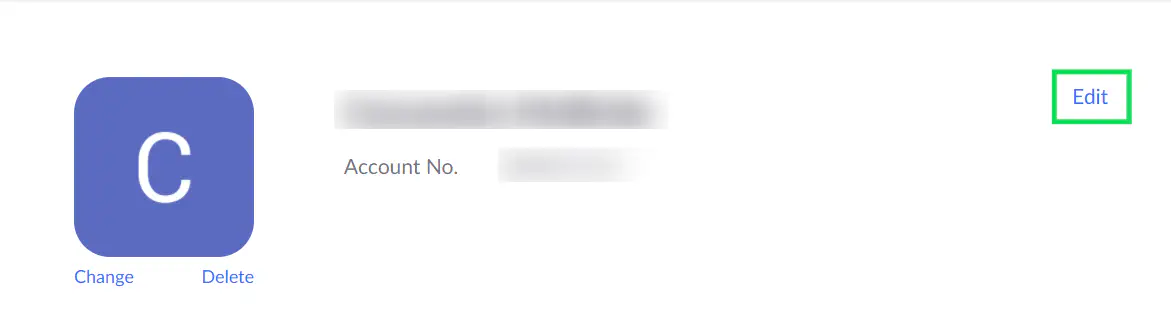
- Чтобы изменить имя, выберите соответствующее поле и введите желаемое имя.
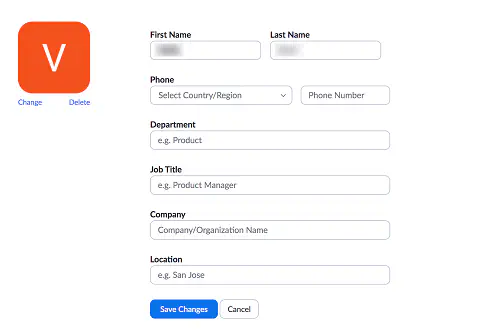
Здесь также можно указать номер телефона, обновить название должности, компании, а также отдела. Вы также можете указать текущее местоположение.
Интересно то, что Zoom, похоже, не использует алгоритм геотегов. Но это неудивительно, учитывая характер и масштаб приложения.
Приложение для настольных компьютеров
Если вы используете клиент для настольных компьютеров, вам нужно следовать следующим инструкциям, чтобы обновить свое имя:
- Нажмите на значок шестеренки под изображением вашего профиля, чтобы открыть меню настроек.
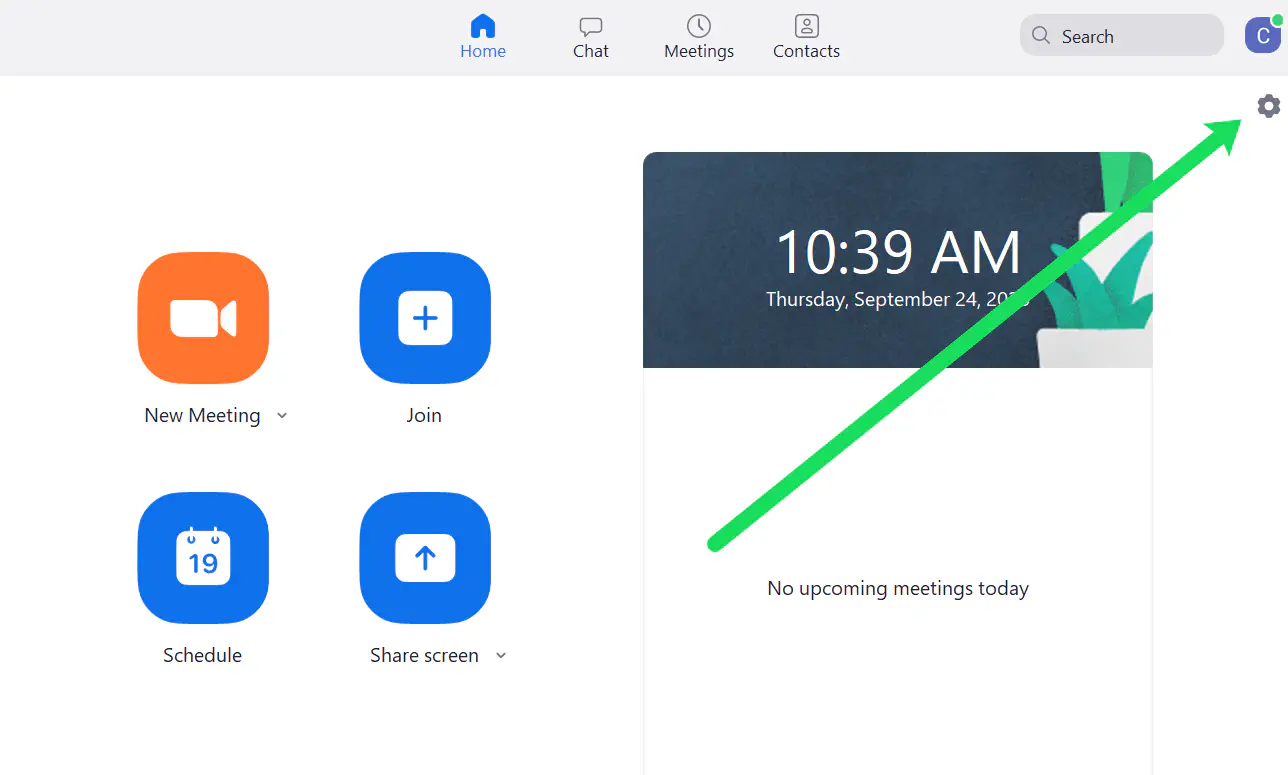
- Нажмите Профиль .
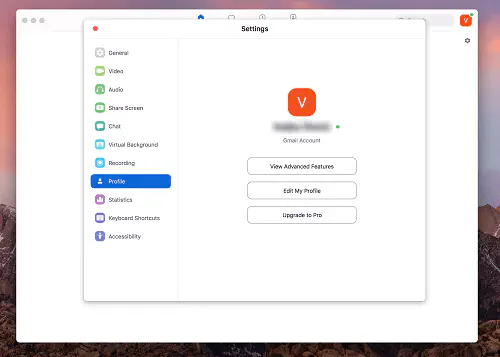
- Нажмите Редактировать мой профиль .
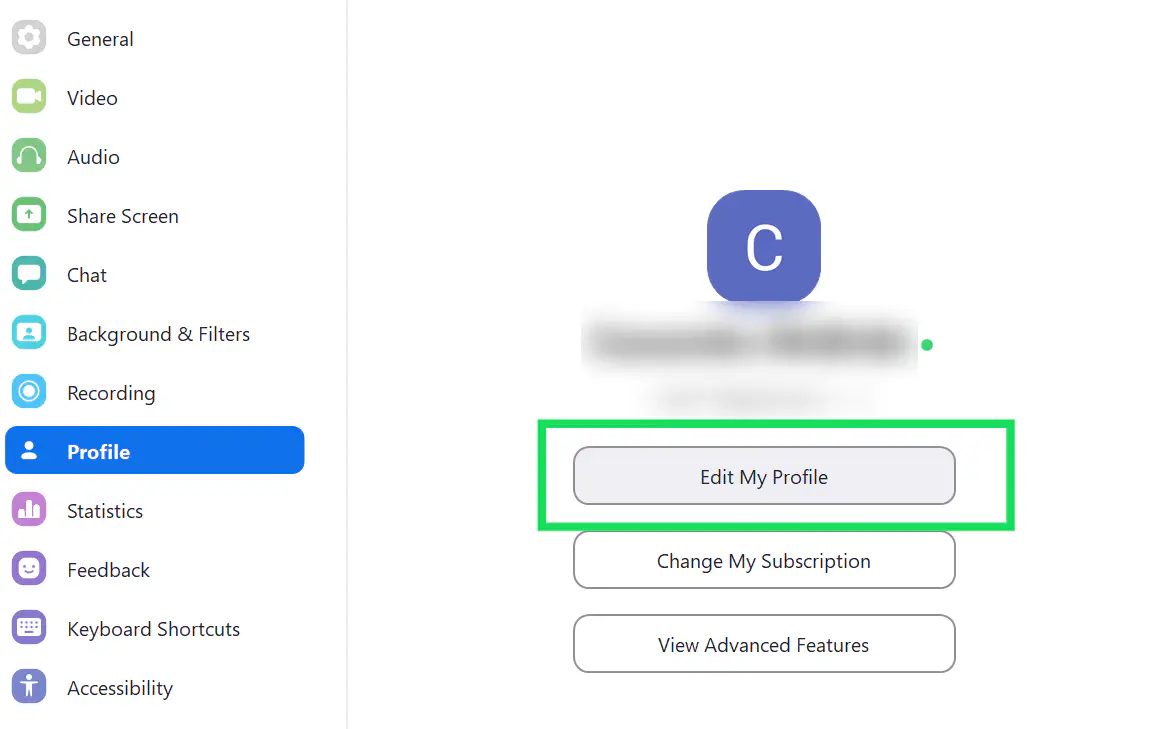
Zoom перенаправит вас на веб-сайт, где вы можете нажать ‘Редактировать’ и обновить свое имя так же, как мы делали в инструкции выше.
Мобильное приложение
Хотя мобильное приложение Zoom имеет некоторые ограничения, вы, по крайней мере, можете обновить свое имя и личную информацию.
- Нажмите значок Zoom на своем смартфоне, чтобы запустить приложение, и выберите Настройки в правой нижней части экрана.
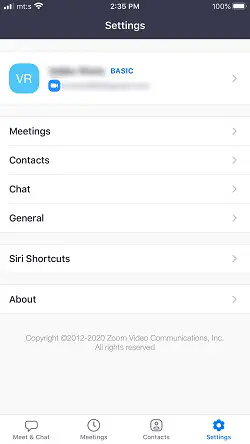
- Нажмите на свое текущее имя, чтобы открыть окно редактирования, и выберите Display Name в следующем окне.
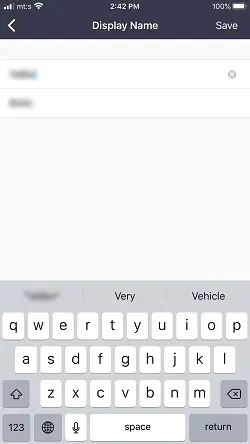
Теперь остается только нажать на имя и фамилию и изменить их на те, которые вы предпочитаете. Также рядом с именем и фамилией есть значок «х», чтобы быстро удалить настройки. Это незначительная мелочь, но она действительно помогает избежать постоянных переходов назад или попыток выделить полный текст на маленьком экране.
После этого нажмите кнопку Сохранить в правом верхнем углу экрана, и ваше имя будет обновлено. Это действие синхронизируется на всех ваших устройствах, использующих Zoom с одной учетной записью.
Изменение имени в комнате Zoom
Находясь в определенной комнате, вы или любой другой участник можете изменить отображаемое имя. Как уже говорилось, для этого не нужны права администратора или хоста. Вот как это сделать:
- Нажмите на значок «Участники» в нижней части окна комнаты Zoom. Это приведет вас к меню собрания, в котором указаны тема, ведущий, приглашение и информация об участниках.
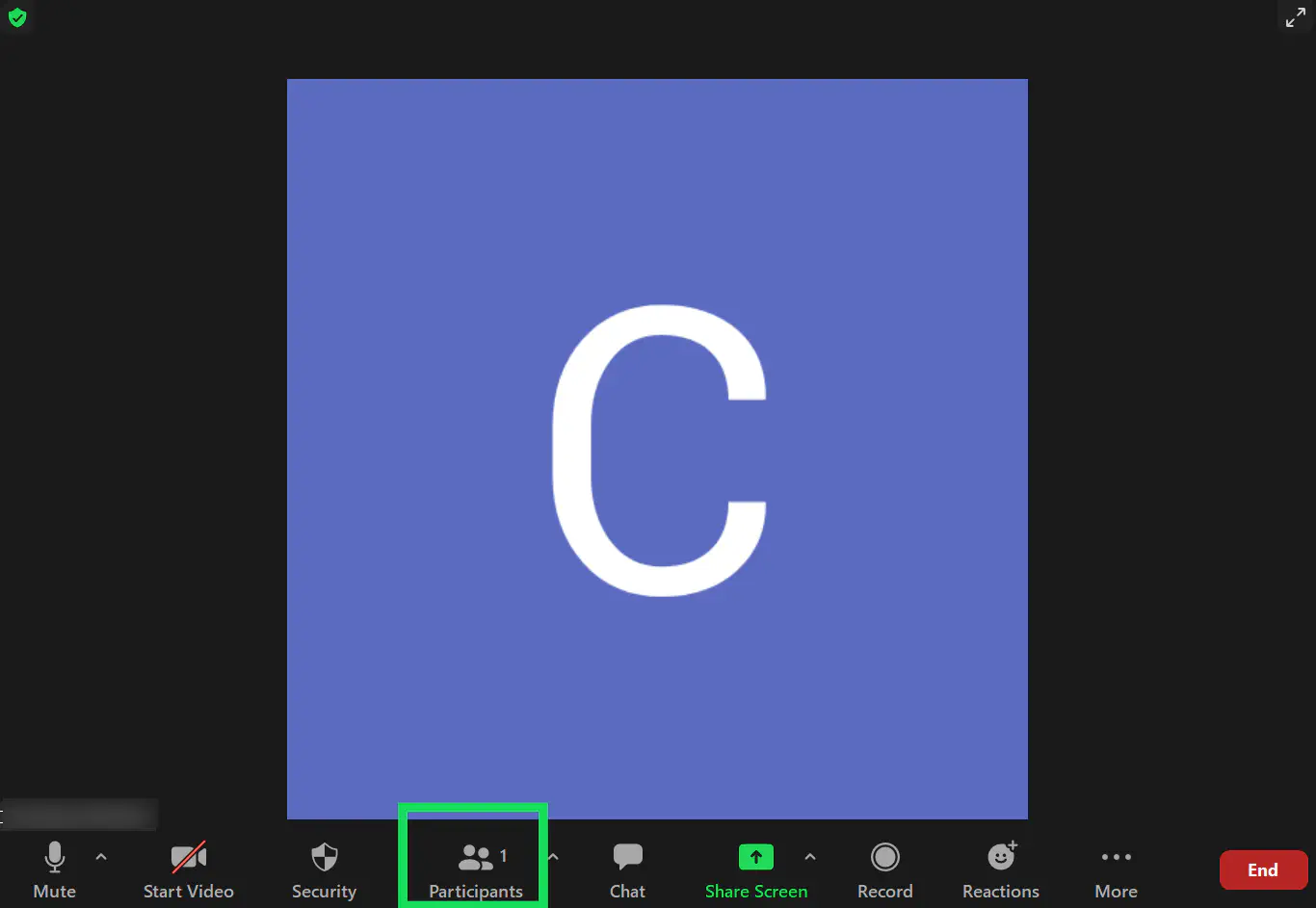
- Наведите курсор на свое имя в панели Участники (всплывающее окно в правой части интерфейса Zoom) и нажмите Больше .
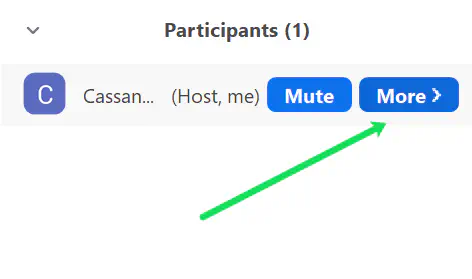
- Нажмите Переименовать , чтобы обновить отображаемое в комнате имя.
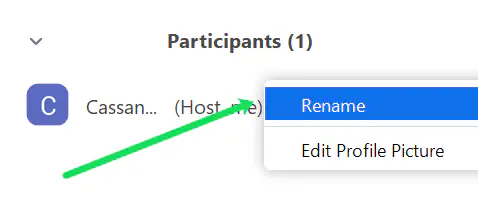
- Появится еще одно всплывающее окно, и вам нужно будет ввести предпочитаемое имя в поле «Введите новое имя». После этого нажмите OK, и ваше новое имя появится в приложении.
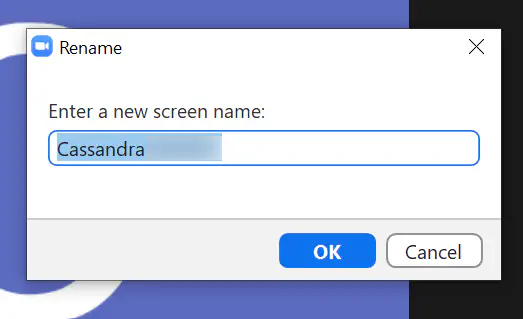
В этом же всплывающем окне есть опция «Запомнить мое имя для будущих встреч». Не стесняйтесь поставить галочку напротив нее, чтобы сохранить настройки.
Другие настройки Zoom
После изменения имени вы, возможно, захотите обновить фотографию профиля. Это одно из самых простых действий, которое не зависит от того, как вы заходите в Zoom.
Перейдите в «Настройки» на странице вашего профиля, выберите изображение и нажмите кнопку «Изменить» или «Изменить изображение» под текущим аватаром. Затем Zoom позволит вам получить доступ к локальному диску во всплывающем окне, чтобы выбрать картинку профиля, которую вы предпочитаете.
На заметку: правил для изображений профиля Zoom не существует. Но лучше всего использовать профессиональную фотографию, похожую на ту, которую вы используете, например, в LinkedIn.
Также есть возможность изменить идентификатор личной встречи и личную ссылку. Чтобы изменить первый, выберите «Редактировать» и введите идентификатор, который вы хотели бы использовать. Для персональной ссылки нажмите «Настроить», чтобы внести изменения, и эта опция доступна для аккаунтов «Образование» и «Бизнес».
Вы также можете изменить дату и время, чтобы отразить ваше текущее местоположение. А опция «Интеграция календаря и контактов» позволяет подключить к учетной записи Zoom более нескольких приложений для повышения производительности.
Часто задаваемые вопросы
Вот ответы на наиболее часто задаваемые вопросы о собраниях Zoom:
Как убедиться, что мое имя обновлено, прежде чем я присоединюсь к важному собранию?
Мы все слышали ужасные истории о провалах Zoom в 2020 году. Присоединение к совещанию с сумасшедшим именем (например, прозвищем ваших детей во время делового звонка) может быть ужасным (мы, конечно, говорим по собственному опыту). К счастью, пользователи Zoom могут перейти по этой ссылке , чтобы проверить подключение к Интернету, звук и даже увидеть имя пользователя, которое они указывают при входе.
Если вы перешли по ссылке на этом имитационном совещании, посмотрите в левом нижнем углу на свое отображаемое имя. Если имя не читается, нажмите на значок «Участники» и посмотрите, какое имя у вас отображается.
Zoom не сохраняет мое имя пользователя. Что происходит?
Это распространенная жалоба пользователей Zoom. Вы устанавливаете свое имя для одной встречи, затем посещаете другую встречу, но оно возвращается к чему-то случайному или сумасшедшему.
Если такое происходит, это может быть связано с тем, что вы вошли в неправильную учетную запись или вообще в учетную запись. По результатам наших тестов в декабре 2020 года мы вошли в систему под учетной записью Gmail, затем во всплывающем меню нам было предложено войти под логином Zoom. Такой процесс входа в систему (и выхода из нее, потому что он тоже так делал) может привести к тому, что очень легко войти в систему, используя неправильную учетную запись.
Далее, измените свое имя перед встречей. Когда вы нажимаете кнопку «Присоединиться» на странице собрания Zoom, там есть возможность ввести идентификатор собрания, а затем ваше имя. Введите оба поля перед присоединением.
Наконец, ваше имя пользователя может быть привязано к другому устройству (как в случае с фиаско с неловким именем пользователя, о котором мы говорили ранее). Например, если ваш ребенок использует ваш аккаунт, потому что он слишком мал, чтобы создать свой собственный, ваше имя пользователя может использоваться по умолчанию или вернуться к выбранному им имени пользователя.
Здравствуйте, меня зовут…
Если вы используете Zoom для личного общения, не стесняйтесь творчески подходить к своему имени. Но для деловых целей лучше придерживаться своего имени. Только если вы не гуру маркетинга с суперпривлекательным псевдонимом, о котором знают все.
Вы когда-нибудь думали о том, чтобы использовать на Zoom не свое имя? Какую фотографию профиля вы загрузили, если таковая имеется? Не стесняйтесь оставить комментарий ниже и поделиться своим опытом.
YouTube видео: Как изменить свое имя в Zoom
Вопросы и ответы по теме: “Как изменить свое имя в Zoom”
Как изменить учетную запись в зуме?
Если хотите сменить аккаунт Зум, кликните «Переключить учетную запись» над строкой «Выход» и введите новые E-mail и пароль.
Как создать свою конференцию в зум?
Windows | macOS | Linux1. Войдите в учетную запись в Zoom Desktop Client. 2. Нажмите значок Запланировать. При этом откроется окно планировщика. 3. Выберите настройки конференции. 4. Чтобы закончить, щелкните Сохранить и откройте выбранную службу календаря, чтобы добавить конференцию.
Можно ли изменить Имя в Фейсбуке?
Нажмите в правом верхнем углу любой страницы Facebook и выберите Настройки. Нажмите Имя. Введите свое имя и нажмите Проверить изменения. Введите пароль и нажмите Сохранить изменения.
Как изменить язык в зум?
Как изменить язык в Zoom1. Откройте меню Настройки на устройстве Android. 2. Нажмите Язык и ввод. 3. Нажмите новый язык. Примечание. Zoom будет использовать новый язык автоматически.
Как поднять руку в зум?
- Windows: поднять или опустить руку также можно с помощью сочетания клавиш Alt+Y.
- Mac: поднять или опустить руку также можно с помощью сочетания клавиш Option+Y.











