
Google Docs, бесплатный веб-продукт Google, также является частью G Suite для бизнеса. С помощью Google Docs можно одновременно писать, редактировать и сотрудничать с другими людьми. Любой пользователь может контролировать, кто видит его работу, что делает это приложение невероятно практичным и удобным.
Содержание
Если вы часто пользуетесь Google Docs, то при открытии нового документа лучше всего установить все настройки по своему вкусу. Если вы предпочитаете определенный шрифт, возможно, вам лучше не менять его каждый раз, а установить шрифт по умолчанию в Google Docs.
Изменение шрифта по умолчанию
Вы знаете, как каждый раз, открывая новый документ, вместо того, чтобы сразу приступить к работе, вы тратите время на изменение формата? Или, возможно, вы сначала игнорируете этот вопрос, думая, что просто измените его, когда закончите работу, но потом забываете. Оба сценария могут быть неприятны, не так ли?
Поэтому лучше всего с самого начала установить шрифт и другие параметры так, как вам нужно. Однако для этого необходимо выполнить несколько шагов, чтобы изменить настройки по умолчанию. Вот что вам нужно сделать:
- Создайте новый документ. Или войдите в документ с нужным вам шрифтом.
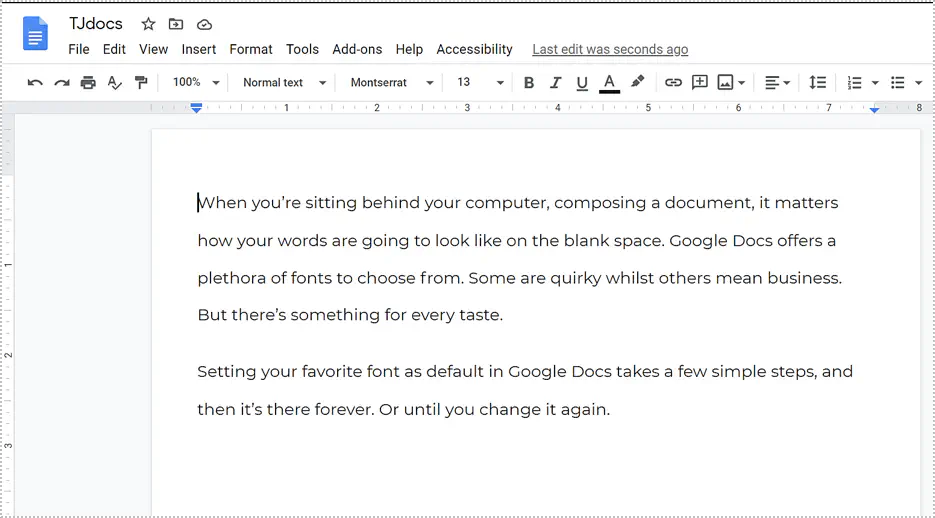
- Выделите курсором мыши несколько слов или предложений, которые настроены так, как вам нужно.
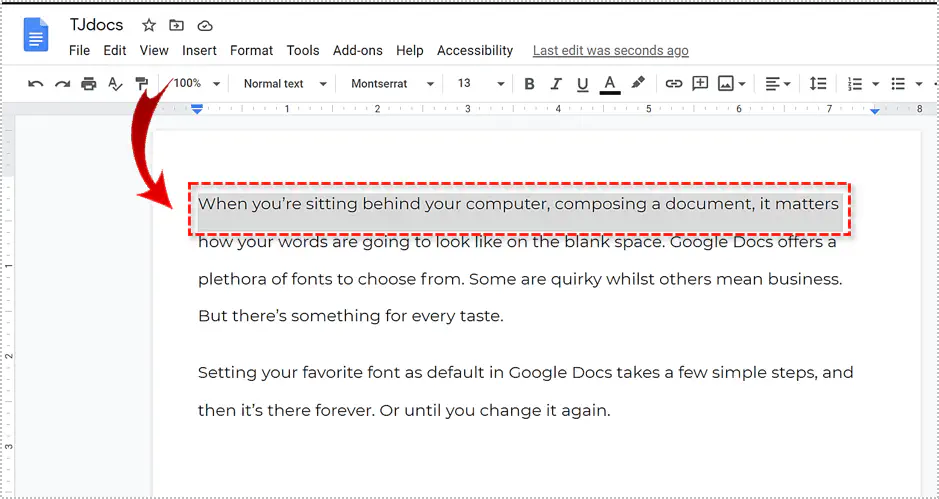
- Перейдите в «Формат», затем «Стили абзацев», а затем «Обычный текст».
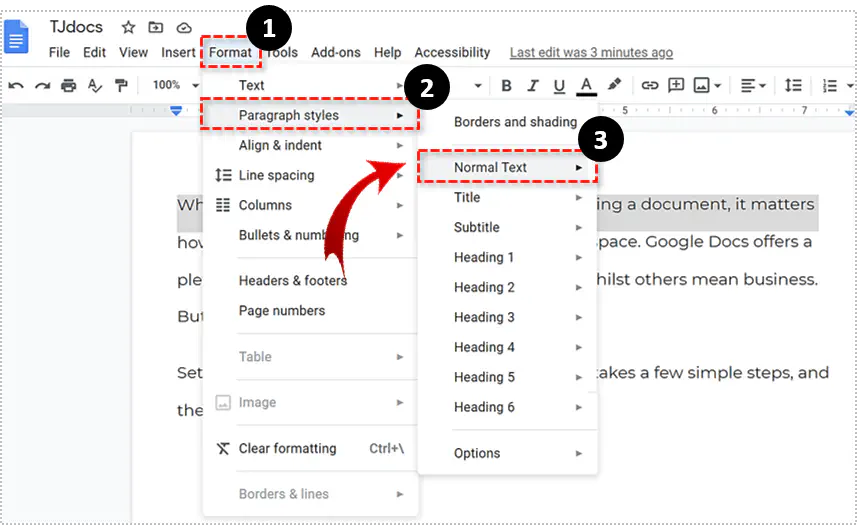
- Затем выберите «Обновить «Обычный текст» для соответствия».

- Затем перейдите в «Формат», затем «Стили абзаца», затем «Параметры».
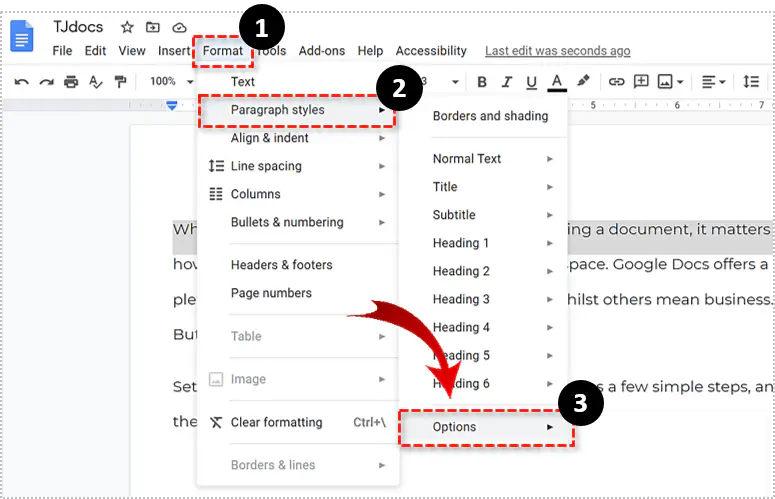
- Выберите «Сохранить как стили по умолчанию».
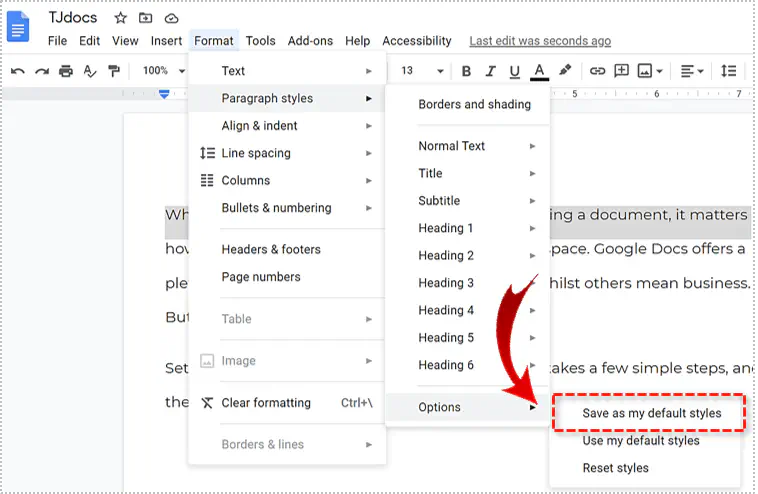
Вот и все. Всего за несколько простых шагов вы будете иметь желаемый шрифт каждый раз, когда открываете новый документ Google Docs. Однако следует помнить, что это не приведет к изменению предыдущих документов. Просто с этого момента шрифт будет использоваться по умолчанию. Если вы используете Google Docs для совместной работы с другими людьми, вы можете попросить их использовать тот же шрифт. Или даже установить шрифт по умолчанию, чтобы упростить работу.
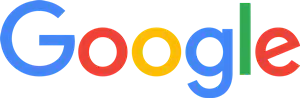
Вы также можете изменить другие настройки по умолчанию. Например, заголовки, названия, границы. А если вы захотите вернуться к исходному шрифту Google Doc, просто зайдите в меню Формат>Стили абзацев>Параметры>Сброс стилей.
Как выбрать идеальный шрифт
Люди, которые тратят много времени на создание документов, наверняка точно знают, какой шрифт использовать и какой формат документа предпочесть. Все люди разные. Некоторые люди склоняются к шрифту для выступлений. Они любят острые углы и следят за тем, чтобы размер шрифта был незаметен. Другие же предпочитают более мягкий шрифт.
Круглые формы и чистые линии. Шрифт не выделяется, потому что основное внимание уделяется самой надписи. Но выбор шрифта можно назвать почти научным процессом. Шрифт может повлиять на готовность читателя пройти через текст. А некоторые шрифты напоминают вам о счетах и платежах. Рекламные компании нанимают фокус-группы, чтобы проверить, какой шрифт привлечет больше потребителей к тому или иному продукту. Так почему же вы не можете установить свой любимый шрифт для презентации на следующей неделе?

Что еще может Google Docs?
Возможно, вы привыкли работать с Google Docs и считаете, что совместная работа — это именно то, что вам нужно. Но в приложении могут скрываться и другие возможности, которые могут сделать вашу работу еще проще. Или более интересной.
Голосовой набор текста
Если ваши мысли текут легче, когда вы говорите, а не печатаете, вам может помочь функция голосового набора текста в Google Docs. Вы можете использовать эту функцию на своем телефоне или ноутбуке, если он оснащен встроенным микрофоном. Чтобы включить эту функцию, просто перейдите в раздел «Инструменты», а затем «Голосовой набор текста».
Ярлыки клавиатуры
Если вы много времени проводите за набором текста, вам могут помочь ярлыки клавиатуры. В Документах Google их довольно много. Вот несколько примеров:
- Вставить комментарий Ctrl + Alt + M
- Открыть ссылку Ctrl + K
- Вставить сноску Ctrl + Alt + F
Замена слов
Когда вы печатаете, вы неизбежно делаете несколько опечаток, верно? Вы ничего не можете с этим поделать. Это просто происходит, вы же человек. Google Docs в некоторой степени предусмотрел это, предоставив список автоматических замен. Но если их недостаточно, вы можете сделать свои собственные. Просто зайдите в «Инструменты», а затем в «Предпочтения» и внесите изменения, которые помогут вам писать гораздо более плавно.
Выбор способа загрузки документа
В некоторых случаях вы можете захотеть отправить документ в Google Docs, только не в виде редактируемого файла. В этом случае вы можете загрузить его. Существует множество форматов на выбор. Вы можете выбрать Microsoft Word (.docx), OpenDocument Format (.odt), Rich Text Format (.rtf). Обычный текст (.txt). Веб-страница (.html, zip), публикация EPUB (.epub) и документ PDF (.pdf).
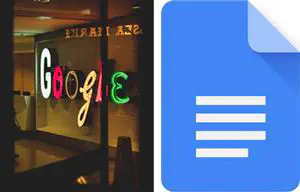
Сделайте Google Docs таким, каким он должен быть
Когда вы сидите за компьютером и составляете документ, важно, как ваши слова будут выглядеть на пустом месте. Google Docs предлагает множество шрифтов на выбор. Некоторые из них причудливые, другие — деловые. Но есть что-то на любой вкус.
Установка любимого шрифта по умолчанию в Google Docs занимает несколько простых шагов, а затем он остается там навсегда. Или пока вы не измените его снова.
Вы используете Google Docs? Есть ли у вас свой любимый шрифт в приложении? Сообщите нам об этом в разделе комментариев ниже.
YouTube видео: Как изменить шрифт по умолчанию в Документах Google
Вопросы и ответы по теме: “Как изменить шрифт по умолчанию в Документах Google”
Как изменить шрифт по умолчанию в Google Docs?
Откройте файл в Google Документах на компьютере. Выделите текст. Выберите шрифт на панели в верхней части экрана. Обновить обычный текст в соответствии с выделенным фрагментом.
Как изменить шрифт по умолчанию?
Изменение шрифта по умолчанию в Word1. Перейдите на главнаяи выберите в диалоговом окне Шрифт . 2. Выберите нужный шрифт и размер. 3. Нажмите кнопку По умолчанию. 4. Выберите один из следующих параметров: Только этот документ Все документы, основанные на шаблоне “Обычный”. 5. Дважды выберите ОК.
Сохраненная копия
Как поменять шрифт во всём документе?
Изменение размера шрифта выделенного текстаЧтобы выделить весь текст в документе Word, нажмите клавиши CTRL+A. На вкладке Главная в поле Размер шрифта выберите нужный размер шрифта.Сохраненная копия
Как изменить шрифт в гугле?
**Как **изменить шрифт****1. Откройте файл в Google Формах. 2. Нажмите на значок “Настроить тему” . 3. В разделе “Стиль шрифта” можно изменить стиль шрифта, используемый в заголовках, а также тексте вопросов и ответов. Выберите нужный стиль текста, а затем внесите изменения в стиль и размер. 4. Нажмите на значок “Закрыть” .
Как установить шрифт в Google Docs?
В левом верхнем углу выберите Визуальные стили. На карточке “Загруженные шрифты” нажмите Добавить семейство шрифтов. Введите название семейства шрифтов. Выберите Добавить шрифт.
Какой шрифт используется по умолчанию?
По умолчанию в Windows 10 для всех системных элементов используется шрифт Segoe UI и пользователю не предоставлены возможности для изменения этого.











