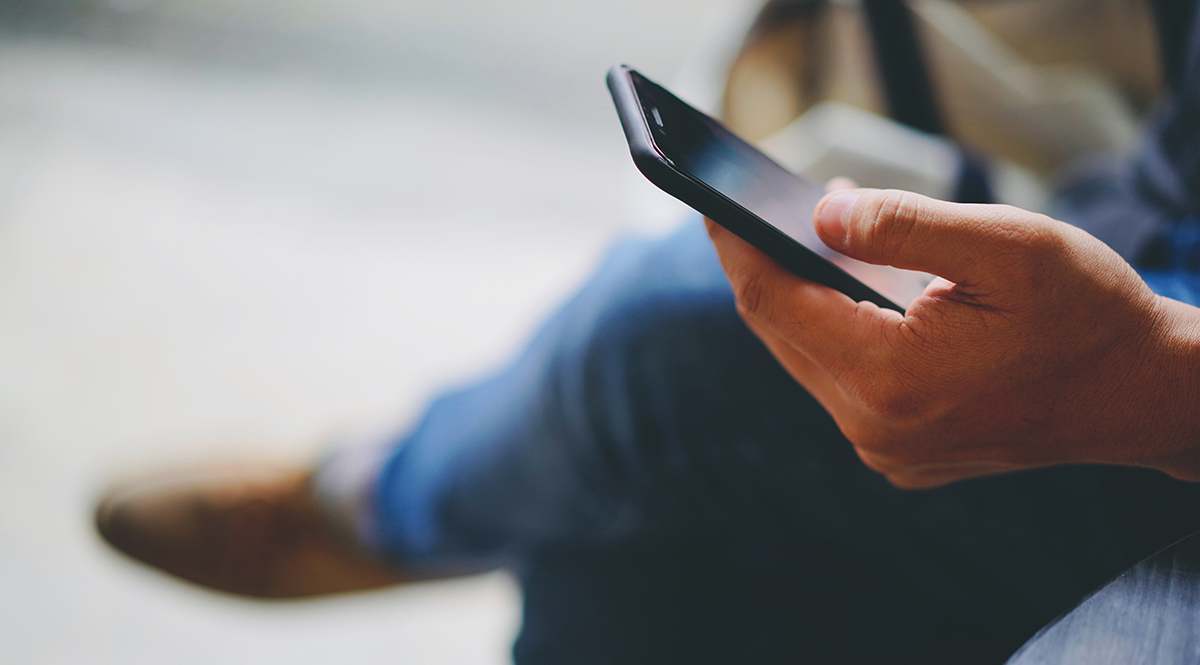
YouTube TV — это потоковый сервис, который поставляется с множеством удобных опций. Одна из самых последних — обновленный Live Guide. С декабря 2019 года вы можете увидеть расписание всех предстоящих шоу на ближайшие семь дней. Правда, только на рабочем столе.
Содержание
Но это не все, что вам может понравиться в новом Гиде. Вы также можете настроить некоторые параметры в соответствии со своими потребностями. Хотите узнать, как это сделать? Продолжайте читать!
Настройка Живого гида
Настройка Живого гида позволяет скрывать и переставлять каналы. Это позволяет сохранить порядок и уменьшить беспорядок, поскольку вы можете скрыть каналы, которые никогда не смотрите.
Переключившись на YouTube TV, вы заметите, что в списке доступных сетей нет определенного порядка. Поскольку в прямом эфире более 70 каналов, может быть слишком сложно запомнить номера, когда они отсортированы в случайном порядке.
Если вы хотите расположить каналы по своему вкусу, вот как это можно сделать. Обратите внимание, что после внесения этих изменений они будут видны на всех устройствах, на которых вы смотрите потоковое вещание. Вы можете настроить руководство как с мобильного устройства, так и с настольного компьютера. Выполните следующие действия:
- Зайдите на YouTube TV и войдите в свою учетную запись.
- Выберите изображение своего профиля в верхней части страницы.
- В появившемся выпадающем меню выберите Настройки.
- В боковом меню слева выберите Прямой эфир.
- Вы увидите список всех сетей, доступных на YouTube TV.
- Сняв флажок рядом с названием сети, вы скрываете эту конкретную сеть от показа в линейке. Таким образом, канал будет удален из пользовательского просмотра.
- Перетаскивая сеть вверх или вниз, вы изменяете порядок каналов. Таким образом, вы можете сортировать все каналы по своему усмотрению. Чтобы перетащить сеть вверх или вниз, нажмите или коснитесь значка с тремя линиями справа и удерживайте его, пока перетаскиваете канал в нужное место.
- Чтобы сохранить изменения, просто выйдите из меню настроек и вернитесь на главный экран.
Теперь, выбрав вкладку LIVE в верхней части главного экрана YouTube TV, вы увидите новый порядок каналов. Удаленные каналы не будут отображаться.
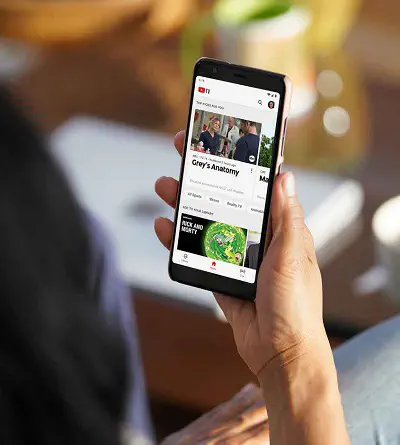
Если вы сортируете каналы с мобильного устройства, вы также можете сделать следующее:
- Запустите приложение YouTube TV на телефоне или планшете.
- Нажмите на вкладку Live на главном экране.
- Найдите вверху опцию «Сортировка» и выберите ее.
- Выберите «Пользовательский», а затем переместите, чтобы изменить расположение каналов.
Внесенные вами изменения применяются ко всем устройствам, на которых вы вошли в систему с учетными данными YouTube TV. Например, если вы настроите Live Guide на своем смартфоне, вы увидите новый порядок каналов при просмотре на Roku или Apple TV.
Посмотрите также Mini Guide
Вам не нужно отходить от программы, которую вы смотрите, чтобы узнать, что будет дальше. В YouTube TV есть удобная функция «Мини-гид», которая показывает предстоящие передачи, пока вы смотрите прямой эфир.
Для этого вам понадобится только ваш пульт. Нажмите вниз три раза, и вы увидите Мини-Гид в нижней части экрана.
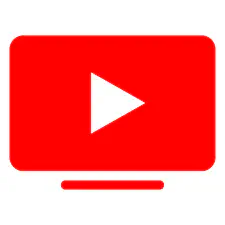
Почему полезен Живой Гид?
Живой Гид может быть удобен, когда вы, например, хотите записать некоторые из ваших любимых передач. Вы можете быть уверены, что не пропустите ни одного эпизода «Анатомии Грей» или «Незнакомых вещей», благодаря новой возможности просмотра предстоящих передач на неделю вперед.
Как записывать передачи, фильмы и спорт с помощью YouTube TV? На самом деле вы добавляете видео в свою библиотеку. Live Guide позволяет вам заранее увидеть множество программ, чтобы вы могли подготовиться вовремя.
Добавляя телешоу в свою библиотеку, вы подписываетесь на все повторы и предстоящие эпизоды. Вы также можете записывать все игры определенной команды или лиги, если их матчи поддерживаются. Кроме того, вы можете сохранять фильмы и смотреть их позже. Эти программы остаются в вашей библиотеке в течение девяти месяцев. Если вы больше не хотите записывать программу, нажмите на ее название, чтобы открыть ее главную страницу. Рядом с названием передачи вы увидите кнопку Удалить.
Планируйте время для развлечений
Разве не здорово, что у вас всегда есть что-то интересное для просмотра? Благодаря Live Guide вы можете посмотреть, что показывают на семь дней вперед, и обязательно записать все, что вы не хотите пропустить. Кроме того, возможности настройки позволяют вам гораздо быстрее находить любимые материалы и удалять те сети, которые вам не нравятся.
Вы уже пробовали сортировать свои каналы? Какова ваша пятерка лучших, и какие каналы вы скрыли? Дайте нам знать в разделе комментариев ниже.
YouTube видео: Как изменить руководство на YouTube TV
Вопросы и ответы по теме: “Как изменить руководство на YouTube TV”
Как изменить рекомендации в ютубе на телевизоре?
На телевизоре Smart TV или игровой консоли1. Нажмите и удерживайте кнопку выбора на пульте. 2. Выберите Не интересует. 3. Нажмите Не рекомендовать видео с этого канала или “Расскажите почему” и укажите причину, почему хотите скрыть видео: Я смотрю его не первый раз или Мне оно не понравилось.
Как упорядочить плейлисты в ютубе?
**Как упорядочить видео в плейлисте**1. Выберите нужный плейлист. 2. Найдите нужный ролик и наведите на него курсор мыши. Слева от значка видео появится вертикальная серая полоска. 3. Нажмите на эту полоску и, удерживая ее, переместите видео вверх или вниз.
Как почистить ютуб на телевизоре?
На телевизоре, игровой консоли и интернет-приставке1. В меню слева нажмите “Настройки” . 2. Выберите Очистить историю поиска. 3. Нажмите кнопку Очистить историю поиска.
Как изменить рекомендации в YouTube?
Найдите нужное видео. Нажмите и удерживайте кнопку выбора на пульте. Выберите Не интересует. Нажмите Расскажите почему и укажите причину, по которой вы хотите скрыть видео: Я смотрю его не первый раз, Мне оно не понравилось или Не рекомендовать видео с этого канала.











