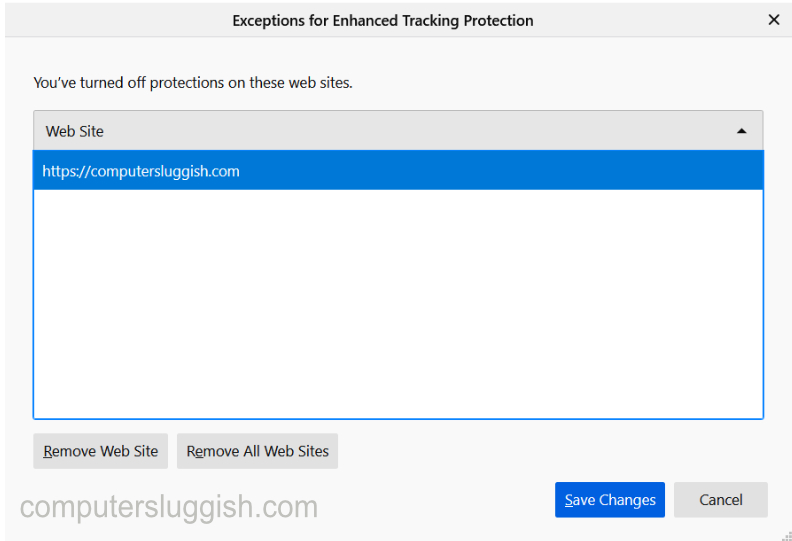Когда ОС Windows 10 впервые подключается к сети, она показывает вам возможность выбрать тип расположения сети — публичный или частный . Если вы не выбрали ни один из вариантов, Windows по умолчанию устанавливает тип сетевого расположения — Публичный. Это наиболее безопасный тип сетевого расположения, который делает ваш компьютер невидимым для других компьютеров, подключенных к той же сети. Конфигурация брандмауэра такого типа сети блокирует подключение к Интернету практически для всех приложений. Вы не можете использовать общий принтер и другие вещи, когда выбрано значение Public. Расположение сети Public подходит для публичного Wi-Fi, например, в аэропорту, кофейне, интернет-кафе и т.д.
Содержание
Частная сеть подходит для домашних или офисных компьютеров, где вы можете обмениваться файлами с одного ПК на другой, используя ту же сеть. Все компьютеры и общие файлы/папки обнаруживаются в этом типе сетевого подключения, когда два или более компьютеров подключены к локальной сети. Существует еще один тип сетевого расположения, доступный для компьютеров Windows 10, — сеть типа домена. Windows автоматически определяет сеть и выбирает сетевое расположение Домен при подключении с типом сети Домен.
Как пользователю Windows, нам иногда нужно изменить тип сети, и этот способ очень прост. Существует несколько методов, чтобы изменить тип сетевого расположения Windows 10 . Вы можете изменить сетевое расположение с Public на Private или с Private на Public. Давайте посмотрим, какизменить тип расположения сети в ПК с Windows 10 с минимальными усилиями.
Windows 10 Изменение типа сети — Public to Private или Private to Public
Сначала необходимо изменить текущий тип сетевого подключения. Чтобы проверить тип расположения сети, просто щелкните правой кнопкой мыши на значке сети в правом нижнем углу панели задач Windows и выберите опцию «Открыть Центр управления сетями и общим доступом». Он отобразит активный тип сети. В качестве альтернативы, перейдите по следующему пути, чтобы увидеть тип расположения сети.
Control Panel\Network and Internet\Network and Sharing Center
Теперь, чтобы изменить сетевое расположение, выполните следующие простые шаги:
Метод #1: Изменение сети на частную в Windows 10 с помощью настроек Windows
- Выберите Настройки в стартовом меню Windows.
- Затем выберите опцию «Сеть и Интернет» в разделе «Настройки».
- Выберите тип используемого интернет-соединения. Это может быть Ethernet или Wi-Fi. Выберите любой из них.
- Нажмите на опцию «Домашняя группа». Вы можете напрямую перейти к Homegroup, перейдя по указанному пути
Control Panel\Network and Internet\HomeGroup. - Выберите опцию «Изменить расположение сети», чтобы изменить расположение сети Windows 10 с Публичной на Частную.
Метод #2: Как изменить сетевое расположение Windows 10 в редакторе реестра
- Откройте редактор реестра Windows и перейдите по следующему пути:
HKEY_LOCAL_MACHINE\SOFTWARE\Microsoft\Windows NT\CurrentVersion\NetworkList\Profiles - Дважды щелкните на ключе ‘Профили’ и разверните его.
- Вы можете обнаружить там несколько подключей. Откройте каждую из них и проверьтеимя сетевого профиля, чтобы узнать, является ли он текущей сетью или нет.
- Найдите нужный сетевой профиль и проверьте значение DWORD Category профиля.
- Измените значение между 0-2.
| Расположение сети | Данные DWORD значения |
| Public | 0 (ноль) |
| Private | 1 |
- Закройте редактор реестра и проверьте изменения.
Метод #3: Изменение сетевого расположения с помощью локальной политики безопасности (secpol.msc)
- Откройте «Локальную политику безопасности», набрав secpol.msc в диалоге запуска.
- Нажмите на опцию «Network List Manager Policies» в левой панели.
- В правой панели дважды щелкните на текущем имени сети, отображаемом в списке.
- Перейдите к разделу «Расположение сети» в окне «Свойства сети».
- Измените тип расположения на Частное/Публичное по своему усмотрению. Кроме того, вы можете изменить разрешения пользователей, что означает, что вы можете ограничить пользователей от изменения типа расположения сети в будущем.
- Нажмите OK и закройте окно Локальная политика безопасности.
Метод #4: Использование Windows PowerShell для изменения типа сетевого расположения
- Откройте Windows PowerShell для изменения типа сетевого расположения в Windows 10.
- Введите следующую команду:
Get-NetConnectionProfile - Она отобразит текущее имя сети. Запомните это имя. Это JioFi2 дляя.
- Чтобы установить расположение сети как Private, используйте следующую команду PowerShell:
Set-NetConnectionProfile -Name "JioFi2" -NetworkCategory Private
- Чтобы настроить сеть как Public, используйте команду в Windows PowerShell, как указано ниже:
Set-NetConnectionProfile -Name "JioFi2" -NetworkCategory Public
- В качестве альтернативы используйте следующие команды для изменения типа сети Windows 10 на Private/Public
$net = get-netconnectionprofile;Set-NetConnectionProfile -Name $net.Name -NetworkCategory Private $net = get-netconnectionprofile;Set-NetConnectionProfile -Name $net.Name -NetworkCategory Public
- Закройте PowerShell после завершения. Заключительные слова:
Каждый пользователь Windows, который хочет иметь безопасный доступ к интернету в общественных местах, таких как аэропорт, кафе, должен знать как изменить расположение сети в Windows 10/8.1/7 . Измените настройки сетевого расположения Windows на Private, когда вы подключены к домашней и офисной сети, чтобы иметь доступ к файлам, принтерам и обмениваться ими с каждого компьютера той же сети.