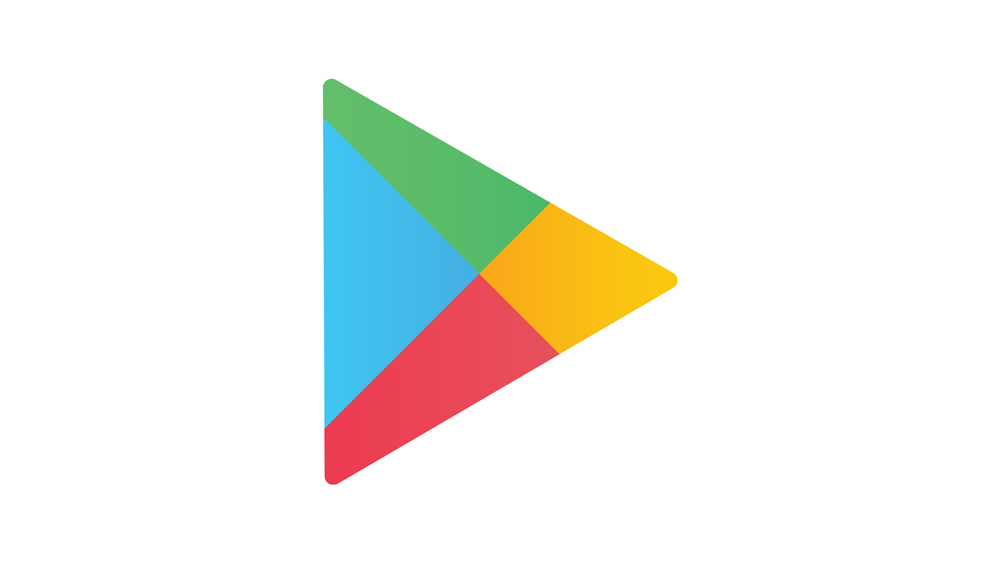Outlook Calendar — это удобное приложение, наполненное полезными функциями, которые вы можете использовать для лучшей организации своего следующего рабочего дня, недели или даже месяца. Вы можете добавлять заметки для определенных дней в календарь, создавать напоминания, которые будут уведомлять вас о предстоящих событиях, проверять прогноз погоды на ближайшие пять дней и многое другое.
Содержание
В этой статье мы расскажем о самых важных функциях Outlook Calendar и о том, как использовать их самым простым способом. В частности, вы узнаете, как изменить свое местоположение в этом приложении.
Изменение местоположения в Outlook Calendar
Outlook недавно получил совершенно новый и более простой в использовании пользовательский интерфейс. Однако не все пользователи Outlook перешли на новую версию. Поэтому мы объясним, как изменить свое местоположение в Outlook Calendar для обеих версий.
Changing Your Location — New Outlook Version
Новый и интуитивно понятный дизайн Outlook позволяет получить доступ к настройкам Outlook Calendar различными способами. Мы рассмотрим их в следующих шагах.
Начнем с изменения местоположения определенных событий Календаря из приложения.
- Войдите в почту Outlook
- Оттуда выберите кнопку рядом с ярлыком Outlook. Искомая кнопка выглядит как квадрат, состоящий из девяти точек. После того как вы нажмете на кнопку, появится новое всплывающее окно. В нем будет показан список приложений из пакета Office 365, которые вы можете использовать.
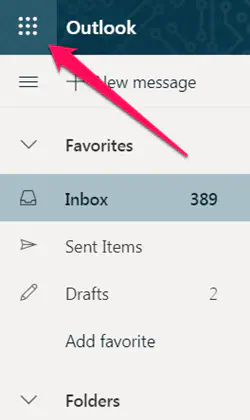
- Если вы не можете найти приложение Outlook Calendar в списке, выберите All Apps. Если Outlook Calendar есть в списке, выберите его и перейдите к шагу No 5.
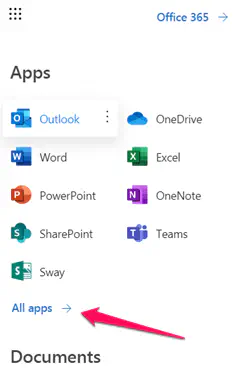
- Выберите Calendar из списка. Если вы все еще не можете найти приложение, введите Calendar в поле поиска в верхней части страницы и нажмите Enter. После нажатия на приложение Календарь Outlook откроется его главное окно.
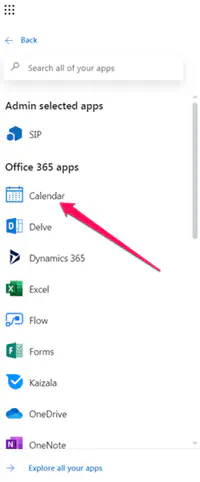
- Чтобы изменить или добавить местоположение к определенному событию Outlook, дважды щелкните на дне, когда происходит событие. Откроется другое окно, где вы сможете добавить новое событие или отредактировать существующее. Заполните детали и нажмите кнопку Сохранить.
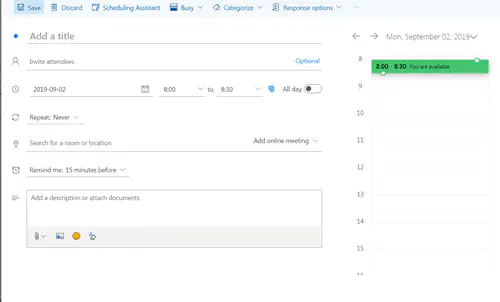
Чтобы изменить местоположение для определенного события календаря Outlook, просто нажмите на поле ввода Поиск комнаты или места и введите нужное место. Интуитивно понятный интерфейс предложит различные варианты на основе ранее введенных вами мест. Вы можете ввести название определенного города, улицы, ресторана, отеля или любого другого места. Если интерфейс найдет введенное вами место, он закрепит его в качестве метки на предстоящем событии календаря Outlook.
Вы можете установить напоминание, выбрав время события в том же окне. Когда вы выберете Сохранить, в правой части экрана появится значок часов. Напоминание появится на экране в указанную дату и в указанное время.
Если вы хотите изменить общее местоположение, которое календарь Outlook будет использовать для отслеживания погодных условий и облегчения установки конкретных мест событий, выполните следующие действия:
- Войдите в почтовый аккаунт Outlook.
- Выберите значок Настройки в правом верхнем углу.
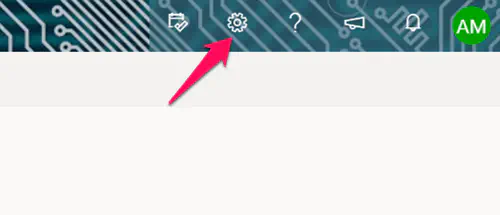
- Введите Погода в календаре в строке поиска и нажмите Enter. Это автоматически приведет вас к нужным настройкам. Вы также можете получить доступ к этим настройкам, нажав на опцию View All Outlook Settings, выбрав Calendar и перейдя на вкладку Weather.
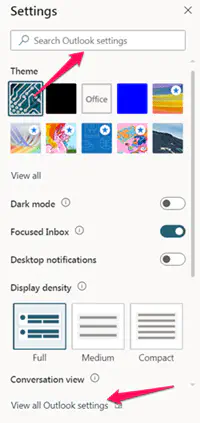
- Там нажмите на Add Another Location.
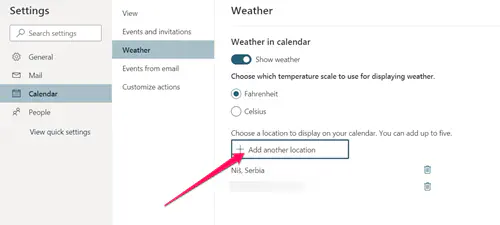
- Введите нужное местоположение и нажмите Add.
- Наконец, нажмите Сохранить, и ваше местоположение будет добавлено.
Если вы изменили общие настройки местоположения на определенный город, ваше приложение Календарь Outlook будет показывать прогноз погоды для этого конкретного места каждый раз, когда вы открываете приложение. Приложение может показывать прогноз на ближайшие пять дней.
Если вы хотите проверить полный прогноз погоды, откройте Календарь Outlook и нажмите на значок погоды в нужный вам день. Появится новое окно, в котором будет показан прогноз погоды на этот день.
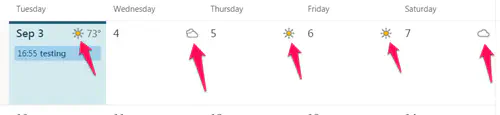
Если вы нажмете на More Details, вас отправят на сайт MSN Weather, где вы сможете посмотреть полный прогноз погоды.
Changing Your Location — the Old Outlook Version
Если у вас все еще старый пользовательский интерфейс Outlook, расположение событий календаря Outlook практически такое же, как и в предыдущем примере. Единственное отличие заключается в дизайне. Поэтому, чтобы изменить местоположение конкретного события или добавить новое, просто перейдите в календарь Outlook, выберите Новое назначение и введите данные, которые вы хотите изменить.
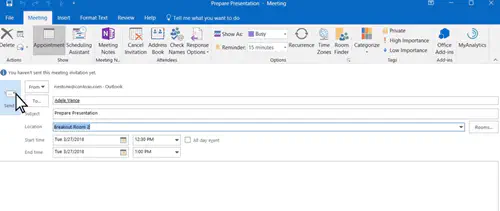
Чтобы изменить общее местоположение в старой версии приложения, выполните следующие действия:
- Войдите в свою учетную запись Outlook.
- Выберите значок Настройки в правом верхнем углу.
- Нажмите на Параметры.
- Выберите Календарь.
- Нажмите на Погода.
- Выберите Добавить другое местоположение.
- Введите новое местоположение и нажмите Сохранить.
Организуйте события в Outlook Calendar
С помощью этих инструкций вы теперь можете изменить и обновить местоположение в Outlook Calendar, установить напоминание и отредактировать событие.
Последнее обновление пользовательского интерфейса Outlook предоставляет больше возможностей и улучшает удобство использования. Поэтому мы советуем вам перейти на новый дизайн и проверить обновленную версию Календаря Outlook, а также других приложений.
Устанавливали ли вы новые События в Календаре Outlook? Какую версию пользовательского интерфейса вы используете? Расскажите нам в комментариях ниже.
YouTube видео: Как изменить местоположение в календаре Outlook
Вопросы и ответы по теме: “Как изменить местоположение в календаре Outlook”
Как настроить Календарь в Outlook?
В левой части экрана щелкните правой кнопкой мыши мои календари. Затем выберите Добавить календарь. Вы можете указать имя и место для нового календаря. После нажатия кнопки ОК рядом с существующей папкой календаря появится новая папка календаря.
Как переместить панель навигации с левой стороны вниз в Outlook?
Настройка панели навигацииЩелкните Параметры навигации. Чтобы изменить количество отображаемых представлений, измените число для параметра Максимальное число видимых элементов. Чтобы изменить порядок представления, щелкните представление и нажмите кнопку Переместить вверх или Вниз.
Где хранится Календарь Outlook?
Все сообщения, контактные данные, календари и другие сведения, которые вы создаете в Microsoft Outlook, сохраняются в файл личных папок (PST) или, если вы используете учетную запись Microsoft Exchange Server, на сервер Exchange Server вашей организации.
Как расшарить свой Календарь в Outlook?
Поделиться своим **календарем**1. В нижней части страницы выберите 2. В верхней части страницы нажмите кнопку Общий доступ, а затем выберите календарь, которым нужно поделиться. 3. Введите имя или адрес электронной почты пользователя, которому необходимо предоставить общий доступ к календарю.
Как работать с календарем в Outlook?
**Управление календарем и контактами в **Outlook****1. В календаре нажмите кнопку Создать встречу. 2. Добавьте Тему, Место, а также время начала и окончания. 3. Нажмите кнопку Пригласить участников, чтобы превратить встречу в собрание. 4. Нажмите кнопку Сохранить и закрыть, чтобы завершить, или Отправить, если это собрание.
Как настроить календарь?
Как настроить календарь1. Откройте приложение “Google Календарь” . 2. Нажмите на значок меню “Настройки” . 3. Выберите Общие, а затем задайте день начала недели, часовой пояс, длительность мероприятий по умолчанию и другие настройки.