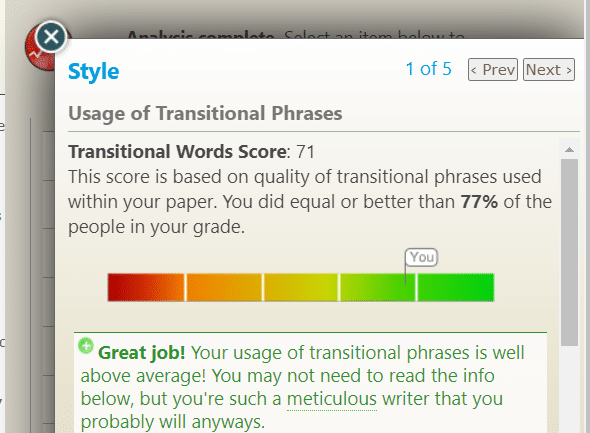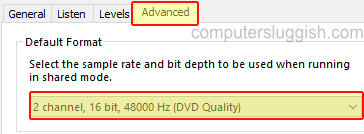
Windows 10 Формат микрофона по умолчанию
В этой заметке о Windows 10 мы рассмотрим, как можно изменить частоту дискретизации и битовую глубину микрофона.
Содержание
Если качество звучания вашего микрофона не слишком хорошее, то изменение этой настройки — хорошее начало. Ниже мы перечислили шаги по изменению формата вашего микрофона.
Как изменить формат микрофона по умолчанию в Windows 10: 1. Щелкните правой кнопкой мыши значок динамика > Звуки
- Теперь нажмите » Запись » > Выберите свой микрофон и нажмите » Свойства «
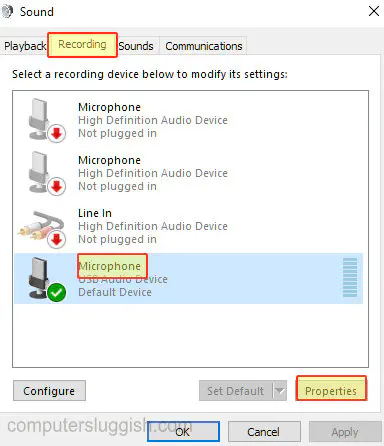
Теперь нажмите » Дополнительно » вкладку
В разделе » Формат по умолчанию » теперь вы можете использовать выпадающий список и выбрать частоту дискретизации и глубину бита для вашего микрофона > После выбора нажмите » OK «
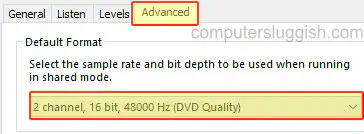
Вот и все, как изменить частоту дискретизации и глубину бита для вашего микрофона в Windows 10. Если у вас возникли проблемы с микрофоном: он приглушен, плохого качества или тихий, посмотрите этот пост здесь .
Посмотрите наши последние сообщения: * Как удалить Messenger в Windows 10
- Back 4 Blood Улучшение производительности на Windows 10
- Установка последних драйверов NVIDIA в Windows 11
- Back 4 Blood FIX Connection & Sign In Issues On Windows 10 PC
- Back 4 Blood PC Fix Crashing & Errors Best 7 Methods Windows 10
.
YouTube видео: Как изменить формат микрофона по умолчанию в Windows 10
Вопросы и ответы по теме: “Как изменить формат микрофона по умолчанию в Windows 10”
Как изменить микрофон по умолчанию Windows 10?
В ОС Windows выполните поиск и откройте Панель управления, а затем выберите Звук. Перейдите на вкладку Запись в окне “Звук”. Выберите микрофон, который требуется использовать, нажмите По умолчанию, а затем нажмите OK.
Как сбросить все настройки микрофона на Windows 10?
В окне настроек «Звук» во вкладке «Запись» щелкните правой кнопкой мыши нужный микрофон, и во всплывающем меню выберите из доступных вариантов действий раздел «Использовать по умолчанию».
Как дать разрешение на использование микрофона Windows 10?
Включение разрешений приложения для микрофона в Windows 10Выберите Пуск > Параметры > Конфиденциальность > Микрофон. В области Разрешить доступ к микрофону на этом устройстве выберите Изменить и убедитесь, что параметр Доступ к микрофону для этого устройства включен.
Как правильно настроить микрофон для записи?
Переходим в панель задач, выбираем символ «звук», жмем Правой Кнопкой Мыши, выбираем «Открыть параметры звука», далее «Панель управления звуком», переходим во вкладку «Запись», наводим курсор на нужный микрофон, жмем ПКМ, и нажимаем «Использовать устройство по умолчанию». Все, микрофон активирован.
Как убрать микрофон по умолчанию?
Отключить микрофон в диспетчере устройств1. В строке поиска или в меню выполнить (Win+R) напишите devmgmt. msc и нажмите Enter. 2. Найдите пункт “Аудиовходы и аудиовыходы”, откройте его => на “Микрофон…” нажмите правой кнопкой мыши и выберите “Отключить”. 3. Нажмите на “Да”.
Что такое AGC в микрофоне?
AGC в настройках микрофонаАвтоматическая регулировка усиления обеспечивает ровность звучания микрофона, за счет выравнивания амплитуды громкости входного и выходного сигнала. Эта функция позволяет добиться высокой детализации речи, даже если собеседник говорит тихо или находится на удалении от микрофона.