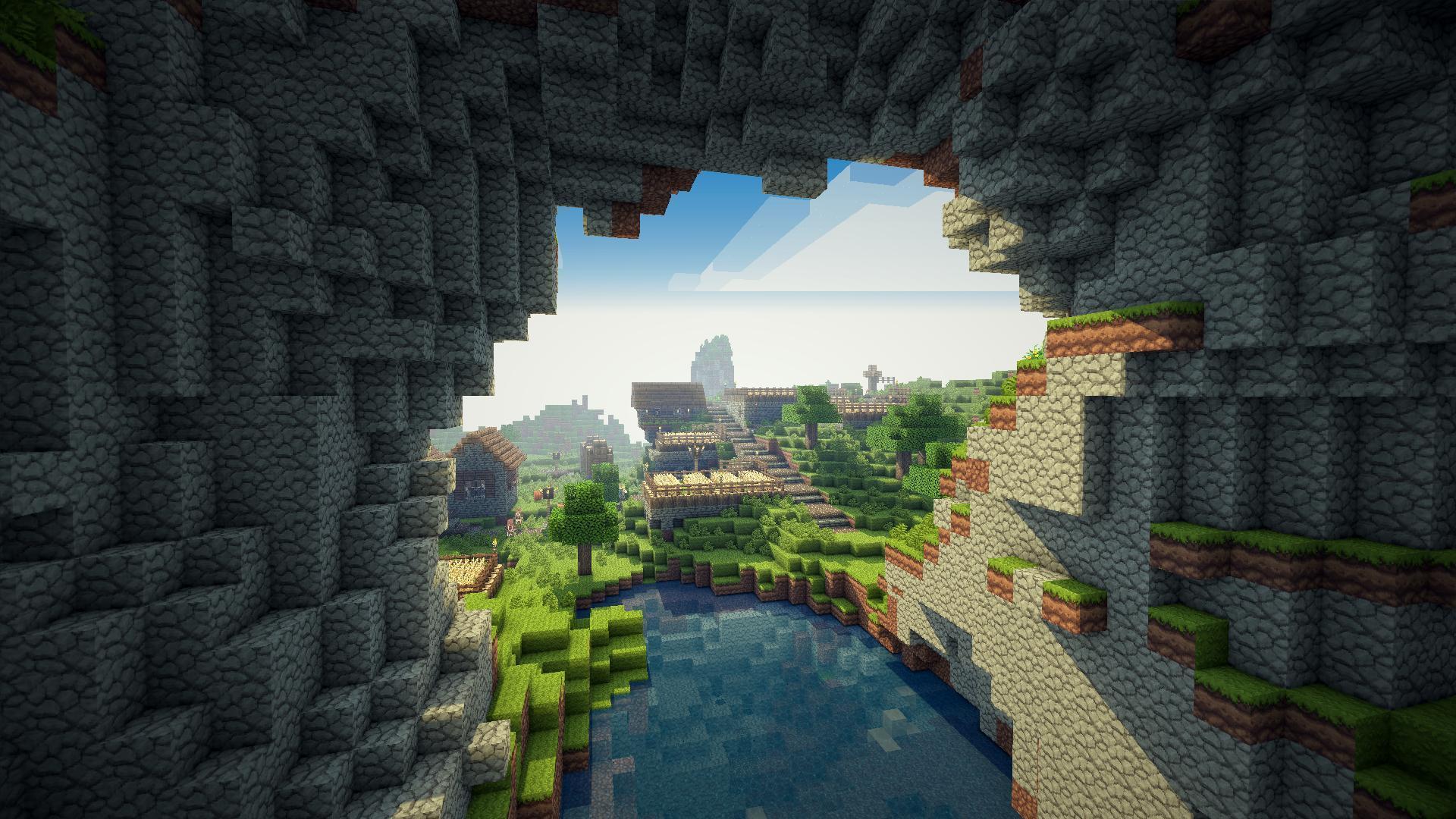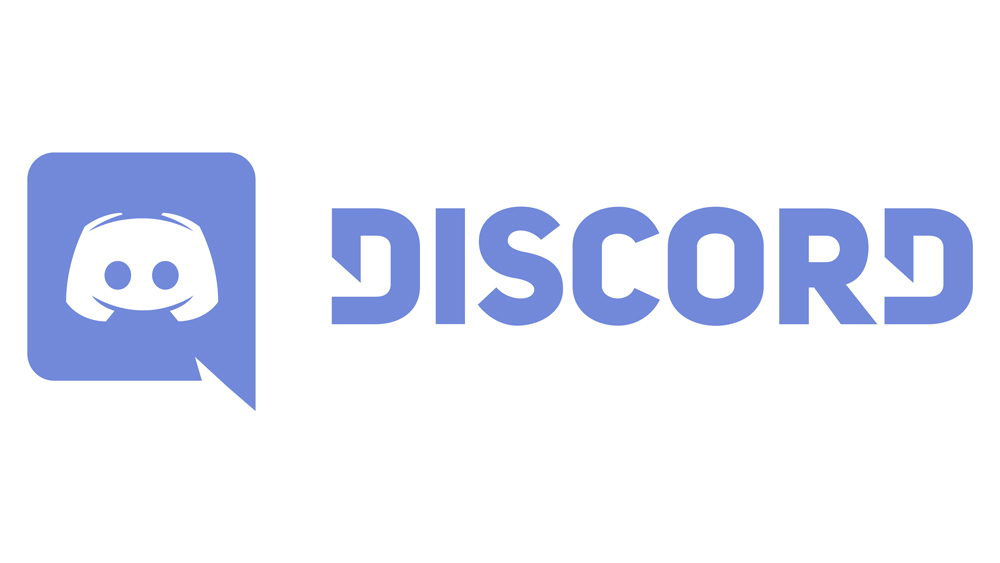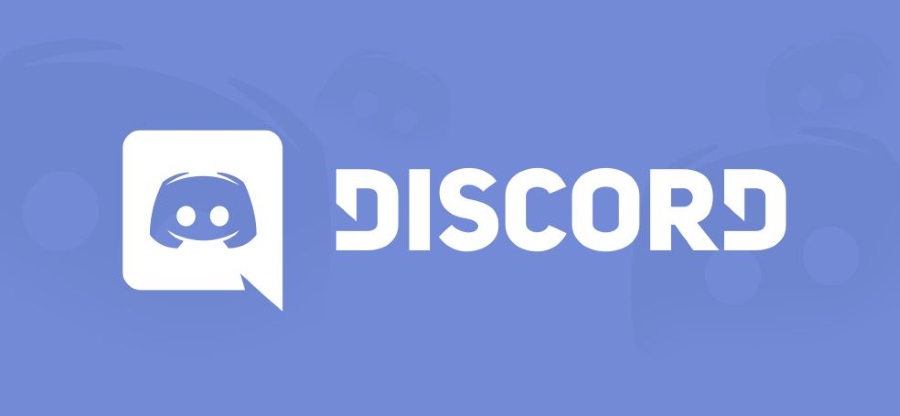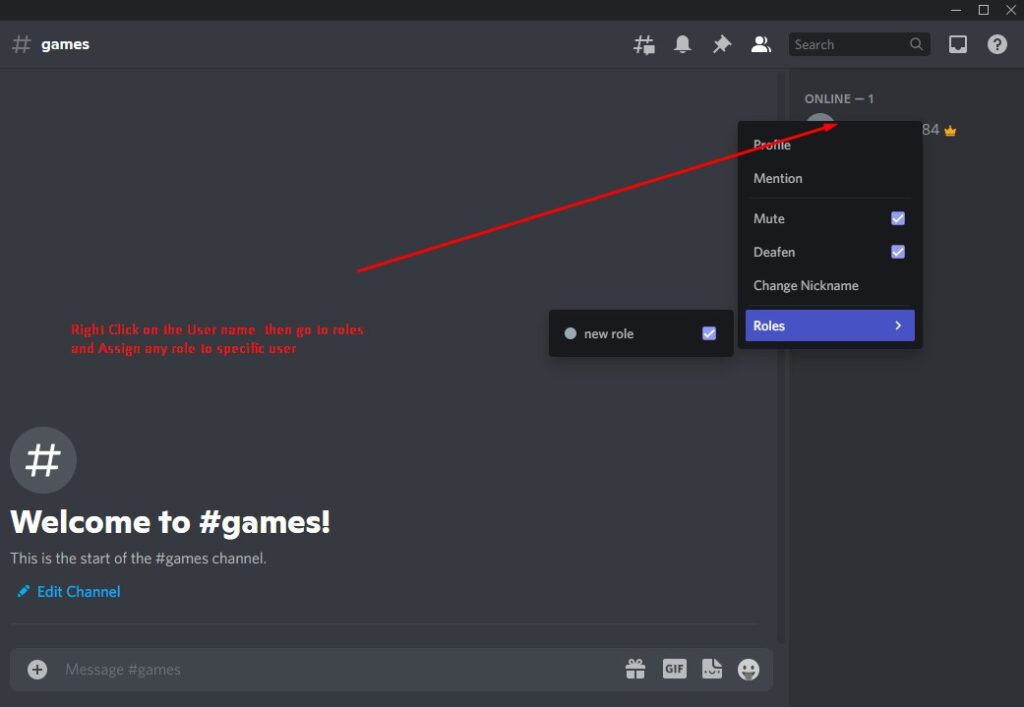
Discord — это онлайн-платформа для общения с миллионами людей по всему миру. Но что делает его еще более интересным, так это то, что вы можете получить полностью персонализированный и индивидуальный опыт. Выбор аватара, изменение цвета имени или выбор подходящего имени пользователя, которое соответствует или реализует вашу индивидуальность, может улучшить ваш опыт общения. Как пользователь discord, вы, возможно, знаете об аватарах, но изменение цвета имени может быть для вас в новинку, поскольку это не очень распространенная вещь.
Содержание
Как и многие другие пользователи, вы также можете захотеть изменить цвет своего имени, чтобы привлечь внимание других людей. Не волнуйтесь, мы готовы помочь вам в любой проблеме. В этом руководстве мы предлагаем очень простую и подробную пошаговую процедуру изменения цвета вашего имени в Discord, чтобы не осталось места для какого-либо недопонимания или путаницы. Прежде чем мы начнем наше руководство по изменению цвета, убедитесь, что вы прочитали эту статью до конца, чтобы не пропустить ни одного важного момента.
Оглавление
Как изменить цвет своего имени в Discord?
Порядок действий:
Шаг # 1: Найдите настройки
Шаг # 2: Определение ролей
Шаг # 3: Настройка сервера discord
Заключение:
Как изменить цвет своего имени в discord?
Изменение цвета имени может придать вашему аккаунту индивидуальность, но оно было введено и для других целей, например, вы можете изменить цвет своего имени или чьего-то другого имени в дискорд.различие может быть действительно полезным для разграничения различных забот. Вы можете использовать цвета для определения различных ролей для человека. Название роли дает человеку определенные полномочия по управлению вашим сервером для улучшения и повышения качества работы.
Процедура:
Эта процедура может показаться вам сложной, поскольку она включает в себя понимание технологий и настроек Discord, но позвольте нам заявить, что это не так, как вы думаете. Процедура изменения цвета вашего или чьего-либо другого имени очень проста, и вы легко справитесь с ней, если сосредоточитесь на процедуре, уделяя ей полное внимание.
Давайте погрузимся в процесс.
Шаг # 1: Найдите настройки
Первым шагом процедуры является понимание технических факторов Discord и нахождение или поиск настроек Discord, чтобы двигаться дальше. Откройте веб-сайт Discord в браузере или вы также можете открыть приложение Discord на своем смартфоне. Теперь войдите в свой аккаунт discord, указав номер телефона или электронную почту и пароль.
Читать: Discord login unblocked, если у вас возникли проблемы со входом в систему.
Теперь выберите и откройте сервер. Затем щелкните по нему правой кнопкой мыши, чтобы перейти на страницу настроек. Но убедитесь, что вы являетесь администратором сервера или имеете административные полномочия, иначе невозможно будет изменить цвета. После открытия страницы настроек вы можете переходить к шагу No2.
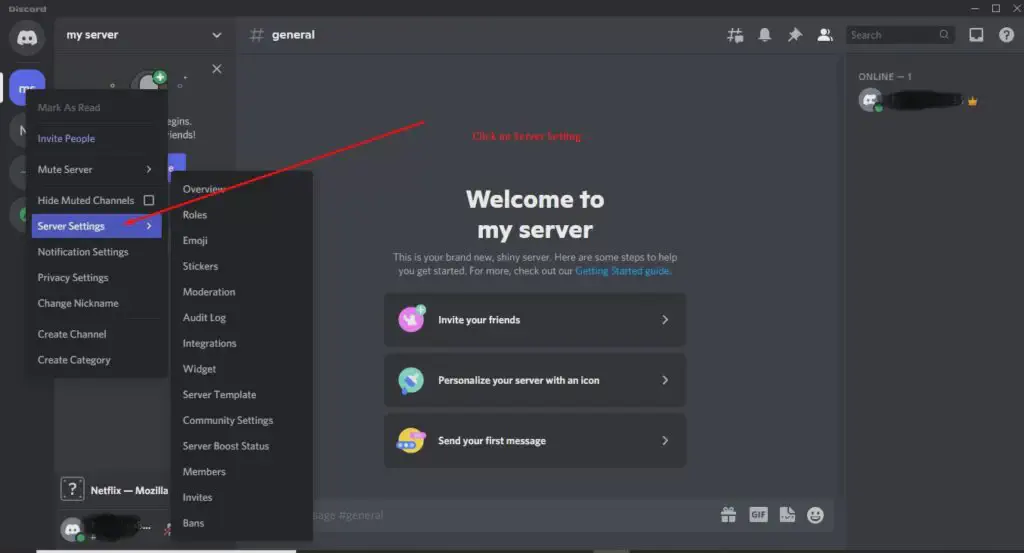
Шаг No 2: Определение ролей
Вторым шагом процедуры является выбор цветов дляразличные роли, которые вы можете назначить людям на сервере. Вы также можете прочитать наше подробное руководство по настройке сервера Discord. На странице настроек вы найдете настройки сервера. Перейдите в настройки сервера и выберите роли из выпадающего меню. Откроется новое окно Нажмите на знак плюс на новом экране, чтобы добавить роль. Вы можете добавить такие роли, как президент, директор, менеджер, администратор, лидер, советник или любые другие, которые вам нравятся или которые вы можете придумать.
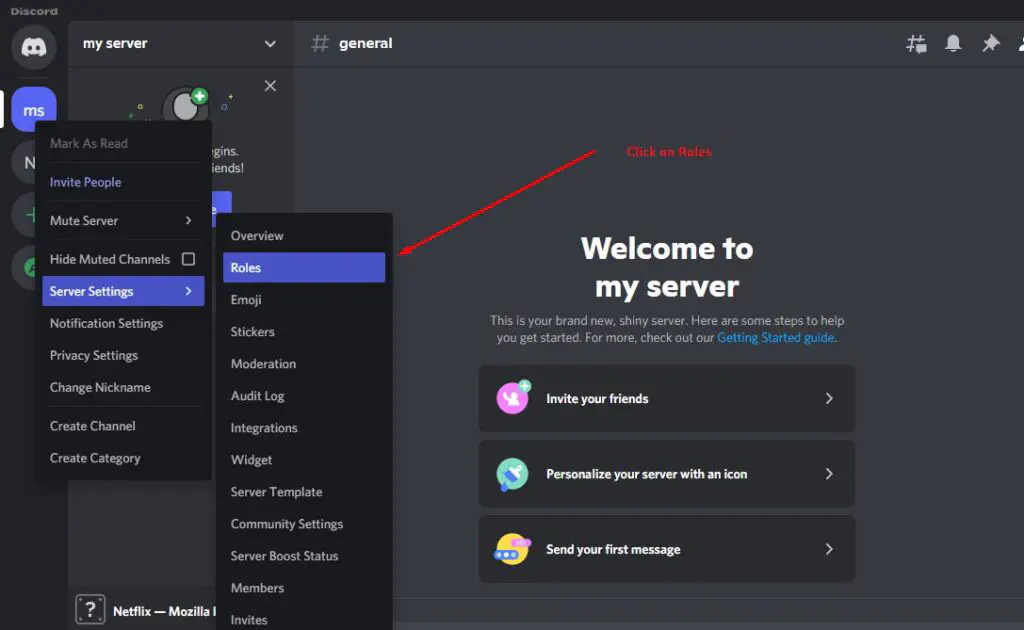
Для каждой роли вы также должны выбрать уникальный и отличный от других цвет, чтобы отличать ролевых персон от остальных людей на сервере. Вы можете выбрать однотонный цвет из приведенного списка, или вы можете сделать разные цвета, регулируя цветовые факторы, такие как оттенок, тон, тон, оттенок и другие свойства, или вы также можете использовать инструмент выбора цвета, чтобы выбрать цвет, который вам нравится, из градиентов.
Например, вы можете назвать роль «администратор» и выбрать красный цвет, тогда человек, которому назначена роль администратора на сервере, будет иметь красное имя. После того как вы выбрали цвет и имя для роли, нажмите на кнопку сохранения изменений, чтобы перейти к последнему шагу.
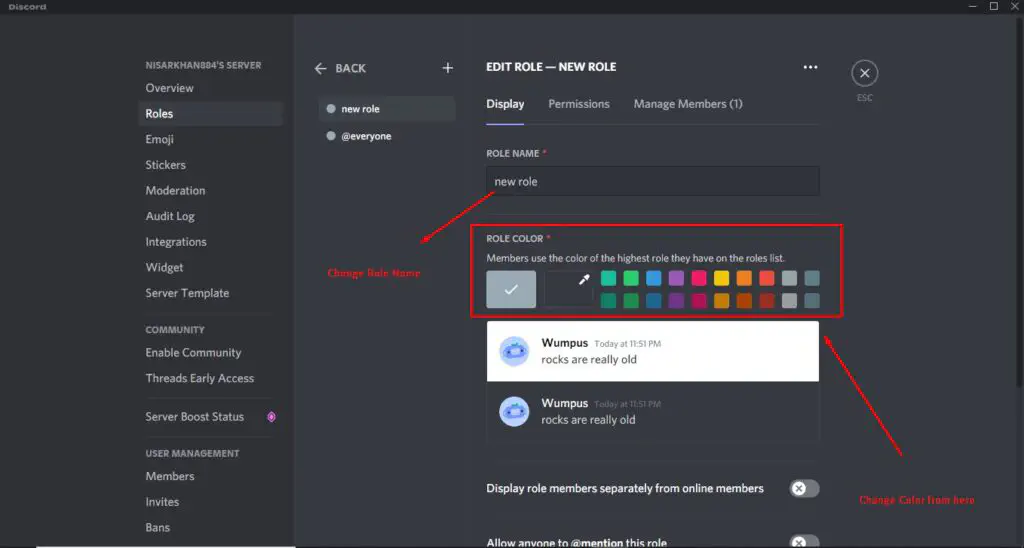
Шаг # 3: Настройка сервера discord
Последним шагом по изменению цвета имени в discord является настройка или установка параметров сервера discord. В вашем сервере discord вы можете видеть список всех людей или членов сервера. Чтобы изменить цвет своего или чужого имени, щелкните правой кнопкой мыши на имени пользователя discord и выберитевыберите опцию «роли» из списка.
Появится новый экран ролей. Теперь вы можете выбрать роль, которую хотите назначить себе или другому человеку. Имя изменится на цвет, который вы выбрали для данной роли. Вы можете назначить несколько ролей разным пользователям сервера или назначить роль каждому пользователю, чтобы изменить цвет его имени.
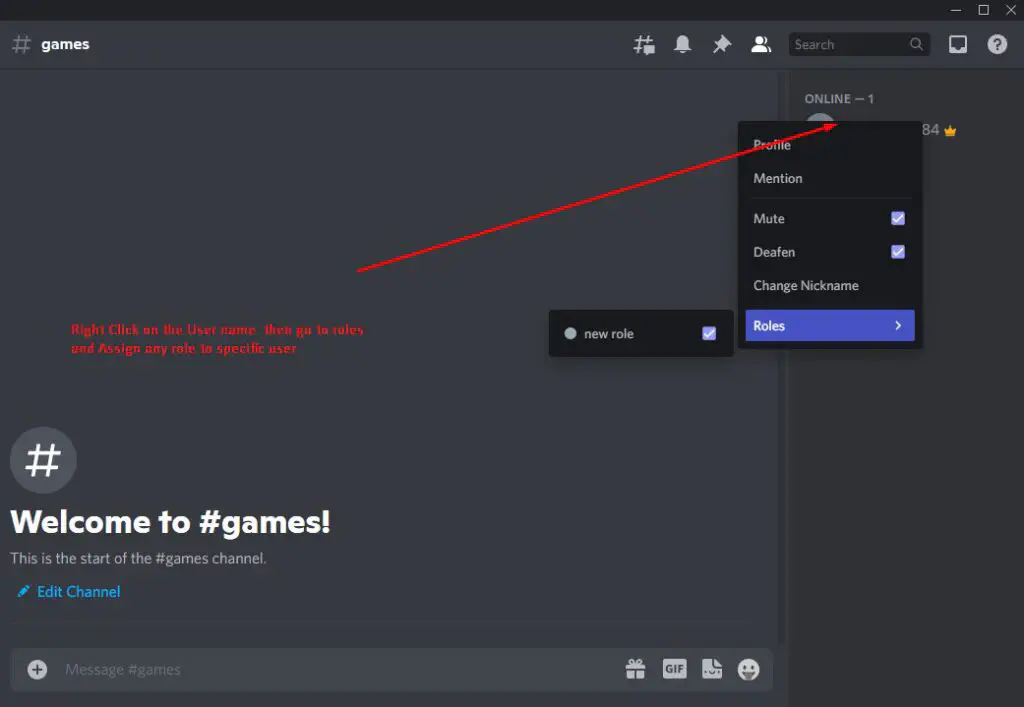
Вывод:
Поскольку вы прошли через все руководство и поняли все, что мы объяснили, пришло время завершить нашу статью о том, как изменить цвет имени в discord. Нам очень приятно отметить, что мы смогли помочь вам в вашей запутанной и сложной ситуации. Теперь, когда вы прочитали подробную пошаговую инструкцию, самое время зайти на сайт discord, войти в свой аккаунт и начать выбирать любимый цвет для отображения своего имени. Чтобы избежать любой путаницы, мы придумали пересмотреть все, что мы узнали в этой статье, чтобы вы могли вернуться и проверить, не пропустили ли вы что-нибудь случайно.
Пересмотр также поможет вам запомнить шаги по изменению цвета. Сначала у нас было небольшое вступление с вашим вопросом «как изменить цвет имени в discord», затем мы перешли к пошаговой процедуре. Шаги процедуры включают в себя поиск настроек, определение различных ролей, настройку сервера discord и назначение цвета. Все готово, чтобы удивить своих друзей новыми цветовыми настройками.
Читать далее:
Discord отключен аккаунт
Игровая активность в Discord не отображается
Почта Discord уже зарегистрирована
YouTube видео: Как изменить цвет своего имени в discord?
Вопросы и ответы по теме: “Как изменить цвет своего имени в discord?”
Как изменить цвет ника?
Цвет ника1. Зайдите на сервер, на котором желаете изменить ник 2. Введите команду /prefix me <Ваш префикс>{желаемый цвет ника} К примеру: /prefix me &2[Мой префикс]&9. В этом случае, цвет ника будет установлен на светло-синий (код: &9).
Как сделать цветной ник?
Для того, чтобы сделать цветной ник, нужно воспользоваться таблицей шестнадцатеричных цветов. Ее можно легко найти в Гугле. Для этого в настройках, в поле с ником нужно ввести код цвета. Этот код должен быть внутри квадратных скобок.
Как изменить имя в discord?
Чтобы изменять пользовательские имена, войдите во вкладку участники (members) в меню настройки сервера: Вы увидите ячейка “nickname” выскочит, если Вы наведете указатель мыши на ряд ползователя. Любой пользователь Сервера увидит свое новое измененное имя, поэтому запомните, мы в ответе за того, кого мы переименовали.
Как сделать ник в Дискорде?
**Как сделать ник в Дискорде:**1. Перейдите в настройки Дискорда (на ПК – кликните на шестеренку в левом нижнем углу рядом с ником); 2. Вам нужен раздел «Моя учётная запись»; 3. Здесь в блоке «Имя пользователя» нажмите на кнопку «Изменить»; 4. Введите новый ник и введите пароль для подтверждения;
Как сделать красный цвет ника?
Имя можно изменить только один раз. Нужно зайти в настройки и нажать сменить имя. Далее вводим: Имя = Красный
Как сделать цветной ник в Хонкай?
Для того, чтобы изменить ник или описание профиля, зайдите в меню — > три точки в правом верхнем углу -> профиль первопроходца. Стоит отметить, что ник можно менять только раз в 72 часа.