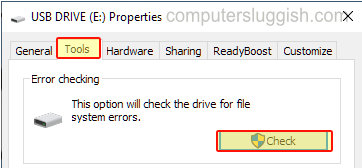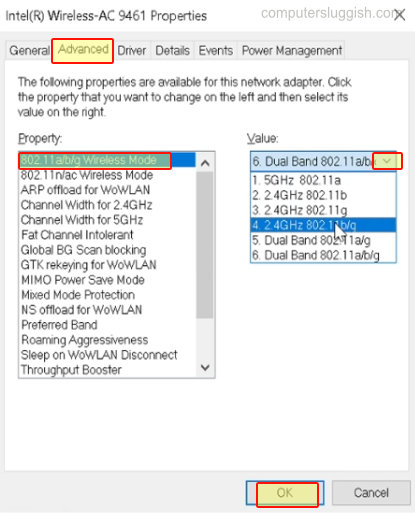
Изменение частотного диапазона WiFi с 2,4 ГГц на 5 ГГц на ПК или ноутбуке
В этой заметке о Windows 10 мы расскажем вам, как изменить частоту, которую использует ваш беспроводной адаптер (также известную как беспроводной режим).
Содержание
Если ваш беспроводной адаптер позволяет изменять частоту, вы сможете выбирать между 2,4 ГГц и 5 ГГц.
В зависимости от того, насколько близко вы находитесь к точке беспроводного подключения, будет зависеть, на какую частоту вы захотите настроить свой WiFi адаптер. Например, если ваш компьютер находится на большом расстоянии, то 2,4 ГГц будет лучше, так как он обеспечивает лучшее соединение на большом расстоянии. Если же вы находитесь близко к точке беспроводной связи, то лучше выбрать частоту 5 ГГц, так как она обеспечивает самое быстрое соединение.
Ниже мы перечислили шаги, показывающие, как можно изменить режим беспроводной связи, если ваш адаптер поддерживает его.
Изменение частотного диапазона адаптера WiFi в Windows 10: 1. Щелкните правой кнопкой мыши на значке меню Пуск и нажмите » Настройки «
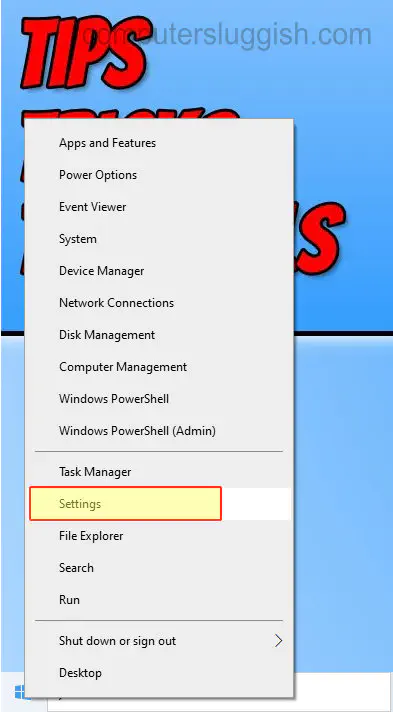
- Теперь перейдите в раздел » Сеть и Интернет «
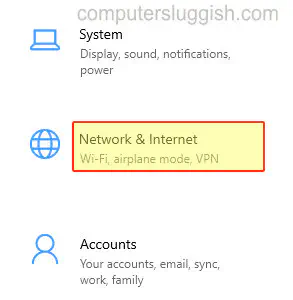
Нажмите » Статус » в левом меню
Нажмите » Изменить параметры адаптера
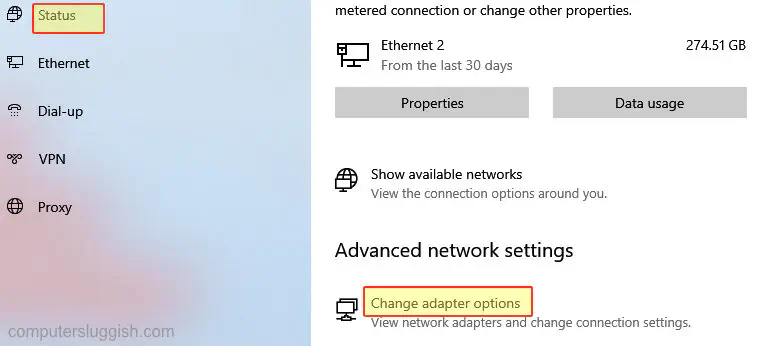
- Щелкните правой кнопкой мыши на беспроводном адаптере и нажмите » Свойства «
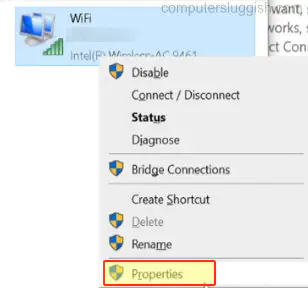
- Теперь нажмите » Настроить… «
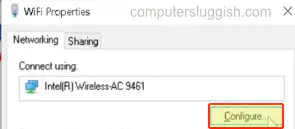
- Нажмите на вкладку » Дополнительно » > Под » Свойства » найдите опцию, которая говорит Беспроводной режим > Затем вы будете> Нажмите » OK «, когда закончите
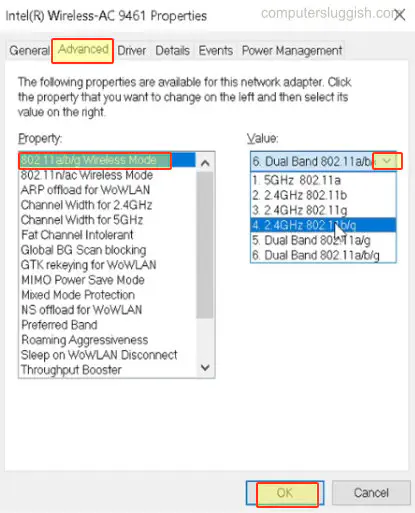
Вот и все, как вы можете изменить частоту беспроводного адаптера. Как мы уже говорили, в зависимости от местоположения вашего компьютера будет зависеть, какую частоту вам следует выбрать.
Ознакомьтесь с другими нашими статьями о Windows 10 здесь .
Посмотрите видеоурок «Как изменить частоту беспроводного адаптера в Windows 10», если вы застряли:
YouTube видео: Как изменить частоту WiFi в Windows 10
Вопросы и ответы по теме: “Как изменить частоту WiFi в Windows 10”
Как переключиться с 2 4 Ггц на 5 Ггц?
- На странице настроек мобильного устройства нажмите [Сеть и Интернет] ①, нажмите [Точка доступа и модем] ②, нажмите [переключатель] ③, чтобы включить точку доступа Wi-Fi, нажмите [Точка доступа Wi-Fi] ④, нажмите [AP диапазон] ⑤, выберите [диапазон 5,0 ГГц] ⑥ в нижнем всплывающем окне.
Как переключиться на 2.4 Ггц?
Перейдите в раздел Дополнительные функции > Настройки Wi-Fi > Расширенные настройки Wi-Fi и выберите нужный диапазон частот в разделе Wi-Fi 2,4 ГГц > Полоса пропускания сети.
Как включить 5 Ггц на Windows 10?
Откройте вкладку “Сетевые адаптеры”, найдите там Wi-Fi адаптер (в названии обычно есть “Wi-Fi”, “Wireless”, “802.11”, “Dual-Band”) нажмите на него правой кнопкой мыши и выберите “Свойства”. Перейдите на вкладку “Дополнительно”. Слева будет список свойства Wi-Fi адаптера. Некоторые из них связаны с диапазоном 5 ГГц.
Как узнать 2.4 или 5 Ггц на ноутбуке?
**Шаги с использованием ПК:**1. Нажмите на иконку сети в правом нижнем углу на ПК, который подключен к вашей сети Wi-Fi. 2. Нажмите [Настройки сети и интернет] в появившемся окне. 3. Нажмите WIFI в меню навигации. 4. Нажмите [Параметры] под [WIFI]. 5. Затем вы увидите параметры подключения, где будет указано к какой сети вы подключены.
Как определить какую Wi-Fi сеть я использую 2.4 Ггц или 5ггц на телефоне?
Способ 1: проверка на телефонеПерейдите в раздел Настройки > Wi-Fi и выберите имя сети Wi-Fi, к которой вы сейчас подключены, чтобы посмотреть основную информацию о сети. Здесь вы можете посмотреть, подключены ли вы к сети Wi-Fi 5 ГГц или Wi-Fi 2,4 ГГц.
Какую частоту выбрать 2 4 Ггц или 5 Ггц?
Меньшее количество устройств поддерживают канал 5 ГГц, чем канал 2,4 ГГц. Если в вашем помещении большое количество помех, и ваши устройства поддерживают частоту 5 ГГц, рекомендуется использовать беспроводную сеть на частоте 5 ГГц. В иных случаях лучше использовать частоту 2,4 ГГц.
Посмотрите наши последние сообщения: * Как удалить Messenger в Windows 10
- Back 4 Blood Улучшение производительности на Windows 10 ПК
- Установка последних драйверов NVIDIA в Windows 11
- Back 4 Blood FIX Connection & Sign In Issues On Windows 10 PC
- Back 4 Blood PC Fix Crashing & Errors Best 7 Methods Windows 10