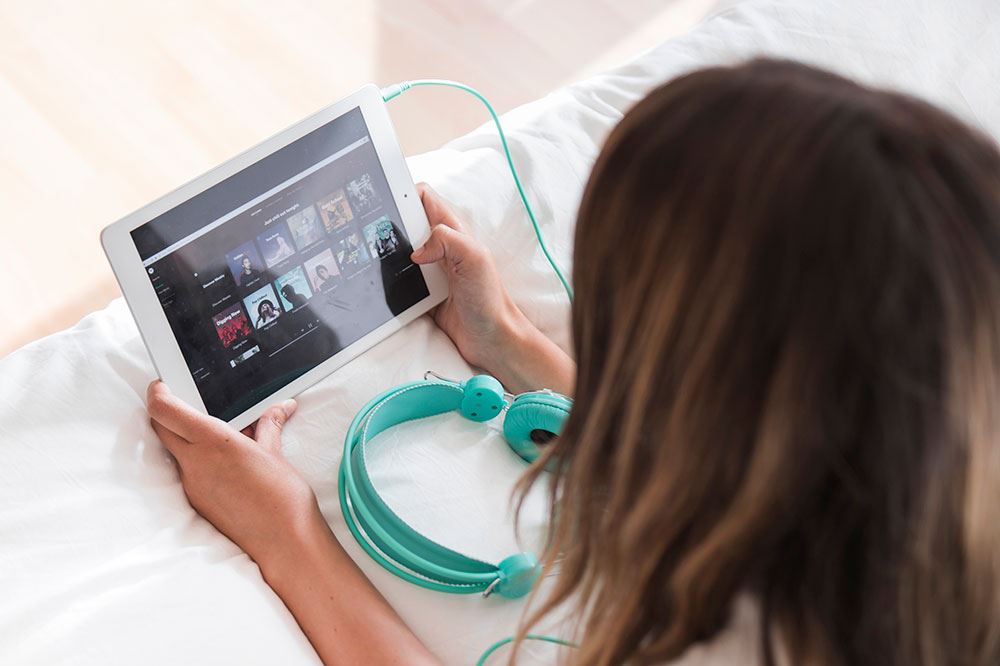
После долгих раздумий о том, какое приложение для потокового воспроизведения музыки загрузить на свое устройство, вы наконец остановились на Spotify. И мы не можем ошибиться в вашем выборе. Это фантастическое приложение с отличным пользовательским интерфейсом и множеством опций.
Содержание
Но бесперебойная работа любого приложения зависит от многих факторов. Если аппаратное или программное обеспечение вашего устройства не соответствует требованиям Spotify, есть вероятность, что вы столкнетесь с проблемами.
Пользователи настольных компьютеров чаще всего получают сообщение об ошибке «Spotify не удалось перенести некоторые из ваших данных». Вы получили такое сообщение? Не волнуйтесь, мы расскажем вам, как быстро решить эту проблему.
It’s A Desktop Problem
Некоторые пользователи настольных компьютеров жалуются, что Spotify не загружается, когда они открывают его на своих системах. Вместо этого появляется уведомление о том, что приложение не смогло перенести их данные. Похоже, что это повсеместная проблема пользователей Windows, которые пытаются запустить Spotify на своих настольных компьютерах.
Эта проблема также более выражена у пользователей Windows, которые приобрели свою операционную систему в Windows Store. Мы не уверены, что эта проблема характерна только для версии Windows из Магазина, но, похоже, дело обстоит именно так.
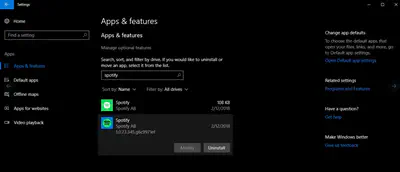
К счастью, мы нашли решение этой проблемы. Просто выполните следующие шаги.
Шаг первый
Запустите Диспетчер задач на вашем компьютере. Для этого нажмите Shift+Ctrl+Del на клавиатуре. Когда диспетчер задач откроется, перейдите на вкладку Процессы . Здесь находится список всего, что использует память в вашей системе в каждый момент времени. Найдите процессы Spotify и остановите их.
Шаг второй
Мы предполагаем, что вы знаете расположение папки, в которую вы установили приложение Spotify. Если вы этого не знаете, то, скорее всего, она должна находиться в папке User на Этом компьютере. Находясь там, нажмите на AppData , а затем Roaming . Удалите все папки Spotify, находящиеся здесь.
Шаг третий
В папке AppData вы найдете еще одну папку под названием Local. Щелкните по ней, а затем найдите папку Packages . Теперь удалите находящуюся здесь папку Spotify.
Шаг четвертый
Удалите версию Spotify для Windows.
Шаг пятый
Удалите ключ удаления для обычного приложения Spotify. Это можно сделать, зайдя в реестр по адресу Computer\HKEY_CURRENT_USER\Software\Microsoft\Windows\CurrentVersion\Uninstall\
Шаг шестой
Теперь установите Windows-версию приложения Spotify, и все будет в порядке!
Проблема сохраняется
Это простое решение очень раздражающей проблемы. Однако существует вероятность того, что вы вошли в Spotify как другой пользователь на том же компьютере, используя версию Windows Store. В этом случае данное решение все равно не сработает.
Следующее решение, однако, должно устранить проблему навсегда.
Шаг первый
Выполните шаги 1-5, указанные выше. Пока не пытайтесь переустановить настольную версию Spotify.
Шаг второй
Выйдите из текущей учетной записи пользователя.
Шаг третий
Сейчас войдите в другую учетную запись пользователя, которую вы использовали для входа в Spotify. Выполните шаги 1-5, указанные ранее.
Шаг четвертый
Если на вашем компьютере есть другие учетные записи пользователей, повторите описанный выше процесс для всех пользователей.
Шаг пятый
Когда вы убедитесь, что удалили все следы приложения Spotify из всех учетных записей пользователей на вашем компьютере, перейдите к установке приложения Spotify для рабочего стола.
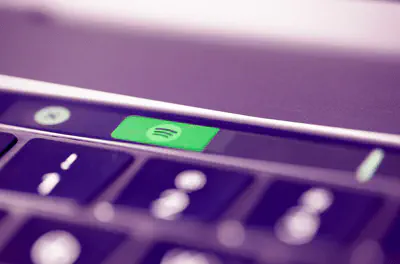
Enjoy Your Music
Мы уверены, что если вы правильно выполнили все шаги, упомянутые в этой статье, настольная версия Spotify будет работать отлично. Если же по каким-то причинам проблема не исчезла, пожалуйста, сообщите нам о своих проблемах в комментариях ниже. Также, если у вас есть другой способ решения проблемы, не стесняйтесь опубликовать его.
YouTube видео: Как исправить Spotify не удалось перенести некоторые из ваших данных
Вопросы и ответы по теме: “Как исправить Spotify не удалось перенести некоторые из ваших данных”
Как перенести песни из ВК в Спотифай 2023?
**Kак переместить плейлисты с ВК в Spotify?**1. Откройте приложение и выберите VK. 2. Дайте доступ к приложению 3. Выберите плейлисты, которые хотите переместить 4. Нажмите кнопку «Transfer» и выберите целевую платформу Spotify.
Как зайти в Спотифай в России 2023?
Можно слушать музыку на сайте Spotify или через программу для компьютера. В первом случае нужно зайти в Spotify под VPN и авторизоваться под нероссийским аккаунтом. После этого откроется медиатека. Десктоп-приложения для MacOS, Windows и Linux доступны в России.Сохраненная копия
Как перенести данные из Spotify?
Spotlistr1. Перейти в web-версию Spotify, авторизоваться; 2. Выбрать необходимый плейлист в колонке слева, после чего правой кнопкой мыши и скопировать ссылку; 3. Зайти на сайт Spotlistr в раздел Tools -> Export playlist; 4. Вставить вашу ссылку в поле, кликнуть Search; 5. Скопировать список треков ниже или скачать CSV-файл.
Как сделать так чтобы Спотифай работал в России?
**Нет Spotify Premium?**1. Войдите в аккаунт и откройте его страницу. 2. Нажмите ИЗМЕНЕНИЕ ПРОФИЛЯ. 3. В разделе Страна или регион выберите нужный вариант. Примечание. Название страны или региона появится, только если вы там находитесь. 4. Нажмите СОХРАНИТЬ ДАННЫЕ ПРОФИЛЯ.
Как перенести все треки с ВК в Спотифай?
VPN или прокси под любой страной, регистрируемся с помощью Спотифай. Копируем и вставляем текст* в окошко для текста и создаем плейлист, готово! Переходим на сайт https://www.tunemymusic.com/ru/. Регистрируемся.
Можно ли перенести всю музыку из ВК в Спотифай?
Переносим все музыкальные данные из ВК в СпотифайПройдите регистрацию в сервисе Soundiiz. Сделать это можно через социальные сети или введите адрес электронной почты. Авторизуйтесь и выберите функцию «С платформы на платформу» и в появившемся окне кликните «Вперед!» .











