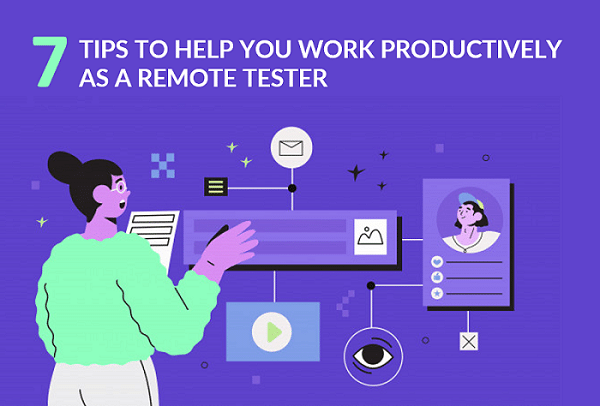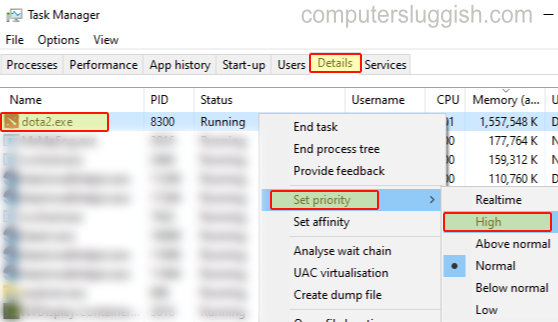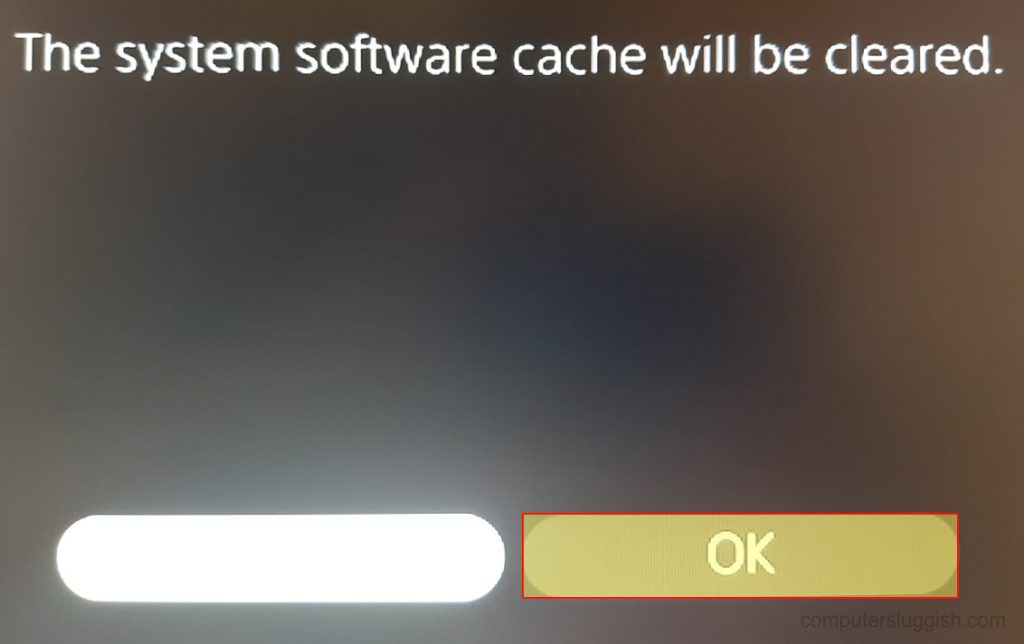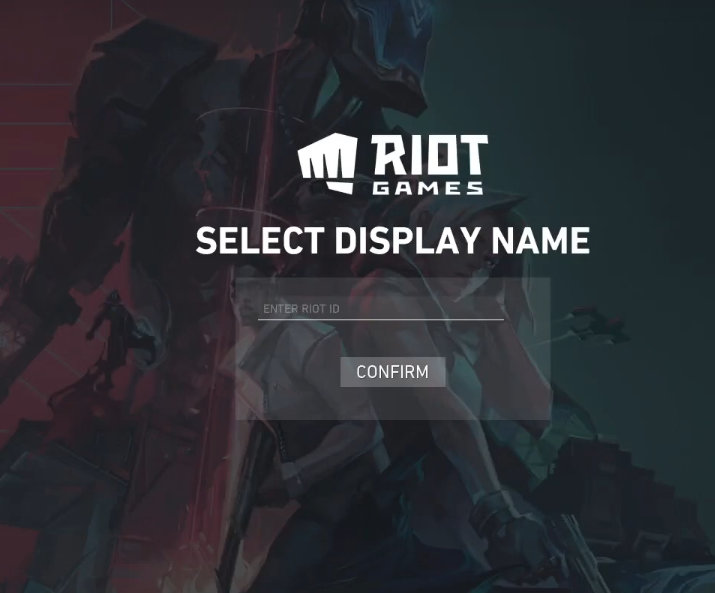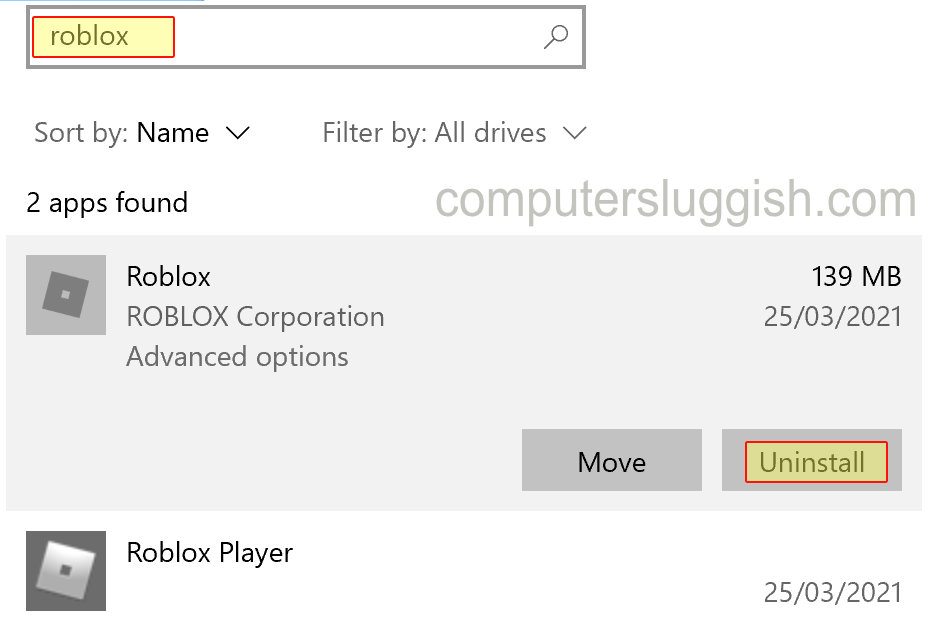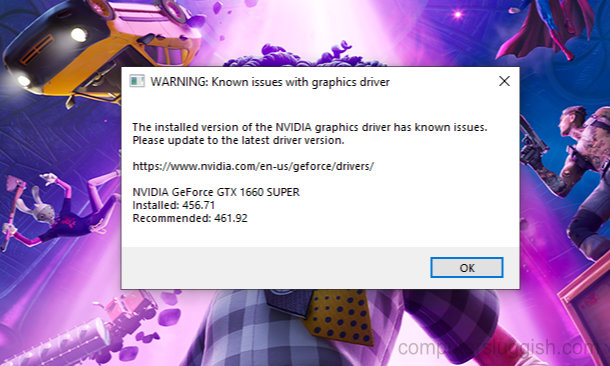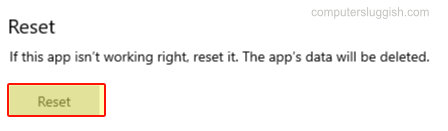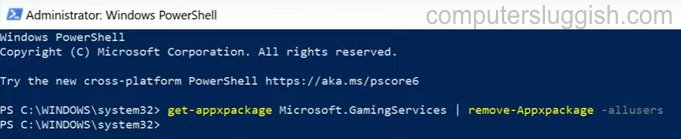
Устранение проблем с приложением Xbox на ПК или ноутбуке с Windows 10
Возможно, у вас возникли проблемы с приложением Xbox, такие как: сбои, зависание, не запускается или просто выдает коды ошибок. Следуя шагам в этой статье, вы, надеюсь, сможете решить проблему, которая у вас возникла, без необходимости удалять приложение Xbox .
Содержание
Может быть много причин, почему у вас проблемы с неработающим приложением Xbox, поэтому после выполнения каждого метода проверьте, помогло ли это исправить приложение Xbox на вашем ПК или ноутбуке.
Устранение ошибок, сбоев и других проблем приложения Xbox: 1. Первое, что нужно сделать, это проверить, что Windows 10 обновлена:
- Щелкните правой кнопкой мыши на значке меню Пуск и нажмите » Настройки » > Теперь выберите » Обновление и безопасность » и нажмите кнопку » Проверить наличие обновлений »
- Теперь Windows проверит наличие обновлений, если обнаружит таковые, установит их для вас
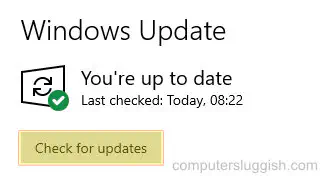
2. Обновите драйверы видеокарты — Очень важно убедиться, что на вашем GPU установлены последние версии драйверов видеокарты, так как это поможет устранить проблемы, ошибки и повысить производительность
3. Запустите очистку диска — удалите с компьютера старые временные файлы, которые не нужны:
- Откройте меню Пуск и найдите » Очистка диска » и откройте его
- Теперь выберите ваш » диск C: » > Теперь нажмите кнопку » Очистка системных файлов «.и выберите диск C: снова
- Теперь выберите временные файлы, которые вы хотите удалить (Чем больше вы выберите, тем лучше) > После этого нажмите » OK «, затем » Удалить файлы »
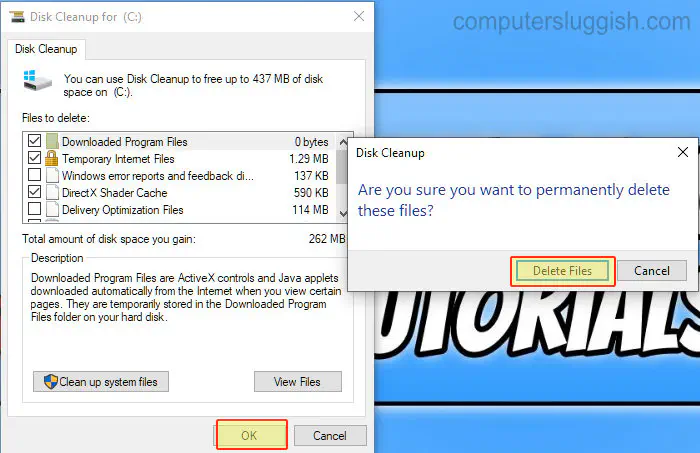
4. Закройте все программы, запущенные в фоновом режиме перед запуском приложения Xbox — в случае, если какие-либо из них конфликтуют с ним и вызывают сбои
5. Убедитесь, что приложение Xbox не блокируется брандмауэром вашего компьютера — Если вы используете Windows Defender, вот как проверить это в Defender:
- Откройте меню пуск и найдите » Windows Defender Firewall »
- Нажмите » Разрешить приложение или функцию через Windows Defender Firewall »
- Найдите приложение Xbox и убедитесь, что оно имеет галочку под Private & Public > Если нет, нажмите кнопку » Change settings» и поставьте галочку, затем нажмите » OK »
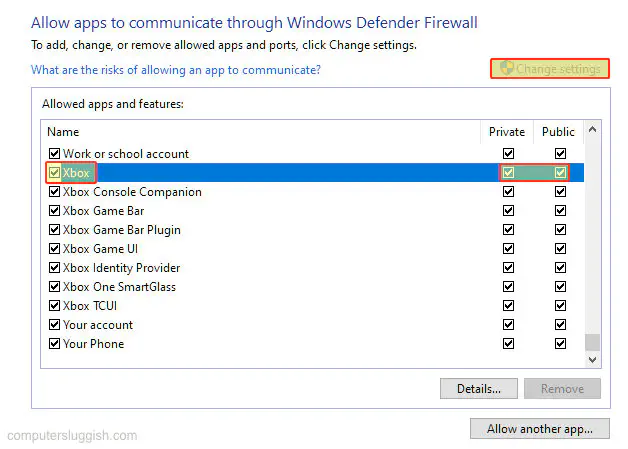
6. Включите Xbox App Services:
Щелкните правой кнопкой мыши на значке меню Пуск и выберите » Приложения и функции »
Теперь найдите » Xbox » и выберите его, затем нажмите » Дополнительные параметры»
Под Xbox App Services установите переключатель на » On »
7. Восстановите приложение Xbox — Это не повлияет на данные приложения:
Щелкните правой кнопкой мыши на значке меню «Пуск» и выберите » Apps and Features »
Теперь найдите » Xbox «.и выберите его, затем нажмите » Дополнительные параметры »
Теперь нажмите кнопку » Восстановить »
8. Сброс приложения Xbox — Это удалит все данные приложения Xbox:
Щелкните правой кнопкой мыши на значке меню «Пуск» и выберите » Apps and Features »
Теперь найдите » Xbox » и выберите его, затем нажмите » Advanced options »
Нажмите кнопку » Reset «, затем снова кнопку » Reset »
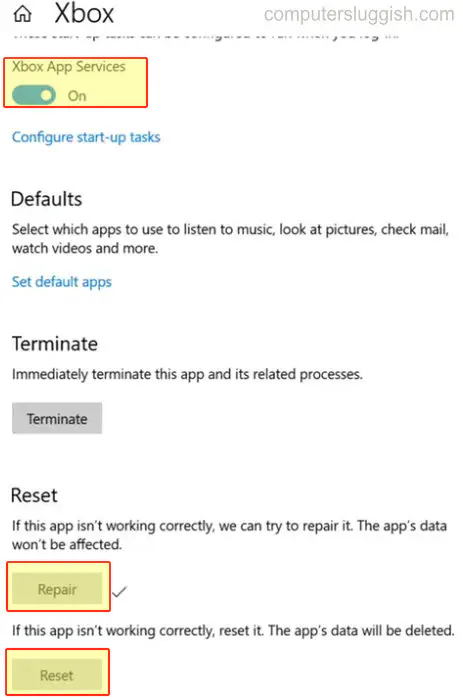
9. Попробуйте исправить приложение Xbox, выполнив следующую команду PowerShell:
- Откройте меню пуск и найдите » Windows PowerShell » и запустите его от имени администратора
- Теперь скопируйте и вставьте следующий код в PowerShell, затем нажмите enter: get-appxpackage Microsoft.GamingServices | remove-Appxpackage -allusers
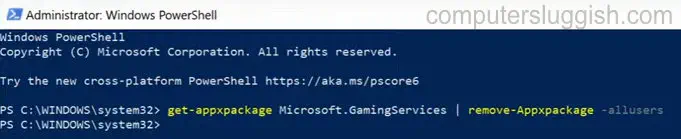
Вот так можно исправить большинство проблем с неработающим приложением Xbox в Windows 10. Какой метод помог заставить приложение Xbox работать на вашем компьютере, сообщите нам в комментариях ниже?
Также, если вы еще не сделали этого, ознакомьтесь с другими нашими постами о Windows 10 здесь .
YouTube видео: Как исправить проблемы с приложением Xbox в Windows 10
Вопросы и ответы по теме: “Как исправить проблемы с приложением Xbox в Windows 10”
Как восстановить приложение Xbox на Windows 10?
- Выберите Пуск > Параметры > Приложения > Приложения и возможности. Приложения и возможности в параметрах
- Выберите нужное приложение.
- Перейдите по ссылке Дополнительные параметры под именем приложения (у некоторых приложений нет этого параметра). На открывшейся странице нажмите кнопку Восстановить , если она доступна.
Как запустить Xbox на Windows 10?
Подключите компьютер с Windows 10 к консоли Xbox OneНа компьютере запустите приложение “Компаньон консоли Xbox”. Выберите Подключение на панели слева. Приложение “Компаньон консоли Xbox” проверит домашнюю сеть на наличие доступных консолей Xbox One. Выберите имя консоли, к которой необходимо установить подключение.
Как включить Xbox Game Bar в Windows 10?
Меню Xbox Game Bar встроено в Windows 10, поэтому вы можете записывать видео и делать снимки экрана, когда играете в игры на компьютере. Во время игры нажмите на клавиатуре клавишу Windows + G , чтобы открыть Xbox Game Bar.
Что такое Xbox в Windows 10?
В приложении Xbox для Windows можно играть в игровой контент для компьютеров и управлять им на устройствах с Windows. Независимо от того, являетесь ли вы подписчиком Xbox Game Pass или PC Game Pass либо приобрели игры в Microsoft Store, ваши игры доступны в приложении.
Что делать если приложение Xbox не работает?
Убедитесь, что приложения Xbox и “Службы игр” обновлены1. Нажмите кнопку Пуск на панели задач, введите store и откройте приложение Microsoft Store. 2. Выберите Библиотека. 3. В области Обновления и загрузки проверьте, доступны ли обновления для приложения Xbox или приложения Службы игр.
Что делать если приложение не отвечает Windows 10?
Дополнительные способы исправления1. Перезагрузите компьютер. Если проблема имеет временный характер и была следствием ошибок в системе, это должно помочь. 2. Выполните переустановку программы. 3. Установите все обновления для Windows и проблемного софта.