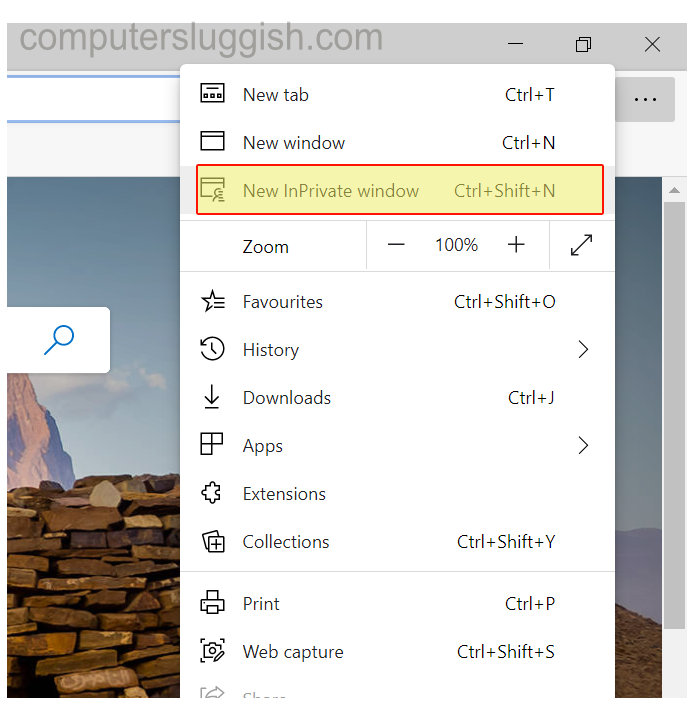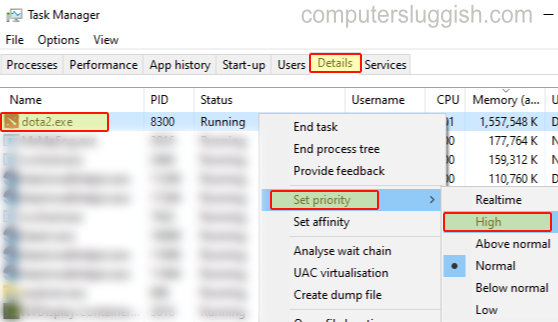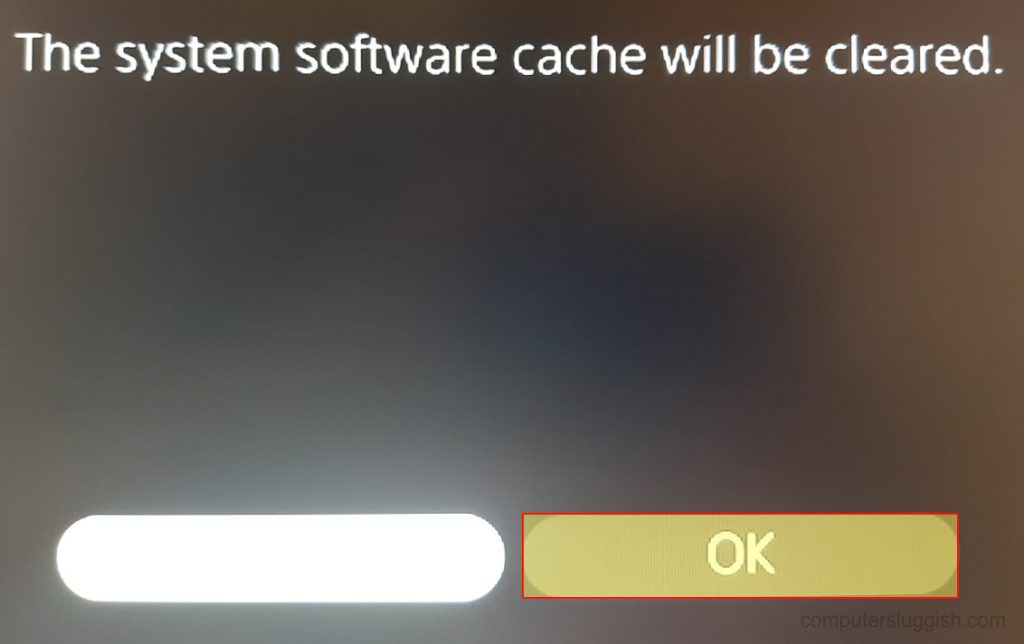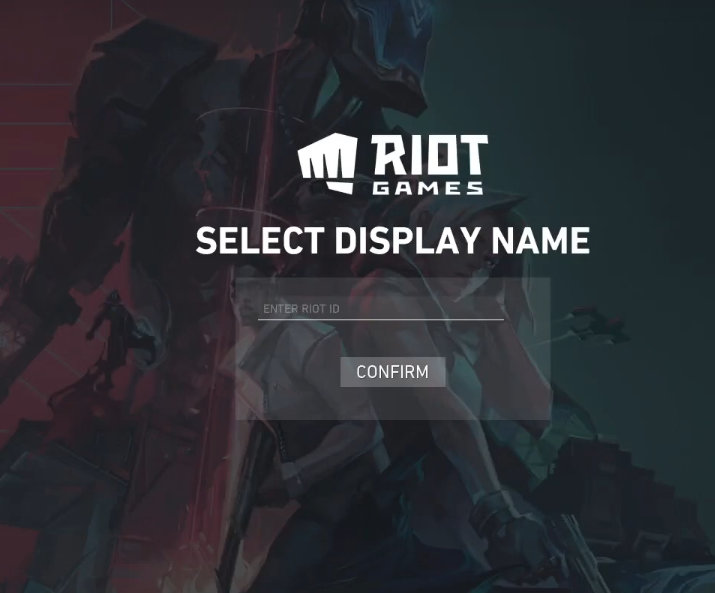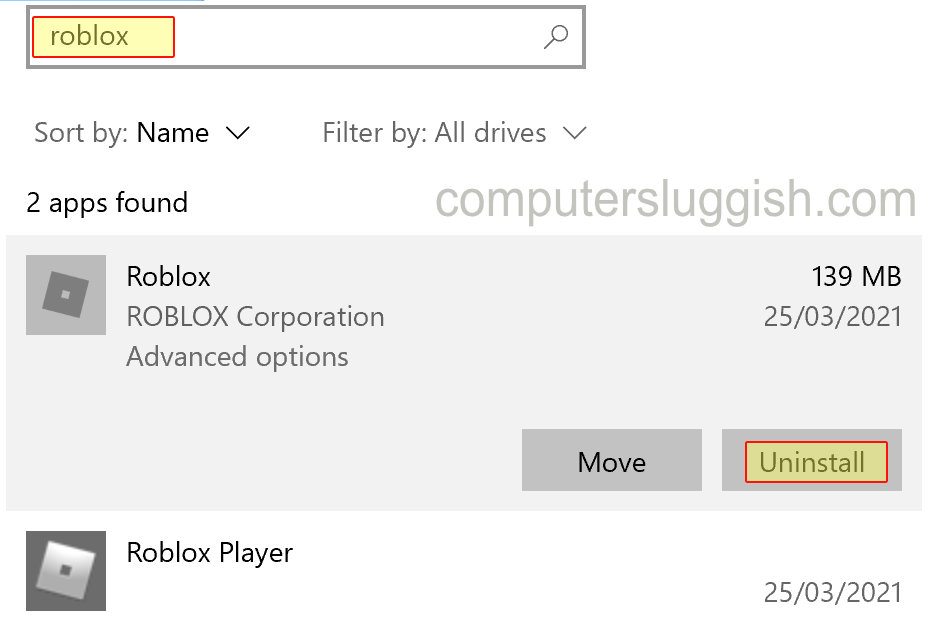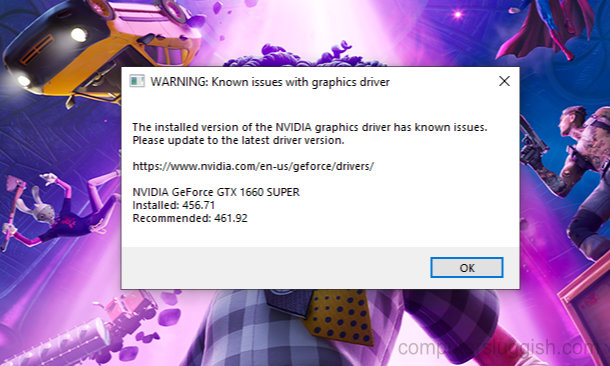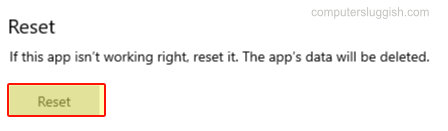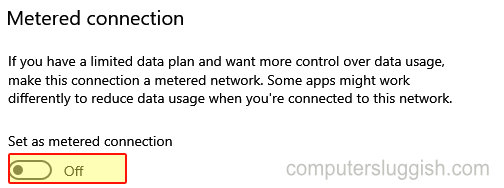
Исправьте лаги Dota 2, ошибки подключения и невозможность подключения в Windows 10
В этой статье мы покажем вам несколько действий, которые вы можете предпринять, чтобы устранить проблемы с подключением, возникающие в Dota 2 на вашем компьютере или ноутбуке с Windows 10.
Содержание
Если вы пытаетесь играть в онлайн-игру, вы можете столкнуться с такими проблемами, как:
Dota 2 лагает
Dota 2 не может подключиться к сети
Dota 2 Ошибка подключения
Dota 2 Не удалось подключиться к сети
После того, как вы выполнили все действия, попробуйте запустить Dota 2 и посмотрите, помогло ли это решить проблему с подключением. Если помогло, пожалуйста, оставьте комментарий ниже и сообщите всем, какой метод помог вам решить проблему с подключением.
Устранение проблем с сетью и подключением Dota 2 в Windows 10: 1. Убедитесь, что Dota 2 не блокируется брандмауэром — Если вы используете брандмауэр Windows Defender, вы можете разрешить доступ Dota 2 через брандмауэр, сделав следующее:
Откройте меню пуск Windows 10, найдите и откройте » Windows Defender Firewall »
Нажмите » Разрешить приложение или функцию через Windows Defender Firewall »
Убедитесь, что флажки отмечены рядом с Dota 2 > Если Dota 2 нет в списке, нажмите на » Разрешить другое приложение » и добавьте его вручную
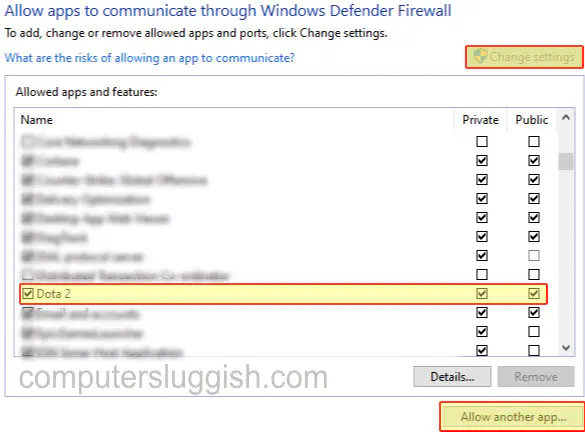
2. Временно отключите вашу защиту -Отключите защиту компьютера и проверьте, устранит ли это проблемы с подключением к Dota 2 (помните, что вы не будете защищены, пока защита отключена) :
Если это сработает, то вам нужно будет добавить Dota 2 в список исключений вашей системы безопасности, чтобы предотвратить будущие проблемы с подключением, но при этом сохранить ваш компьютер в безопасности
3. Убедитесь, что Steam обновлен :
Откройте Steam
Нажмите на Steam в левом верхнем углу
Нажмите на » Проверить наличие обновлений клиента Steam »
Если обновление доступно, оно загрузится, и вам нужно будет Перезапустить Steam после завершения

4. Убедитесь, что Steam не блокируется вашим брандмауэром или системой безопасности — если да, то добавьте его в список исключений брандмауэра или системы безопасности :
- Если вы используете Windows Defender : Откройте стартовое меню Windows 10, найдите и откройте » Windows Defender Firewall »
- Нажмите на » Разрешить приложение или функцию через Windows Defender Firewall »
- Убедитесь, что галочки установлены рядом с Steam
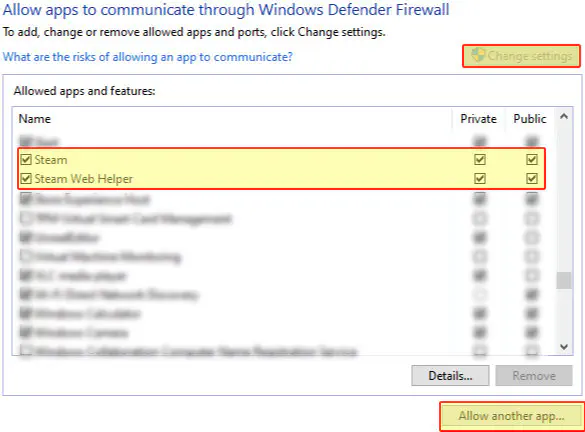
5. Убедитесь, что в Steam нет ожидающего обновления для Dota 2 — Убедитесь, что у вас установлена последняя версия Dota 2:
- Откройте Steam > Перейдите в вашу Библиотеку и нажмите Загрузки в нижней части Steam
- Вы увидите Dota 2 в списке, если есть обновление.ожидание
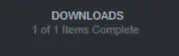
6. Убедитесь, что функция Дозированное соединение не включена:
- Щелкните правой кнопкой мыши меню Пуск > Настройки
- Нажмите на Сеть и Интернет
- Теперь нажмите » Свойства » под вашим сетевым адаптером > Убедитесь, что » Установить как дозированное подключение » находится в положении » Выключено »
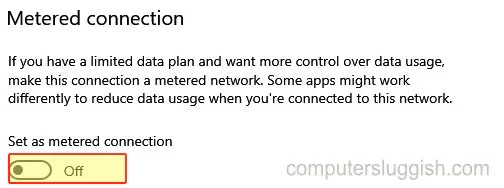
7. Используйте кабель, а не Wi-Fi — это гораздо более стабильное соединение. Если вы уже используете кабель, убедитесь, что ваш кабель не поврежден
8. Проверьте, нет ли в настоящее время известных проблем с вашим интернет-провайдером — Проверьте сайт вашего интернет-провайдера на наличие проблем в вашем регионе
9. Отмените все фоновые программы — Закройте все запущенные программы, которые могут передавать много данных, вызывая задержку соединения
Вот и все методы устранения проблем с соединением в Dota 2. Если один из вышеперечисленных методов помог исправить вашу игру, прокомментируйте его ниже и сообщите всем, какой метод помог.
Также смотрите другие полезные посты о Dota 2 здесь .
YouTube видео: Как исправить проблемы с подключением Dota 2 на ПК
Вопросы и ответы по теме: “Как исправить проблемы с подключением Dota 2 на ПК”
Что делать если отсутствует соединение с сетью Дота 2?
Для этого необходимо перейти в «Свойства», выбрать пункт с надписью «Локальные файлы», кликнуть на «Проверить целостность файлов» и произвести обновление нужных элементов. Когда же в результате ваших действий соединение с сетью Дота 2 установлено, вход в игру больше не составит проблем.
Почему пишет соединение с сетью Дота 2?
Почти каждый раз после обновления Dota 2 возникает в меню такая ошибка «соединение с сетью Дота 2 установлено; Вход» — это значит, что в данный момент все сервера вашего региона недоступны. Ошибка сама исчезнет, как только один из серверов будет доступен для вашего региона, исправить это как-то самостоятельно нельзя.Сохраненная копия
Почему Дота 2 не может найти сеть?
«Поиск сети Дота 2» в самой игреСкорее всего, проблемы с доступом к интернету. Сверните окно игры, проверьте, активно ли подключение к сети, если неактивно, переподключитесь. Появилось очередное обновление Dota 2. Перезапустите игру и проверьте это.Сохраненная копия
Как играть в Dota 2 по локальной сети?
- После запуска Доты и загрузки карты можно выбрать героя, после чего прописать в консоли команду «jointeam «good» или jointeam «bad»» (в зависимости от стороны).
- После этого второй игрок должен запустить игру и ввести «connect ip:port», где ip – IP-адрес первого игрока, а port – номер порта.
Что делать если отсутствует интернет соединение?
Перезагрузите устройство.Откройте приложение “Настройки” и нажмите Сеть и интернет или Подключения. Эти параметры могут называться иначе в зависимости от устройства. Отключите Wi-Fi, включите передачу мобильных данных и проверьте, решило ли это проблему. Если нет, отключите мобильные данные и включите Wi-Fi.
Почему не соединения с интернетом?
Что делать, если перестал работать интернетПроверьте надежность подключение провода во всех точках соединения: роутер, модем, компьютер, розетка RJ-45. Перезагрузите модем/ Wi-Fi роутер. Выключите устройство и вытащите блок питания из розетки на 10 секунд.